Jak naprawić kod błędu aktualizacji 0x80070005 w systemie Windows 10
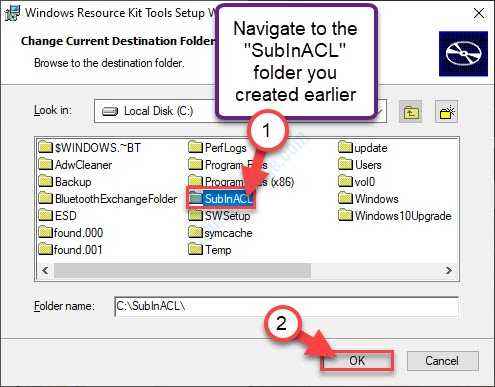
- 1850
- 287
- Klaudia Woś
Czy widzisz wyskakującą wiadomość z informacją „W programie wystąpił błąd podczas inicjalizacji. Kod błędu: 0x80070005"? Istnieje wiele przypuszczalnych powodów, które mogą wygenerować ten kod błędu na komputerze. Postępuj zgodnie z tymi łatwymi poprawkami na komputerze, aby rozwiązać problem.
Spis treści
- Fix-1 wyłącz bezpieczeństwo systemu Windows-
- Fix-2 restartuj usługę VSC-
- FIX-3 Zarządzaj zgodą dostępu-
- FIX-4 Zmień atrybut tylko do odczytu informacji o objętości systemu-
Fix-1 wyłącz bezpieczeństwo systemu Windows-
1. Naciskać Windows Key+I otworzyć Ustawienia.
2. w Ustawienia okno, kliknij „Aktualizacja i bezpieczeństwo".
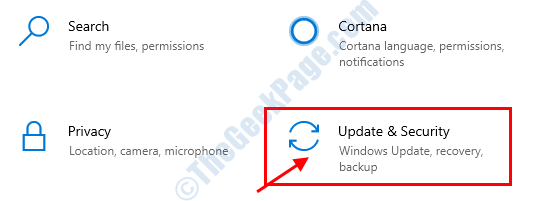
3. w Ustawienia okno, po lewej stronie, kliknij „Bezpieczeństwo systemu Windows".
4. Po prawej stronie kliknij „Ochrona zapory i sieci".
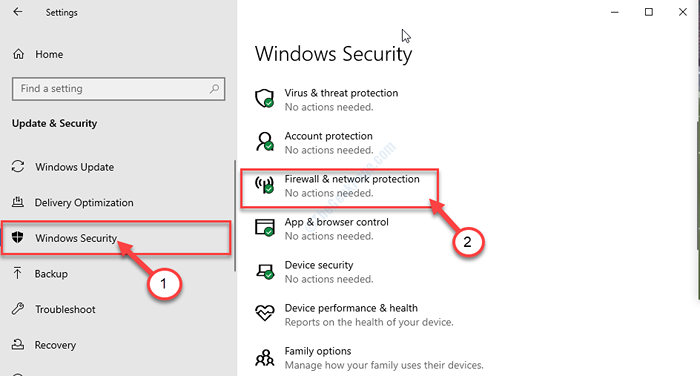
Bezpieczeństwo systemu Windows okno zostanie otwarte.
5. w Ochrona zapory i sieci okno, kliknij typ sieci obok którego zauważysz „(aktywny)"
(Jak ten komputer jest podłączony do Prywatny sieć. Więc „sieć prywatna” jest pokazana jako 'aktywny'. )

6. Teraz przewiń w dół, aż zobaczysz Firewall Microsoft Defender.
7. Następnie przełącz Firewall Microsoft Defender Do 'Wyłączony'.
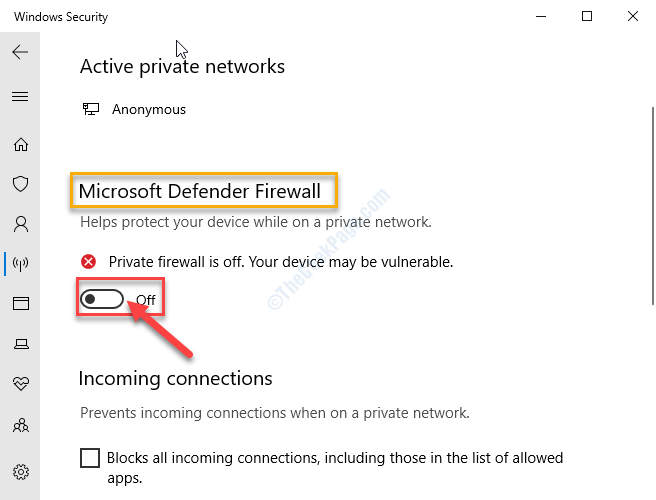
8. Teraz kliknijDom„Ikona (🏠) po prawej stronie, aby wrócić do Bezpieczeństwo systemu Windows okno.
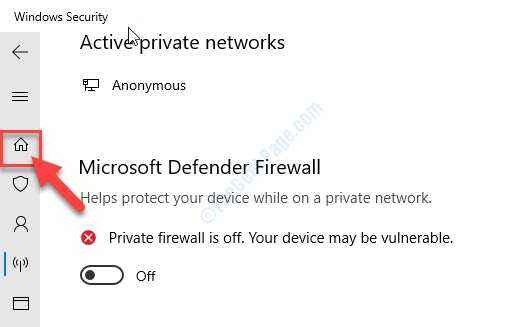
9. Teraz w Bezpieczeństwo systemu Windows okno, kliknij „Wirus i ochrona przed zagrożeniem".
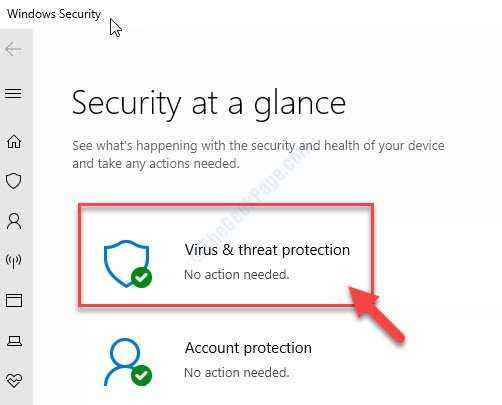
10. Po prawej stronie przewiń w dół Ustawienia ochrony wirusa i zagrożenia Sekcja, kliknij „Zarządzaj ustawieniami"
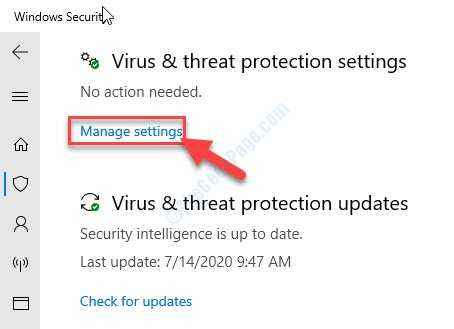
11. W Ustawienia ochrony wirusa i zagrożenia, w "Ochrona w czasie rzeczywistym„Opcja, przełącz ją do„Wyłączony".
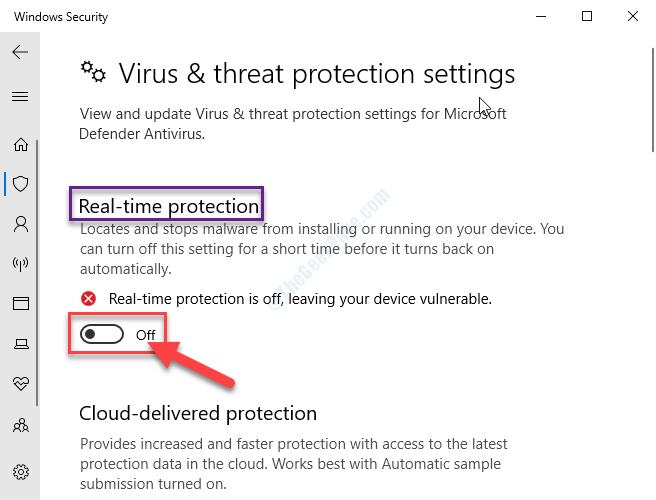
Ponowne uruchomienie Twój komputer. Po ponownym uruchomieniu spróbuj ponownie skopiować puder/folder.
WAŻNY:
Firewall obrońcy systemu Windows I Protectio w czasie rzeczywistymn nieustannie chroni komputer przed potencjalnymi zagrożeniami i zagrożeniami. Wyłączenie ich sprawi, że urządzenie będzie podatne na te zagrożenia. Dlatego ściśle sugerujemy, abyś odwrócił oba ustawienia „NA”Natychmiast po próbie rozwiązania na komputerze.
Fix-2 restartuj usługę VSC-
CHŁODNIK COPY TOMU (VSC) Usługa organizuje kilka procesów w celu utworzenia kopii cieni ważnych danych.
1. Naciskać Klucz Windows+R otworzyć Uruchomić Okno.
2. w Uruchomić okno, wpisz „usługi.MSC”A potem uderzył Wchodzić.

3. w Usługi okno, przewiń w dół, aż zobaczysz „CHŁODNIK COPY TOMU" praca.
4. Teraz, Kliknij prawym przyciskiem myszy NA "CHŁODNIK COPY TOMU" Kliknij "Początek".
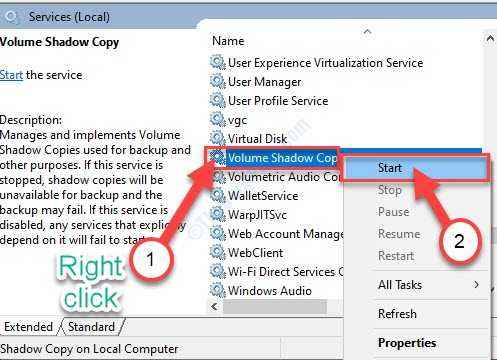
5. Teraz, Kliknij prawym przyciskiem myszy w tej samej usłudze, a następnie kliknij „Uruchom ponownie„Aby zrestartować usługę.
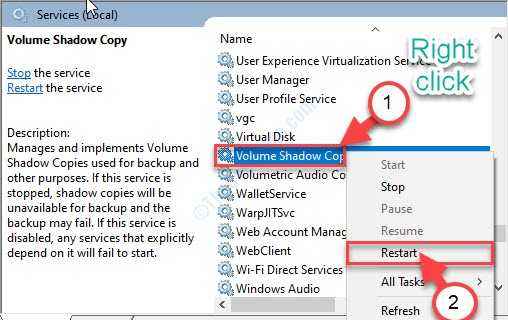
Zamknij Usługi okno.
Sprawdź, czy komunikat o błędzie nadal się pojawia, czy nie.
FIX-3 Zarządzaj zgodą dostępu-
Problem ten może również wystąpić z powodu braku odpowiedniego pozwolenia dostępu.
NOTATKA-
Przed przejściem do głównego rozwiązania musisz utworzyć punkt przywracania na komputerze. Jeśli nie wiesz, jak to zrobić, postępuj zgodnie z naszym przewodnikiem krok po kroku, jak utworzyć punkt przywracania. W przypadku, gdy coś pójdzie nie tak, możesz łatwo przywrócić system z powrotem do normy.
Krok 1 Utwórz folder Subinacl na dysku C:-
1. Naciskać Klucz z systemem Windows+E otworzyć Przeglądarka plików okno.
2. w Przeglądarka plików okno, podwójne kliknięcie NA "Dysk lokalny C:".

3. Kliknij prawym przyciskiem myszy na przestrzeni, a następnie kliknij „Nowy>”A następnie wybierz„Teczka".
4. Nazwij nowy folder jako „Subinakl".

Zamknąć Przeglądarka plików okno.
Krok 2 Pobierz i zainstaluj pakiet Subinacl-
1. Odwiedź ten link.
2. Kliknij "Pobierać„Aby pobrać Subinakl instalator.
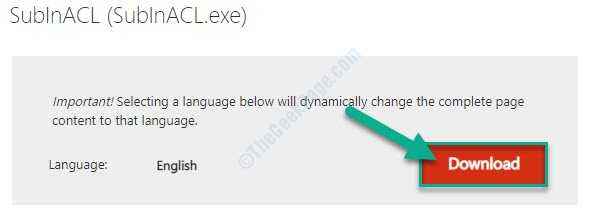
3. Teraz wybierz odpowiednią lokalizację pobierania na komputerze i kliknij „Ratować".
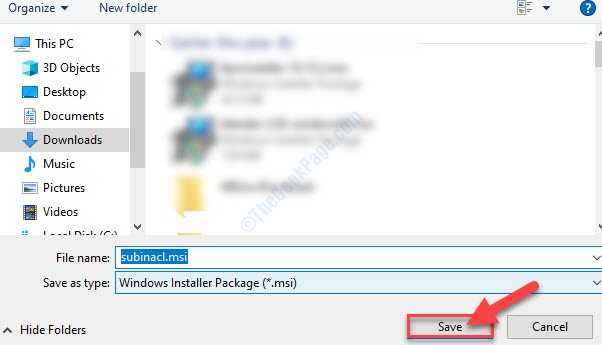
Zamknij okno przeglądarki.
4. Przejdź do lokalizacji, w której pobrałeś instalator.
5. Podwójne kliknięcie na "Subinakl.MSI„Aby rozpocząć proces instalacji.
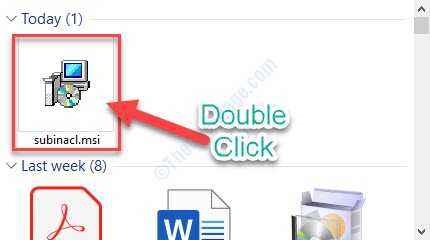
6. Kliknij "Następny".
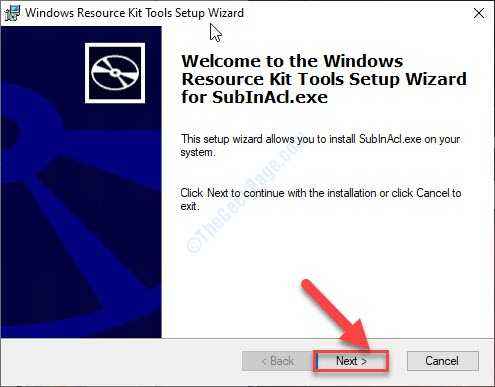
7. Następnie kliknij „Przeglądać".

8. Teraz przejdź do lokalizacji „Subinakl„Folder, który utworzyłeś wcześniej.
9. Następnie kliknij „OK".
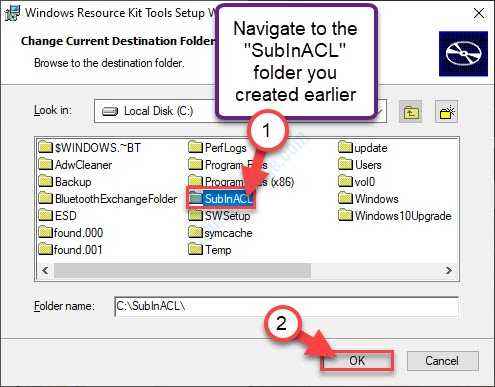
10. Teraz kliknij „Zainstaluj teraz".
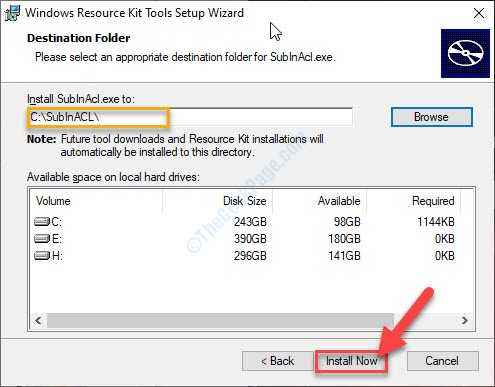
11. Po zakończeniu instalacji kliknij „Skończyć„Aby zakończyć proces instalacji.
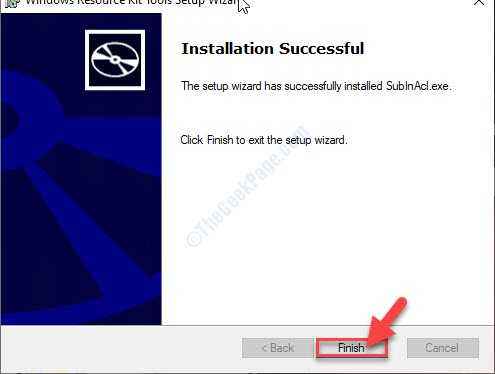
Krok 3 Utwórz i uruchom skrypt-
Teraz musisz utworzyć i uruchomić prosty plik wsadowy na swoim komputerze.
1. Kliknij na Szukaj pudełko obok ikony Windows, wpisz „Notatnik".
2. Teraz kliknij „Notatnik”W podwyższonym wyniku wyszukiwania.

3. Kopiuj te linie stąd i pasta osoby w pustym Notatnik strona.
@Ocho Off Set OSBIT = 32 Jeśli istnieje "%programu programu (x86)" Ustaw osbit = 64 Ustaw biegaczy =%programów.exe /subkeyreg "HKEY_LOCAL_MACHINE \ Software \ Microsoft \ Windows \ CurrentVersion \ Servicing oparty na komponencie" /grant = "nt Service \ trustedInstaller" = f @echo gotovo. @pauza
4. Następnie kliknij „Plik”Z paska menu, a następnie kliknij„Zapisz jako".
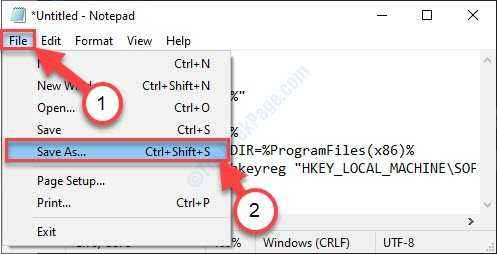
5. Teraz ustaw „Nazwa pliku:" Jak "Skrypt1.nietoperz”I kliknij„Zapisz jako typ:”I ustaw go jako„Wszystkie pliki".
6. Następnie kliknij „Ratować„Aby zapisać plik wsadowy.

Zamknij Notatnik okno.
7. Przejdź do miejsca, w którym właśnie zapisałeś plik wsadowy.
8. Teraz, Kliknij prawym przyciskiem myszy NA "Skrypt1.nietoperz„A potem kliknij”Uruchom jako administrator".
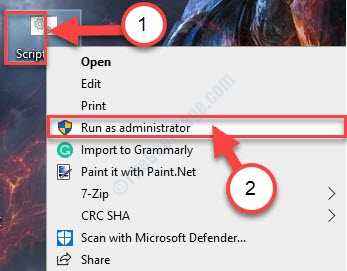
Poczekaj, aż proces się zakończy.
Ponowne uruchomienie Twój komputer.
Sprawdź, czy to pomaga.
Krok 4 Utwórz i uruchom inny skrypt-
Musisz uruchomić kolejny skrypt na swoim komputerze.
1. otwarty Notatnik w Twoim komputerze.
2. Kopiuj I pasta te linie w pustym Notatnik strona.
@Ocho Off C: \ Subinacl \ Subinacl.exe /subkeyreg hey_local_machine /grant = administrators = f c: \ subinacl \ subinacl.exe /subkeyreg hey_current_user /grant = administrators = f c: \ subinacl \ subinacl.exe /subkeyreg hey_classes_root /grant = administrators = f c: \ subinacl \ subinacl.EXE /SUBRECTORIES % SystemDrive % /Grant = Administratorzy = F C: \ Subinacl \ Subinacl.exe /subkeyreg hey_local_machine /grant = system = f c: \ subinacl \ subinacl.exe /subkeyreg hey_current_user /grant = system = f c: \ subinacl \ subinacl.exe /subkeyreg hey_classes_root /grant = system = f c: \ subinacl \ subinacl.EXE /SUBRECTORIES % SystemDrive % /Grant = System = F @echo Gotovo. @pauza
3. Kliknij "Plik”A następnie kliknij„Zapisz jako".

4. Następnie ustaw „Nazwa pliku:" Jak "Skrypt2.nietoperz" i dla "Zapisz jako typ:„Ustaw to jako„Wszystkie pliki".
5. Teraz kliknij „Ratować„Aby zapisać plik wsadowy.
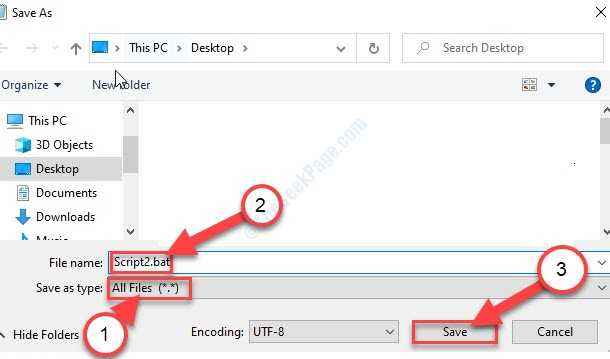
Zamknij Notatnik okno.
6. Przejdź do miejsca, w którym właśnie zapisałeś plik wsadowy.
7. Teraz, Kliknij prawym przyciskiem myszy NA "Skrypt2.nietoperz„A potem kliknij”Uruchom jako administrator".
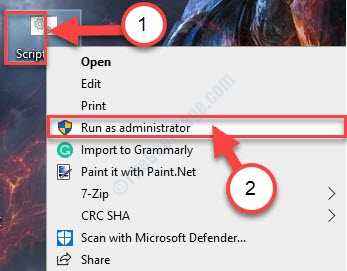
Po zakończeniu pliku wsadowego wykonania poleceń ponownie uruchom komputer.
Po ponownym uruchomieniu komputera nie zobaczysz ponownie komunikatu o błędzie.
FIX-4 Zmień atrybut tylko do odczytu informacji o objętości systemu-
Zmiana statusu tylko do odczytu Informacje o objętości systemu może rozwiązać ten problem.
1. Naciskać Klucz z systemem Windows+E otworzyć Przeglądarka plików okno.
2. w Przeglądarka plików okno, podwójne kliknięcie NA "Dysk lokalny C:".

3. Teraz musisz kliknąć „Pogląd„Na pasku menu.
4. Teraz kliknij „Opcje".
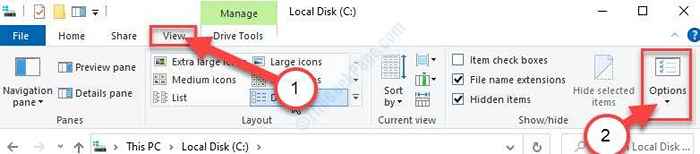
5. Gdy opcja folderuPojawia się okno s, kliknij „Pogląd”Tab.
6. Następnie, sprawdzać opcja "Pokaż ukryte pliki, foldery i dyski".

7. Teraz przewiń w dół i Odkreśnij opcja "Ukryj chronione pliki systemu operacyjnego (zalecane)".
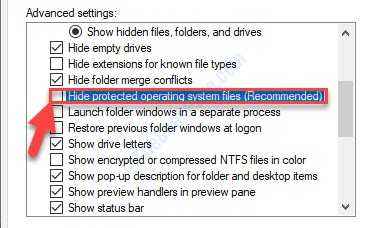
8. Jeśli pojawia się wiadomość potwierdzająca, kliknij „Tak".
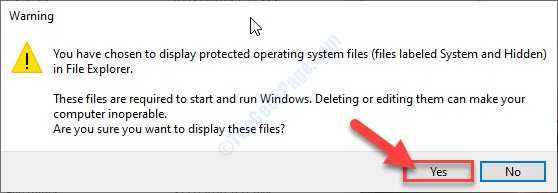
9. Następnie kliknij „Stosować”, A następnie kliknij„OK".
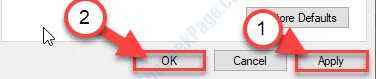
10. Teraz zobaczyszInformacje o objętości systemu„Folder w C: prowadzić.
11. Kliknij prawym przyciskiem myszy na "Informacje o objętości systemu”Folder, a następnie kliknij„Nieruchomości".
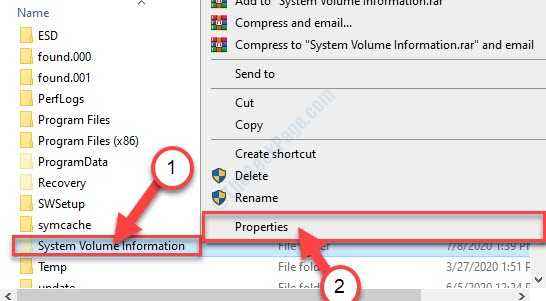
11. W Nieruchomości okno, pamiętaj o zostawieSkrzynka„Znak wyboru w„Tylko czytać" opcja.
12. Na koniec kliknij „Stosować”, A następnie kliknij„OK".
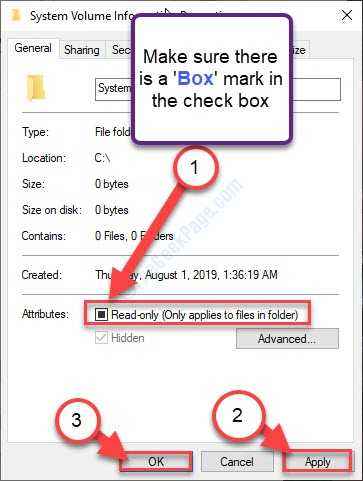
Zamknij Przeglądarka plików okno.
- « Jak naprawić nieprawidłowy błąd stanu zmiennoprzecinkowego w systemie Windows 10
- Jak naprawić kod błędu aktualizacji Windows 10 0xc1900200 »

