Jak naprawić kod błędu aktualizacji Windows 10 0xc1900200
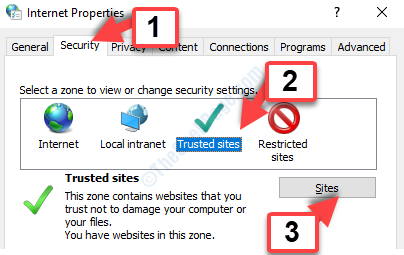
- 1319
- 75
- Seweryn Augustyniak
Windows 10 jest niewątpliwie najpopularniejszą wersją systemu Windows OS w ostatnim czasie, a zatem wielu użytkowników chce uaktualnić swój system operacyjny. Możesz także uaktualnić go do wersji licencjonowanej po zakończeniu bezpłatnego okresu. Jednak wielu użytkowników narzeka na spotkanie z tym aktualizacją systemu Windows 10 Kod błędu: 0xc1900200 Podczas gdy próbujesz uaktualnić do systemu Windows 10. Zapobiega to aktualizacji do systemu Windows 10.
Jednak na szczęście ten błąd można naprawić i możesz skutecznie uaktualnić do systemu Windows 10. Zobaczmy, jak.
Spis treści
- Metoda 1: Odłączając zewnętrzny dysk twardy
- Metoda 2: Zresetowanie komponentów aktualizacji systemu Windows 10
- Metoda 4: Odblokowanie serwerów aktualizacji Microsoft aktualizacji
- Metoda 4: Modyfikując rozmiar partycji zarezerwowanej
Metoda 1: Odłączając zewnętrzny dysk twardy
Jeśli istnieje urządzenie USB podłączone do twojego systemu podczas aktualizacji do systemu Windows 10, najprawdopodobniej jest to powód tego błędu. Urządzenia USB lub zewnętrzne dyski twarde są bardzo przydatne, gdy szukasz tworzenia kopii zapasowych danych, ale urządzenia te mogą zakłócać proces aktualizacji systemu Windows 10.
Ponadto, jeśli podłączyłeś odbiornik Bluetooth USB, może to również równie zakłócać proces aktualizacji. Dlatego sugeruje się, aby nie podłączać żadnego SOT urządzenia USB, proces aktualizacji systemu Windows 10 jest włączony. Upewnij się, że każdy rodzaj zewnętrznego dysku twardego, który obejmuje napęd długopisowy, smartfon (za pomocą wtyczki USB), drukarkę itp. nie są połączone podczas aktualizacji. To powinno całkowicie rozwiązać problem.
Ale jeśli nadal widzisz błąd, możesz wypróbować drugą metodę.
Metoda 2: Zresetowanie komponentów aktualizacji systemu Windows 10
Krok 1: Przejdź do przycisku Start na pulpicie i wpisz Wiersz polecenia W polu wyszukiwania. Kliknij prawym przyciskiem myszy wynik i wybierz Uruchom jako administrator otworzyć Wiersz polecenia z prawami administracyjnymi.
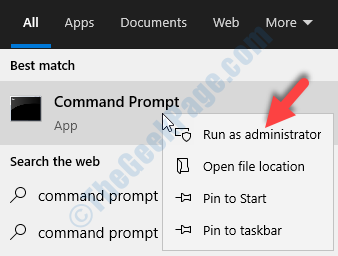
Krok 2: w Wiersz polecenia okno, uruchom poniższe polecenia jeden po drugim i naciśnij Wchodzić Po każdym poleceniu:
-
Net Stop Wuauserv
-
Net Stop Cryptsvc
-
Net Stop Bits
-
Net Stop Msiserver
To zatrzyma określone komponenty systemu Windows 10, które należy zresetować.
Krok 3: Otworzyć Wiersz polecenia okno w trybie administracyjnym ponownie, jak pokazano w Krok 1 powyżej.
Teraz uruchom poniższe polecenia i uderzaj Wchodzić za każdym razem:
Ren C: Windowssoftwaredistribution SoftWedistribution.Starszy Ren C: WindowsSystem32catroot2 Catroot2.starsze
Zmieni to nazwę dwóch folderów, Dystrybucja oprogramowania I Cartroot2.
Krok 4: Teraz uruchom poniższe polecenia w Wiersz polecenia i uderz Wchodzić Po każdym poleceniu:
-
Net Start Wuauserv
-
Net Start Cryptsvc
-
bity netto
-
Net Start Msiserver
To uruchomi bity, kryptograficzne, instalator MSI i usługi Windows Update. Po zakończeniu zamknij Wiersz polecenia okno.
Powinno to rozwiązać problem aktualizacji, ale jeśli problem będzie się utrzymywał, wypróbuj trzecią metodę.
Metoda 4: Odblokowanie serwerów aktualizacji Microsoft aktualizacji
Krok 1: wciśnij Windows + r klawisze razem na klawiaturze, aby otworzyć Uruchomić Komenda. Teraz wpisz inetcpl.Cpl w polu wyszukiwania i naciśnij OK.
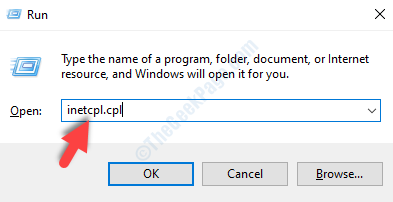
Krok 2: w opcje internetowe Dialog, przejdź do Bezpieczeństwo karta i wybierz Zaufane strony Ikona. Teraz kliknij Strony przycisk.
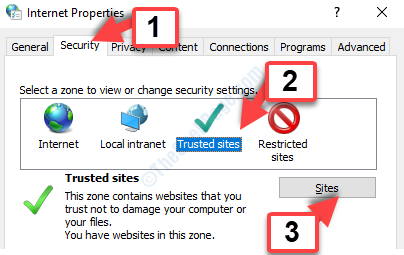
Krok 3: w Zaufane strony okno, odznacz pole obok Wymagaj weryfikacji serwera (HTTPS :) dla wszystkich witryn w tej strefie.
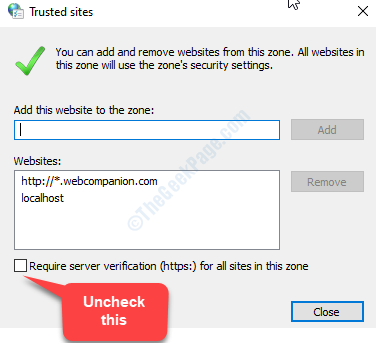
Krok 4: Teraz wprowadź poniższe adresy strony internetowej do Dodaj tę stronę do strefy pole jeden po drugim i kliknij Dodać przycisk obok niego za każdym razem, gdy wprowadzasz adres:
http: // aktualizacja.Microsoft.com
http: // WindowsUpdate.Microsoft.com
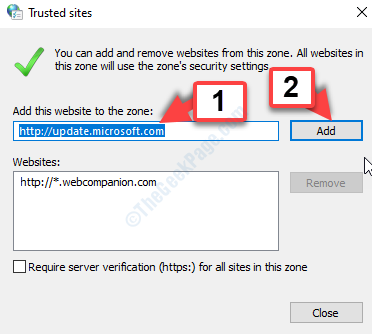
Po zakończeniu dodawania dwóch stron internetowych zamknij okno. Następnie z powrotem w opcje internetowe okno, kliknij OK Aby zapisać zmiany i wyjść.
Teraz spróbuj uaktualnić do systemu Windows 10 i nie powinno być żadnych błędów. Ale jeśli nadal widzisz błąd, wypróbuj 4. metodę.
Metoda 4: Modyfikując rozmiar partycji zarezerwowanej
Zarezerwowana partycja w każdym systemie jest ustawiona na określony rozmiar, a gdy ten rozmiar nie jest wystarczająco duży, nie będziesz mógł uaktualnić do systemu Windows 10. Wtedy możesz zobaczyć błąd. Dlatego musisz zwiększyć rozmiar zarezerwowanej partycji i do tego potrzebujesz kreatora partycji trzeciej. Istnieje całkiem sporo znanych czarodziejów wolnych partycji.
Możesz albo użyć Minitool Partition Wizard za darmo lub dowolna z jego renomowanych alternatyw. Po zainstalowaniu kreatora partycji możesz zwiększyć rozmiar partycji zarezerwowanej, na przykład, na przykład z 400 MB do 1 GB. Konieczne może być również zmniejszenie wielkości innych partycji dysku twardego.
Po prostu bądź bardzo ostrożny, zmieniając rozmiar partycji. Możliwe może być usunięcie określonej partycji, która może być katastrofalna dla twojego systemu. Upewnij się, że jesteś bardzo ostrożny.
To wszystko. Te metody powinny rozwiązać kod błędu aktualizacji systemu Windows 10: 0xc1900200 i możesz kontynuować płynną aktualizację.
- « Jak naprawić kod błędu aktualizacji 0x80070005 w systemie Windows 10
- Napraw błąd „Nie reagowanie z powodu długotrwałego skryptu” na IE11 »

