Jak naprawić wysokie zużycie VMMEM i zużycie procesora

- 1384
- 37
- Seweryn Augustyniak
VMMEM lub pamięć wirtualna może powodować wysokie zużycie procesora lub pamięci z powodu różnych czynników. Jednym z kluczowych powodów tego problemu są pewne procesy wymagające zasobów działających w wirtualnym hoście. Ale jeśli tak nie. Spowolni to maszynę wirtualną, a Twoja praca może się utrzymać. Więc wykonaj następujące kroki, aby szybko rozwiązać problem.
Spis treści
- Napraw 1 - Zakończ wszystkie procesy wymagające zasobów
- Napraw 2 - Uruchom ponownie WSL
- Napraw 3 - Wyłącz działającą maszynę wirtualną
- Napraw 4 - Zwiększ wyznaczone zasoby
Napraw 1 - Zakończ wszystkie procesy wymagające zasobów
Jeśli prowadzisz ciężkie aplikacje lub kompilację oprogramowania, spodziewaj się VMMEM za pomocą wysokich zasobów. Nie ma w tym nieprawidłowości. Nawet Ty możesz bezpośrednio zabić te procesy, aby zwolnić więcej zasobów dla urządzenia.
NOTATKA - Możesz zakończyć te procesy na wiele sposobów. Kroki te mogą się różnić w zależności od systemu operacyjnego do drugiego. Pokazaliśmy kroki w systemie Windows.
1. Otwórz maszynę wirtualną.
2. Tam kliknij prawym przyciskiem myszy Ikona Windows i dotknij „Menadżer zadań„Aby to otworzyć.
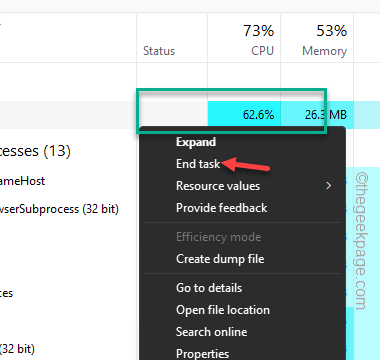
3. Kiedy pojawia się menedżer zadań, przejdź do karty Proceses.
4. Tam poszukaj wszelkich procesów, które jedzą więcej niż 70% procesora stosowanie. Jeśli potrafisz zidentyfikować jakikolwiek taki proces, sklenij go i dotknij „Zadanie końcowe".
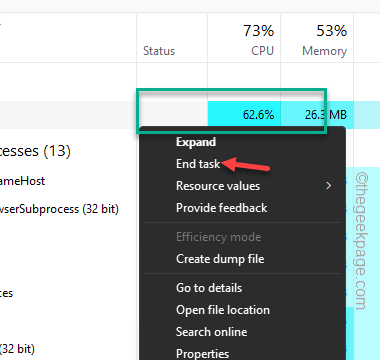
W ten sposób zabij każdy niepotrzebny proces, który zużywa moc i zasoby w tle. To zwolni więcej zasobów, a VMMEM nie będzie miało wysokiego zużycia procesora ani pamięci RAM.
Napraw 2 - Uruchom ponownie WSL
Spróbuj ponownie uruchomić podsystem Windows Linux (WSL) na komputerze.
1. Otwórz pasek wyszukiwania i wpisz „CMD".
2. Następnie prawe „Wiersz polecenia”I kliknij„Uruchom jako administrator".
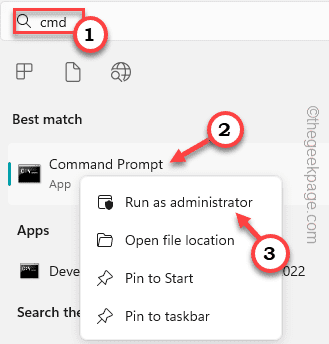
3. Po otwarciu terminali CMD możesz łatwo skopiować ten kod i naciśnij Enter do
WSL -Shutdown

Powinno to wyłączyć podsystem systemu Windows Linux na komputerze. Automatycznie maszyna wirtualna zostanie zamknięta.
Jeśli to nie działa, możesz zrobić te kroki -
1. otwarty Przeglądarka plików.
2. Następnie musisz udać się do pliku konfiguracyjnego WSL. Możesz go znaleźć na ten adres -
C: \ Użytkownicy \ Twoja nazwa użytkownika \.WSLConfig
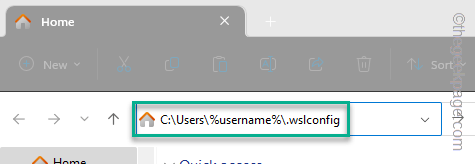
3. Ten plik konfiguracyjny otworzy się w notatniku.
4. Więc kiedy tak, kopiuj wklej ta linia do pliku konfiguracyjnego.
[WSL2] Guiapplications = False
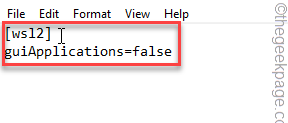
5. Następnie kliknij „Plik" I "Ratować„Aby natychmiast zapisać plik konfiguracyjny.

Po tym, po prostu zamknij .WSLConfig plik.
Następnie musisz ponowne uruchomienie system. Ponowne uruchomienie systemu całkowicie zabija proces VMMEM.
NOTATKA -
Zatrzymałeś proces VMMEM i zamknąłeś podsystem Windows dla Linux (WSL). Nie możesz więc uruchomić żadnych aplikacji GUI opartych na systemie Linux. Aby to zrobić, musisz ponownie uruchomić usługę WSL, możesz wykonać następujące proste kroki -
1. Kliknij na "Szukaj”Pudełko i wpisz„PowerShell".
2. Następnie kliknij prawym przyciskiem myszy „Windows PowerShell”I dotknij„Uruchom jako administrator„Aby otworzyć PowerShell jako administrator.

3. Teraz tylko pisać ta linia i uderzenie Wchodzić Aby zrestartować usługę WSL.
LXSSINGER RESTART-SERVICE

Następnie zamknij terminal PowerShell. Teraz możesz ponownie użyć aplikacji Linux GUI.
Napraw 3 - Wyłącz działającą maszynę wirtualną
Jeśli zakończenie procesów lub wyłączenie maszyny wirtualnej nie działa, możesz spróbować zabić maszynę wirtualną, która już działa w systemie.
1. Możesz to zrobić za pośrednictwem PowerShell z prawami administracyjnymi. To pisz "PowerShell".
2. Następnie kliknij prawym przyciskiem myszyWindows PowerShell”I dotknij„Uruchom jako administrator".

3. Kiedy otwiera się terminal PowerShell, pisać Ta dokładna linia tam i uderz Wchodzić.To polecenie pokaże listę maszyn wirtualnych z ich aktualnym statusem.
WSL -L -V

4. Na koniec możesz zatrzymać się na działającej maszynie wirtualnej, używając tego konkretnego kodu -
WSL -t nameofvm
[Teraz wymień „NameOFvm”Z nazwą maszyny wirtualnej, która działa w twoim systemie. Załóżmy, że masz Kali Linux, polecenie jest takie -
WSL -t Kali -linux
]

Po zakończeniu maszyny Linux, VMMEM nie zje tak dużej mocy procesora lub mocy przetwarzania pamięci RAM.
Napraw 4 - Zwiększ wyznaczone zasoby
Zasoby hosta przydzielone do maszyny wirtualnej mogą nie mieć dostaw w zależności od tego, co na niej robisz. Jeśli więc coś uruchamiasz lub testujesz kompilację, która jest głodna zasobów, VMMEM zużyje dużą ilość procesora i pamięci RAM.
Użytkownicy Hyper-V
1. Otworzyć Menedżer Hyper-V.
2. Tam kliknij prawym przyciskiem myszy maszynę wirtualną na liście i dotknij „Ustawienia".

3. Na stronie Ustawienia możesz znaleźć opcje serwazalne związane z „Pamięć„”Edytor".
4. Teraz możesz zwiększyć liczbę pamięci i procesora dla maszyny wirtualnej.
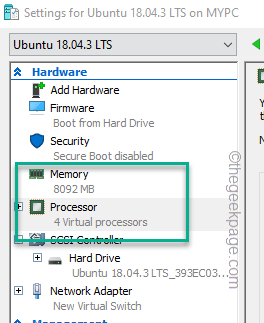
Jeśli maszyna wirtualna już działa w twoim systemie, musisz ją ponownie uruchomić, aby ta zmiana weźmie udział.
Użytkownicy VMware Workstation
1. otwarty VMware Workstation.
2. Następnie, na panelu po lewej stronie, można znaleźć wszystkie wirtualne maszyny ułożone jako kolumna.
3. Następnie kliknij prawym przyciskiem myszy maszyna wirtualna i kliknij „Ustawienia".
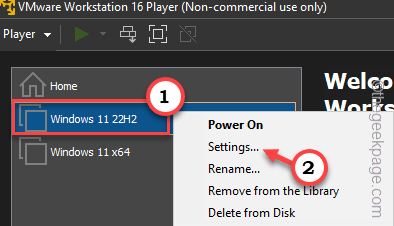
4. Teraz przejdź do „Sprzęt komputerowy" Sekcja.
5. Tam możesz zobaczyć przydzielone „Pamięć" I "Procesory".
Doprowadź te ustawienia zgodnie z potrzebami i ograniczeniami zasobów.
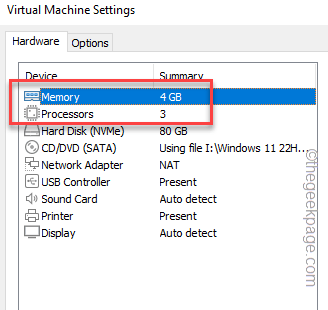
Musisz raz wyłączyć maszynę wirtualną i uruchom ponownie To.
W ten sposób VMMEM zużyje mniej zasobów.
Dodatkowe punkty -
Są pewne punkty, o których powinieneś być ostrożny.
1. Sprawdź, czy jakikolwiek proces, który jest zasobem krwawiącym. W ten sposób wszystkie zasoby są zmarnowane.
2. Malwares i potencjalnie szkodliwe infekcje mogą powodować wykorzystanie zasobów. Więc uruchom pełne skanowanie złośliwego oprogramowania, aby zidentyfikować i odczytać plik złośliwego oprogramowania.
3. Problemy ze sprzętem mogą być również przyczyną problemu. Więc jeśli używasz bardzo starych komponentów, pozbądź się tych.
- « Jak włączyć lub wyłączyć zapobieganie realizacji danych (DEP) w systemie Windows 10 /11
- Napraw pętlę rozruchową, czarny / niebieski ekran, uruchom pętlę, ekran nie włączy problemów w Android »

