Jak włączyć lub wyłączyć zapobieganie realizacji danych (DEP) w systemie Windows 10 /11
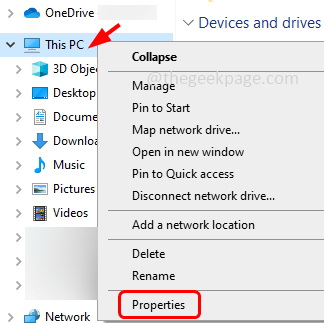
- 2325
- 611
- Juliusz Janicki
Zapobieganie wykonaniu danych (DEP) to funkcja ochrony pamięci w systemie Windows. Przechowuje kontrolę i chroni kilka obszarów pamięci i pomaga im zapobiec wykonywaniu złośliwego kodu. Z kolei może pomóc w zapobieganiu uszkodzeniu komputera wirusom i innymi zagrożeniami bezpieczeństwa. Zapobiega uruchomieniu kodu z domyślnej sterty, stosów i pul pamięci. Jeśli aplikacja próbuje wykonać lub uruchomić kod ze strony chronionej, ta aplikacja odbiera błąd wyjątku z kodem stanu. DEP jest pomocny, czasami jest również problematyczny, gdy nie działa zgodnie z oczekiwaniami. DEP jest dobrze ugruntowany w 64-bitowych programach. Większość programów, które powodują problemy z DEP, będzie programami 32-bitowymi. W tym artykule zobaczmy, jak włączyć lub wyłączyć funkcję DEP w systemie Windows.
Spis treści
- Wyłącz DEP (zapobieganie wykonaniu danych) dla wybranych programów
- Całkowicie wyłącz lub wyłącz DEP (zapobieganie wykonywaniu danych)
- Włącz lub włącz DEP (zapobieganie realizacji danych)
- Ustaw DEP na domyślne zachowanie (możliwe do zarządzania przy użyciu ustawień systemowych)
Wyłącz DEP (zapobieganie wykonaniu danych) dla wybranych programów
Krok 1: Otwórz Eksplorator Windows (Eksplorator plików) za pomocą Windows + e klucze razem
Krok 2: po lewej stronie, Kliknij prawym przyciskiem myszy NA Ten komputer
Krok 3: Z pojawionej listy kliknij Nieruchomości
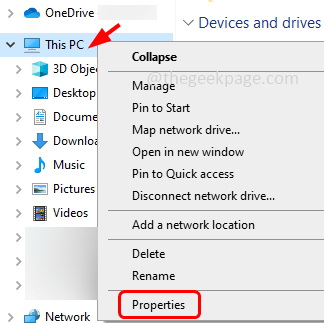
Krok 4: W oknie otwartych ustawień, po prawej stronie kliknij Zaawansowane ustawienia systemu
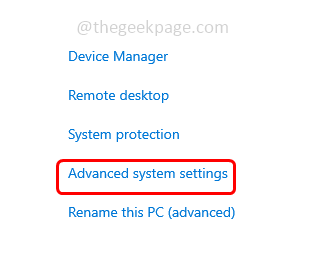
Krok 5: Otwiera okno właściwości systemu. Idź do Zaawansowany patka
Krok 6: W sekcji wydajności kliknij Ustawienia przycisk
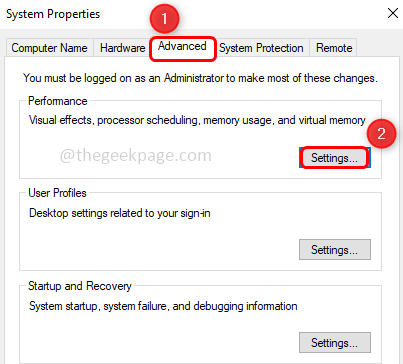
Krok 7: W oknie opcji wydajności przejdź do Zapobieganie realizacji danych patka
Krok 8: Aby włączyć DEP dla usług i programów Windows, kliknij przycisk opcji obok niego
Krok 9: Aby włączyć DEP dla wszystkich programów, z wyjątkiem kilku wybranych, kliknij przycisk opcji obok Włącz DEP dla wszystkich programów, z wyjątkiem tych, które wybieram
Krok 10: The Dodać przycisk zostanie włączony, kliknij na to
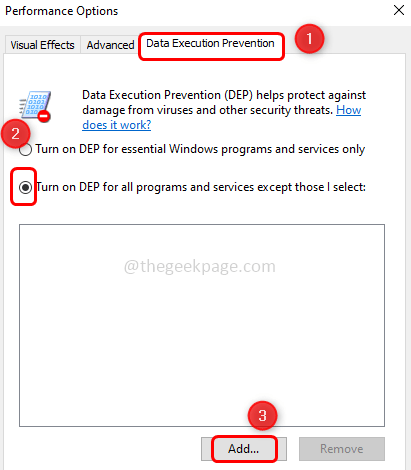
Krok 11: W zaglądać rozwijaj, wybierz Dysk lokalny (C :) to jest napęd C
Krok 12: Podwójne kliknięcie NA Pliki programów (Niezależnie od ścieżki masz program do dodania)
Krok 13: Możesz przewijać i wybierać potrzebne programy Twój wybór. Kliknij na temat programów wykonywalny akta i kliknij otwarty. Na przykład tutaj wybrałem aplikację 7-ZIP jako wyjątek. Po zastosowaniu ustawień 7-Zip będzie działał poza ochroną DEP, podczas gdy wszystkie inne będą działać w obrębie ochrony DEP.
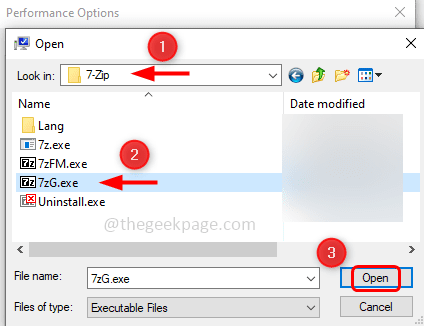
Krok 14: Wybrane programy zostaną wymienione w oknie opcji wydajności
Krok 15: Jeśli chcesz, aby inny program został dodany na liście wyjątków, ponownie kliknij Dodaj i wykonaj te same kroki [Krok 11-14]
Krok 16: Kliknij stosować i wtedy OK
Krok 17: Uruchom ponownie Twój komputer i DEP są włączone / włączone dla programów.
Notatka: Poniższe wymienione metody powinny być używane tylko podczas rozwiązywania problemów lub debugowania
Całkowicie wyłącz lub wyłącz DEP (zapobieganie wykonywaniu danych)
Krok 1: Otwórz wiersz polecenia Jako administrator. Aby to zrobić, typ CMD Na pasku Windows Wyszukiwanie, a następnie przytrzymaj Ctrl + Shift klucze razem i uderzają Wchodzić
Krok 2: Okno sterowania konta użytkownika otworzy się Tak
Krok 3: W wierszu polecenia typ następujące polecenie i uderzenie Wchodzić
BCDEDIT.exe /set current nx zawsze off
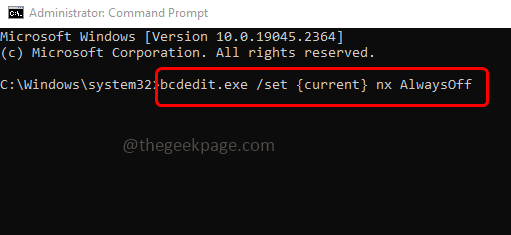
Krok 4: Uruchom ponownie Twój komputer i DEP będą wyłączone dla wszystkich programów.
Włącz lub włącz DEP (zapobieganie realizacji danych)
Krok 1: Otwórz wiersz polecenia Jako administrator. Aby to zrobić, typ CMD Na pasku Windows Wyszukiwanie, a następnie przytrzymaj Ctrl + Shift klucze razem i uderzają Wchodzić
Krok 2: Okno sterowania konta użytkownika otworzy się Tak
Krok 3: W wierszu polecenia wpisz następujące polecenie i naciśnij Wchodzić
BCDEDIT.exe /set current nx alwayon
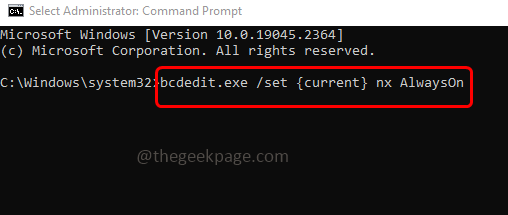
Krok 4: Uruchom ponownie Twój komputer i DEP będą włączone dla wszystkich programów.
Notatka: Po ustawianiu DEP na zawsze włączone lub zawsze nie można go zmienić za pomocą karty zapobiegania wykonaniu danych w ustawieniach systemowych. Zobaczmy więc, jak przywrócić przyciski opcji na zakładce DEP i można je ponownie użyć
Ustaw DEP na domyślne zachowanie (możliwe do zarządzania przy użyciu ustawień systemowych)
Krok 1: Otwórz wiersz polecenia Jako administrator. Aby to zrobić, typ CMD Na pasku Windows Wyszukiwanie, a następnie przytrzymaj Ctrl + Shift klucze razem i uderzają Wchodzić
Krok 2: Okno sterowania konta użytkownika otworzy się Tak
Krok 3: W wierszu polecenia typ następujące polecenie i uderzenie Wchodzić
BCDEDIT.exe /set current nx optin
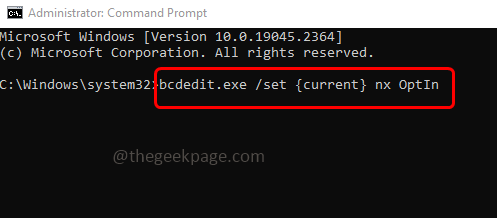
Krok 4: Uruchom ponownie Twój komputer i przyciski radiowe w zakładce DEP będą ponownie dostępne.
Dla informacji:
BCDEDIT.exe jest podstawowym narzędziem do edytowania danych konfiguracji rozruchu.
/ustawić Polecenie ustawia wartość opcji wprowadzania rozruchu w danych konfiguracji rozruchu systemu Windows.
aktualny Identyfikator bieżącego wpisu rozruchowego jest aktualny To mówi BCDEDIT, aby pracował z konfiguracją rozruchu używaną w tej chwili.
nx jest krótką formą braku execut i jest nazwa ustawienia DEP w konfiguracji rozruchu.
Optin Włącza DEP tylko dla komponentów systemu operacyjnego.
Zawsze wyłączone Wyłącza dep.
Zawsze włączone Umożliwia DEP dla systemu operacyjnego i wszystkich procesów.
Otóż to! Mam nadzieję, że powyższe informacje są przydatne i łatwo zrozumiałe. Dziękuję!!
- « Partner Błąd TeamViewer nie połączył się z routerem w Windows PC Fix
- Jak naprawić wysokie zużycie VMMEM i zużycie procesora »

