Partner Błąd TeamViewer nie połączył się z routerem w Windows PC Fix
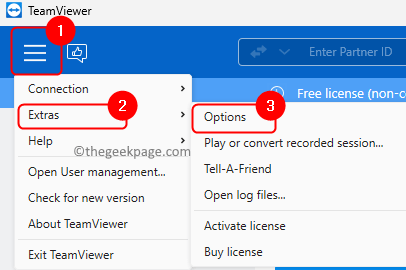
- 4245
- 286
- Pan Jeremiasz Więcek
TeamViewer to oprogramowanie, które umożliwia zdalny dostęp i kontrolę innych komputerów znajdujących się w dowolnym miejscu na świecie. Działa na wszystkich komputerach stacjonarnych, a także na platformach mobilnych, takich jak Windows, Android, iOS i macOS. Korzystając z TeamViewer, możesz zdalnie zalogować się do drugiego komputera lub urządzenia mobilnego i używać ich tak, jakbyś był przed nim.
Wielu użytkowników zgłosiło widzenie błędu „Partner nie połączył się z routerem” Próbując połączyć się z innym komputerem za pomocą TeamViewer. Przeważnie błąd jest widoczny, gdy komputer partnerski nie jest podłączony do sieci. Ale może się to zdarzyć, nawet gdy oba komputery są podłączone do sieci. Problematyczna instalacja TeamViewer, wersje TeamViewer zainstalowane na dwóch komputerach nie są takie same lub niespójne połączenie sieciowe lub niewłaściwa konfiguracja w aplikacji może być niektórymi scenariuszami, które wywołują ten błąd.
Jeśli konfrontujesz „Partner nie połączył się z routerem” Komunikat o błędzie z TeamViewer i pracą nad jego rozwiązaniem, musisz przeczytać ten artykuł. Tutaj zapewniliśmy różne strategie rozwiązywania problemów, które można wykorzystać do rozwiązania problemu.
Spis treści
- Metoda 1 - Skonfiguruj TeamViewer, aby umożliwić pełny dostęp
- Metoda 2 - Płucz konfigurację DNS
- Metoda 3 - Uruchom ponownie sieć dla obu komputerów
- Metoda 4 - Wyłącz IPv6
- Metoda 5 - Sprawdź wersję TeamViewer
Metoda 1 - Skonfiguruj TeamViewer, aby umożliwić pełny dostęp
Krok 1. Uruchom TeamViewer App.
Krok 2. Kliknij przycisk z Trzy poziome linie W lewym górnym rogu.
Wybierać Dodatki W menu, które się otwiera.
Następnie wybierz Opcje otworzyć TeamViewer Opcje okno.
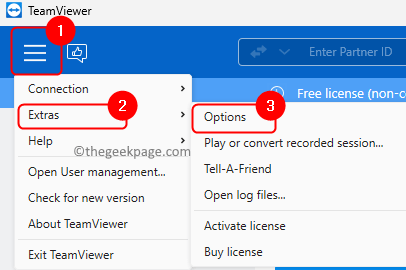
Krok 3. Idź do Zaawansowany zakładka w lewym panelu.
Krok 4. Następnie kliknij Pokazywać zaawansowany opcje przycisk po prawej stronie.
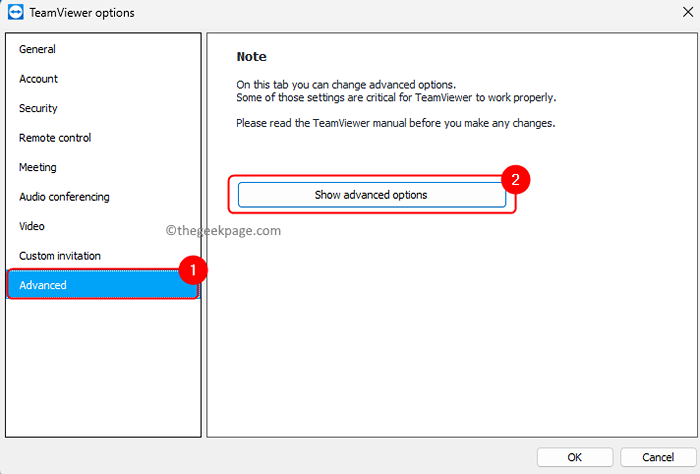
Krok 5. w Zaawansowany Ustawienia połączeń z tym komputerem sekcja, użyj rozwijanej powiązanej z Dostęp Kontrola i wybierz Pełny Dostęp.
Krok 6. Na koniec kliknij OK Aby zapisać zmiany.
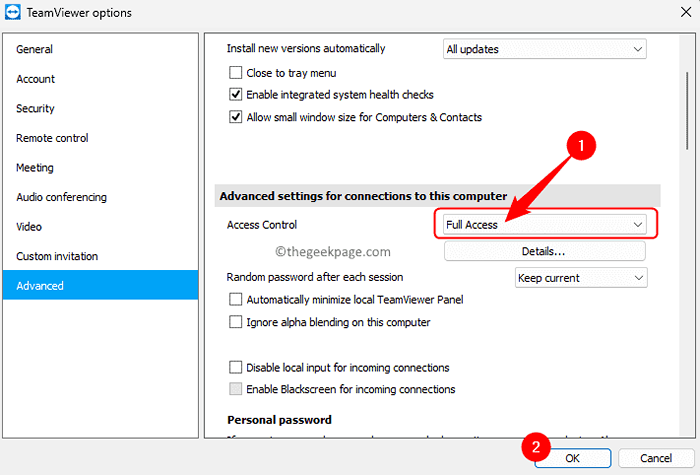
Krok 7. Zamknij i ponownie otwórz aplikację TeamViewer.
Sprawdź, czy problem jest naprawiony.
Notatka: Powyższa metoda musi być wykonana na obu komputerach, które próbują się połączyć.
Metoda 2 - Płucz konfigurację DNS
Krok 1. Naciskać Windows + r otworzyć Uruchomić.
Krok 2. Typ CMD i naciśnij Ctrl + Shift + Enter biegać Polecenie jako administrator.
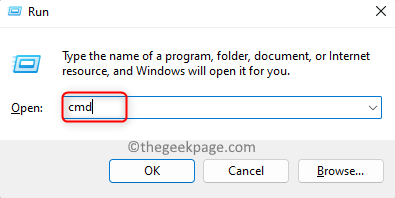
Krok 3. W wierszu polecenia wpisz i wykonaj poniższe polecenia jeden po drugiej w tej samej sekwencji.
ipconfig /release ipconfig /odnowienie ipconfig /flushdns
Krok 4. Zamknij wiersz polecenia i sprawdź, czy możesz połączyć się z komputerem partnerskim bez żadnego błędu
Metoda 3 - Uruchom ponownie sieć dla obu komputerów
Krok 1. Odłącz komputer od sieci.
Krok 2. Zdejmij kabel podłączony do modemu.
Krok 3. Sprawdź, czy wszystkie światła są wyłączone i pozwól, aby modem był bezczynny przez minutę.
Krok 4. Podłącz kabel do modemu i włącz.
Krok 5. Poczekaj, aż połączenie sieciowe zostanie przywrócone.
Krok 6. Podłącz swój komputer do sieci.
Spróbuj utworzyć połączenie TeamViewer i sprawdź, czy problem zostanie rozwiązany.
Metoda 4 - Wyłącz IPv6
Krok 1. Otworzyć Uruchomić okno dialogowe za pomocą Windows + r Kombinacja kluczowa.
Krok 2. Typ NCPA.Cpl i uderz Wchodzić otworzyć Sieć Znajomości.
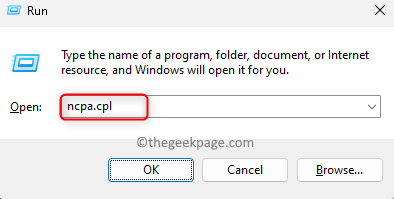
Krok 3. Kliknij prawym przyciskiem myszy bieżący adapter sieciowy i wybierz Nieruchomości.
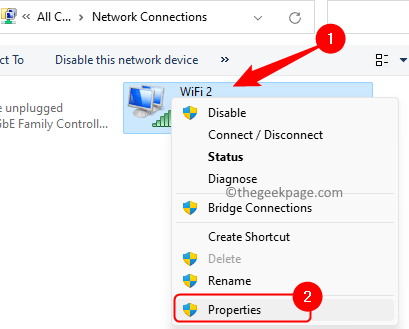
Krok 4. w Networking Tab, odznacz pole obok Protokół internetowy wersja 6 (TCP/IPv6).
Krok 5. Kliknij OK Aby zapisać zmiany.
Krok 6. Wykonaj powyższe kroki na komputerze partnerskim, a następnie sprawdź, czy możesz podłączyć za pomocą TeamViewer.
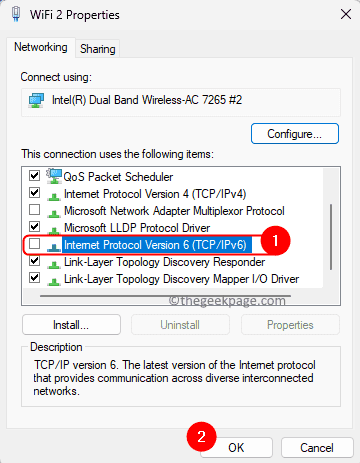
Metoda 5 - Sprawdź wersję TeamViewer
Krok 1. w TeamViewer aplikacja, kliknij trzy poziomy linia menu W lewym górnym rogu.
Krok 2. Kliknij O TeamViewer W menu.
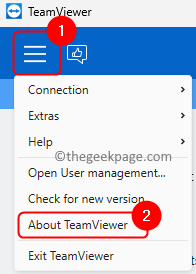
Krok 3. Zwróć uwagę na numer wersji.
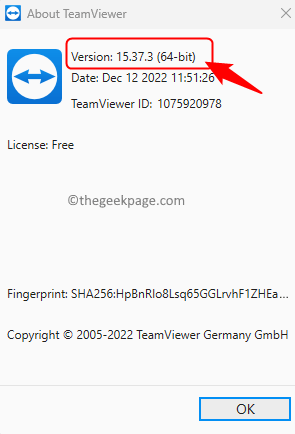
Krok 4. Sprawdź wersję aplikacji na komputerze partnerskim, aby sprawdzić, czy działa w tej samej wersji, czy nie.
Krok 5. Teraz kliknij menu i kliknij Sprawdź nową wersję.
Krok 6. Jeśli dostępna jest jakakolwiek nowa wersja TeamViewer, pobierz i zainstaluj.
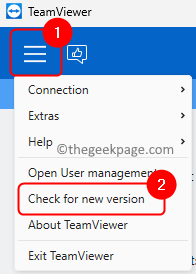
Upewnij się, że oba komputery w połączeniu działają najnowsza wersja TeamViewer. Nawet jeśli jeden z komputerów ma przestarzałą wersję, nie będziesz mógł się połączyć.
Otóż to!
Mamy nadzieję, że byłeś w stanie rozwiązać „Partner nie połączył się z routerem” Błąd w aplikacji TeamViewer na komputerze Windows i mogą połączyć się z drugim komputerem. Czy ten artykuł był przydatny w rozwiązywaniu błędu TeamViewer? Proszę o komentarz i daj nam znać poprawkę, która działała dla Ciebie.
- « Napraw aplikację Xbox, nie uruchamiając gier w systemie Windows 11/10
- Jak włączyć lub wyłączyć zapobieganie realizacji danych (DEP) w systemie Windows 10 /11 »

