Napraw aplikację Xbox, nie uruchamiając gier w systemie Windows 11/10
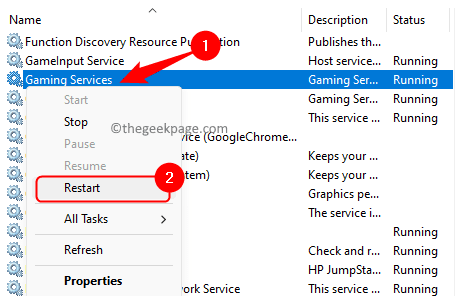
- 1382
- 111
- Pan Jeremiasz Więcek
Aplikacja Xbox umożliwia użytkownikom systemu Windows grać w dużą liczbę gier na swoim komputerze. Wielu użytkowników natknęło się na sytuację, w której nie są w stanie uruchomić żadnej gry w aplikacji Xbox na swoim komputerze Windows 11. Istnieje wiele rzeczy, które muszą działać, aby gry Xbox mogły być odtwarzane jak różne usługi, aplikacja Xbox i system operacyjny. Jeśli jest z nimi jakiś problem, powstrzymuje to gry przed uruchomieniem w aplikacji Xbox.
Nie przeszkadzając w przyczynie problemu, jeśli napotykasz ten problem, w którym aplikacja Xbox nie uruchamia gier w systemie Windows 11, a następnie przeczytaj ten post. Wypróbuj poprawki wymienione w tym poście jeden po drugim, aby sprawdzić, czy pomoże to rozwiązać problem i uruchomić grę w aplikacji Xbox.
Spis treści
- Napraw 1 - Wyłącz tryb gry
- Fix 2 - Uruchom ponownie usługi Xbox i usługi gier
- Fix 3 - Naprawa lub zresetowanie usług gier
- Napraw 4 - Zmodyfikuj rejestr
- Napraw 5 - Sprawdź aktualizację systemu Windows
- Fix 6 - Zaktualizuj aplikację Xbox
Napraw 1 - Wyłącz tryb gry
Krok 1. Otworzyć Ustawienia aplikacja, naciskając Windows + i Kombinacja klawiszy na klawiaturze.
Krok 2. Wybierz Hazard zakładka w lewym panelu.
Krok 3. Przechodząc do prawej, kliknij Tryb gry.
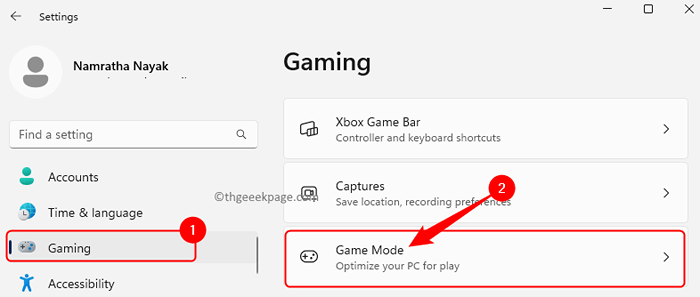
Krok 4. Teraz wyłącz przełącznik powiązany z Tryb gry.
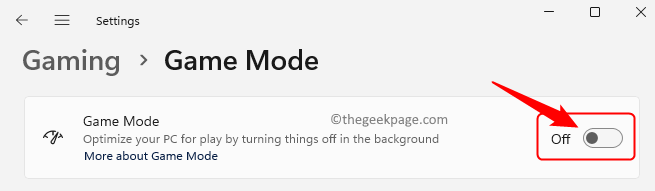
Krok 5. Zamknij ustawienia i uruchom ponownie Twój komputer.
Sprawdź, czy problem z otwarciem gry w aplikacji Xbox jest naprawiony.
Fix 2 - Uruchom ponownie usługi Xbox i usługi gier
Krok 1. Otworzyć Uruchomić pudełko, naciskając Windows i r Klucze jednocześnie.
Krok 2. Typ usługi.MSC i uderz Wchodzić otworzyć Usługi App.
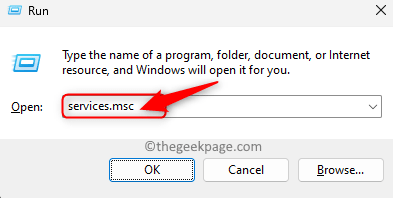
Krok 3. Znajdź Usługi gier na liście wyświetlanych usług.
Krok 4. Kliknij prawym przyciskiem myszy Usługi gier i wybierz Uruchom ponownie.
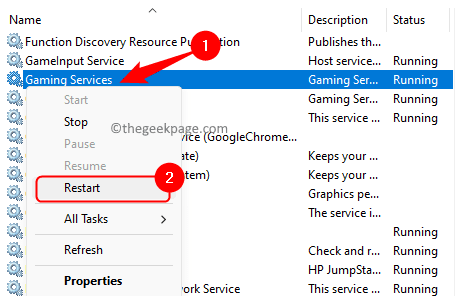
Krok 5. Podobnie szukaj usług związanych z Xbox.
Kliknij ich prawym przyciskiem myszy i kliknij Uruchom ponownie.
Poniżej znajdują się usługi, które należy ponownie uruchomić.
Usługa zarządzania akcesoriami Xbox
Xbox Live Auther Manager
Xbox Live Game Save
Xbox Live Networking Service
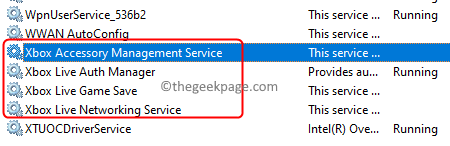
Jeśli jakakolwiek usługa nie działa, kliknij ją prawym przyciskiem myszy i wybierz Początek.
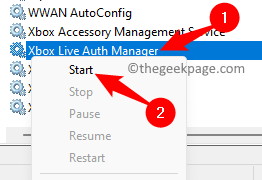
Krok 6. Ponowne uruchomienie Twój system i sprawdź, czy problem nadal występuje, czy nie.
Fix 3 - Naprawa lub zresetowanie usług gier
Krok 1. Naciskać Windows + r i typ Settings MS: AppsFeatures i uderz Wchodzić.
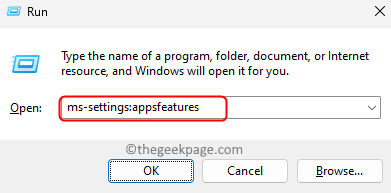
Krok 2. Na Zainstalowane aplikacje strona, poszukaj Usługi gier Korzystanie z funkcji wyszukiwania.
Krok 3. Kliknij na Menu trzy kropki związany z Usługi gier i wybierz Zaawansowane opcje.
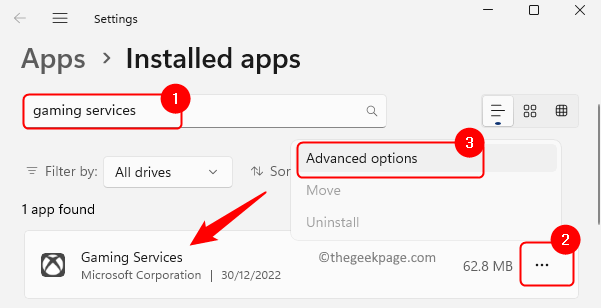
Krok 4. Przewiń w dół do Resetowanie Sekcja.
Krok 5. Najpierw kliknij Naprawa przycisk. Naprawa aplikacji nie wprowadzi żadnych zmian w danych aplikacji.
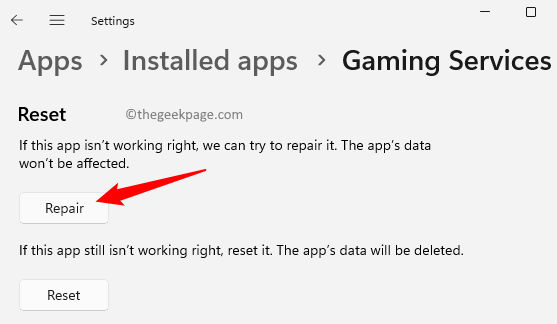
Krok 6. Uruchom ponownie system i sprawdź, czy problem jest naprawiony.
Krok 7. Jeśli to nie rozwiązuje problemu, wróć do Zaawansowane opcje Strona dla Usługi gier jak wspomniano powyżej.
Krok 8. Następnie przewiń do Resetowanie sekcja i kliknij Resetowanie przycisk.
W wierszu potwierdzenia kliknij Resetowanie Ponownie.
Po zresetowaniu aplikacja będzie w stanie domyślnym.
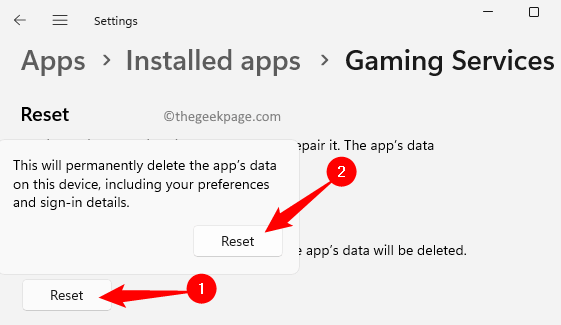
Krok 9. Uruchom ponownie Twój komputer i sprawdź, czy problem został rozwiązany.
Napraw 4 - Zmodyfikuj rejestr
Przed wprowadzeniem jakichkolwiek zmian w rejestrze upewnij się, że utworzyłeś jego kopię zapasową, aby można go było przywrócić w dowolnym późniejszym momencie, jeśli znajdziesz pewne problemy. Postępuj zgodnie z metodą w tym artykule, aby utworzyć kopię zapasową rejestru.
Krok 1. Kliknij na Okna przycisk na pasku zadań i wpisz rejestr w polu wyszukiwania,
Krok 2. Wybierać Redaktor rejestru z wyniku wyszukiwania.
Kliknij Tak po wyświetleniu monitu UAC dla uprawnień.
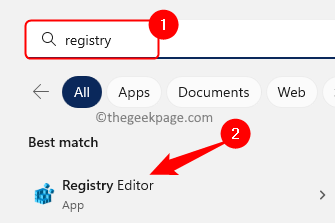
Krok 3. Przejdź do ścieżki podanej poniżej za pomocą folderów w lewym panelu.
HKEY_LOCAL_MACHINE \ System \ CurrentControlset \ Services \ GramingServices
Krok 4. Kliknij prawym przyciskiem myszy GrowingServices klucz w lewym panelu i kliknij Usuwać.
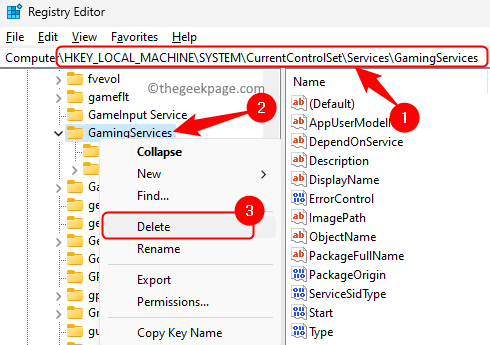
Krok 5. w Potwierdź Usuń klawisz Okno dialogowe, kliknij Tak Aby usunąć klucz wraz z jego subkeys.
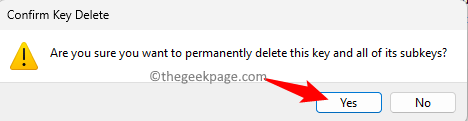
Krok 6. Teraz przejdź do poniższej lokalizacji.
HKEY_LOCAL_MACHINE \ System \ CurrentControlset \ Services \ GramingServicesNet
Krok 7. Kliknij prawym przyciskiem myszy GramingServicesSnet klucz i wybierz Usuwać.
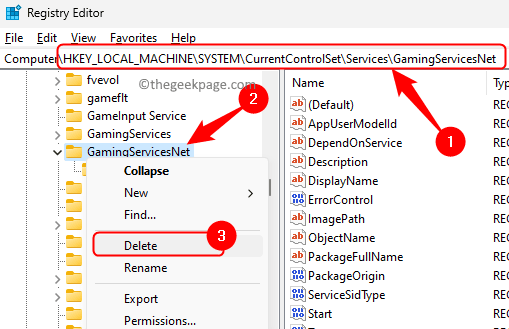
Krok 8. Kliknij Tak Aby potwierdzić usunięcie tego klucza w rejestrze.
Krok 7. Zamknij rejestr i uruchom ponownie Twój komputer.
Sprawdź, czy problem został rozwiązany i czy możesz uruchomić grę za pomocą aplikacji Xbox.
Napraw 5 - Sprawdź aktualizację systemu Windows
Krok 1. Naciskać Windows + r otworzyć Uruchomić skrzynka.
Krok 2. Typ Settings MS: WindowsUpdate i uderz Wchodzić.
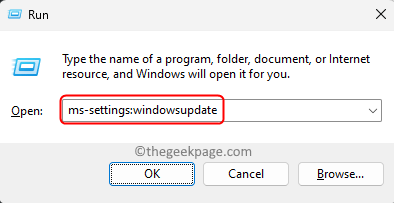
Krok 3. Na Aktualizacja systemu Windows Strona, kliknij Sprawdź aktualizacje.
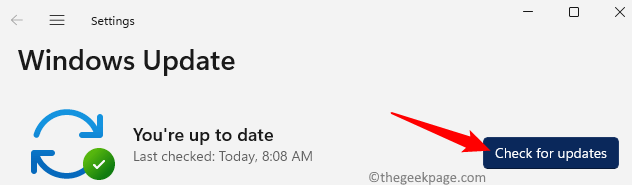
Krok 4. Windows zacznie sprawdzać aktualizacje systemu Windows 11.
Jeśli jakieś aktualizacje są dostępne, musisz je pobrać i zainstalować.
Krok 5. Po zainstalowaniu aktualizacji, uruchom ponownie Twój komputer i sprawdź, czy możesz uruchomić gry na Xbox.
Fix 6 - Zaktualizuj aplikację Xbox
Krok 1. Uderz w Okna Klucz na klawiaturze i wpisz sklep w polu wyszukiwania.
Krok 2. Kliknij Microsoft Store W wyniku wyszukiwania.
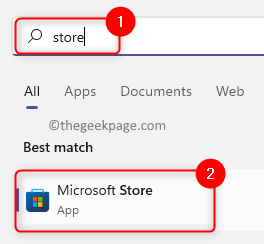
Krok 3. Kliknij Biblioteka w lewym dolnym rogu Sklep okno.
Krok 4. Następnie kliknij Pobierz uaktualnienia przycisk Aby sprawdzić aktualizacje aplikacji sklepowych zainstalowanych na komputerze.
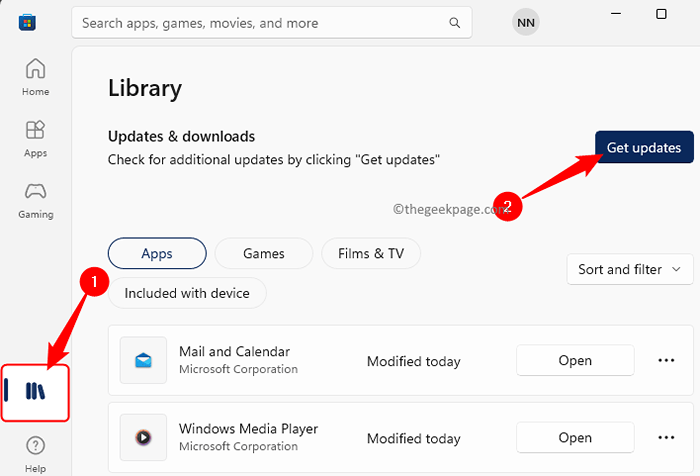
Krok 5. MS Store rozpocznie sprawdzanie wszelkich nowszych wersji aplikacji Xbox.
Krok 6. Po zainstalowaniu najnowszej wersji Xbox, ponowne uruchomienie Twój komputer i sprawdź, czy problem został rozwiązany.
Otóż to!
Musisz teraz być w stanie uruchomić i zagrać w swoją ulubioną grę w aplikacji Xbox na swoim komputerze Windows 11. Czy uznałeś ten artykuł wystarczająco przydatny w rozwiązywaniu tego problemu za pomocą aplikacji Xbox? Skomentuj i daj nam znać swoje myśli i poprawkę, która dla Ciebie działała.
- « Jak ustawić domyślny widok folderów dla wszystkich folderów w systemie Windows 10
- Partner Błąd TeamViewer nie połączył się z routerem w Windows PC Fix »

