Jak ustawić domyślny widok folderów dla wszystkich folderów w systemie Windows 10
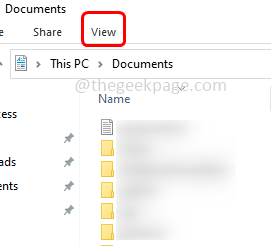
- 2579
- 192
- Pani Janina Cieśla
W eksploratorze plików istnieje wiele opcji zmiany układu folderu, takich jak dodatkowe duże ikony, małe ikony, listy, płytki itp., A każda z opcji ma inny widok. Windows domyślnie ustawi widok folderu na podstawie zawartości folderu. Na przykład folder zawierający filmy ma inny widok, obrazy, dokumenty itp. Foldery mają różne widoki folderów. Jeśli folder ma w sobie różne typy plików, co oznacza mieszankę obrazów, dokumentów, filmów, muzyki itp., To ma ogólny szablon. Powiedzenie, abyś mógł również ustawić domyślny widok folderu dla wszystkich folderów. W tym artykule zobaczmy, jak ustawić domyślny widok folderu dla wszystkich folderów na komputerze.
Ustaw domyślny widok folderu dla wszystkich folderów
Krok 1: Otwórz Eksplorator Windows (Eksplorator plików) za pomocą Windows + e klucze razem
Krok 2: Na górze Explorer kliknij Pogląd
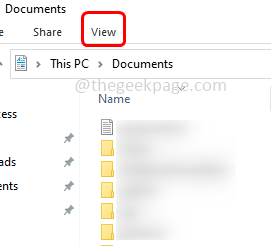
Krok 3: Tutaj możesz ustawić niezbędny widok jak małe ikony, dodatkowe duże ikony, lista, detale itp. Można je ustawić, klikając potrzebną opcję
Krok 4: Możesz także dodać Lub Usuń kolumny do eksploratora plików. Aby to zrobić Kliknij prawym przyciskiem myszy na którymkolwiek z Nagłówki kolumnowe
Krok 5: Na liście pojawiają się możesz wybierać konieczne kolumna klikając go jak nazwa, typ, rozmiar, rozmiar, data modyfikowana itp. Znak kleszczy pojawi się obok nazwy kolumny, a następnie ta konkretna kolumna pojawi się w oknie
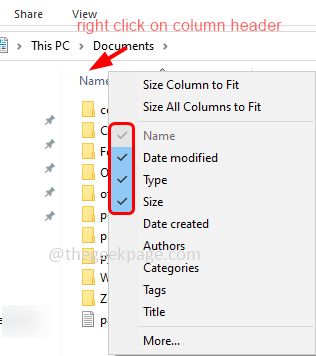
Krok 6: Aby ponownie usunąć tę kolumnę. Znak kleszczy powinien zostać zniknięty
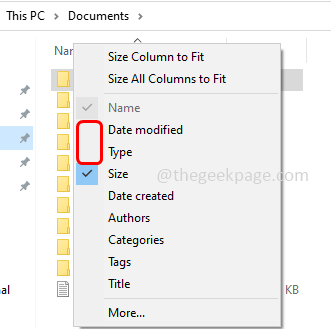
Krok 7: Również regulować szerokość kolumny przeciągając pionowe linie obok nagłówka kolumny
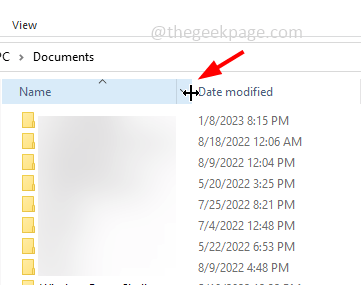
Krok 8: Teraz, gdy wszystkie ustawienia zostaną zakończone, teraz ustaw Domyślny widok folderu dla wszystkich folderów. Aby to zrobić, kliknij pogląd
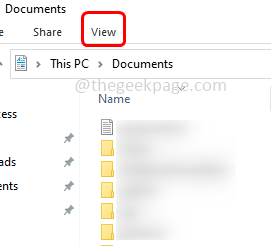
Krok 9: Po prawej stronie kliknij Opcje
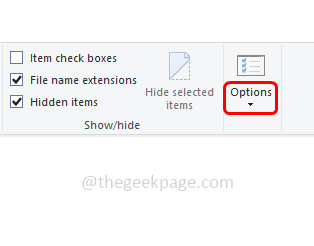
Krok 10: Kliknij Zmień opcje folderu i wyszukiwania
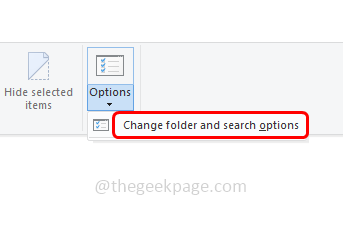
Krok 11: W oknie opcji folderu przejdź do pogląd patka
Krok 12: Następnie kliknij Zastosuj do folderów przycisk
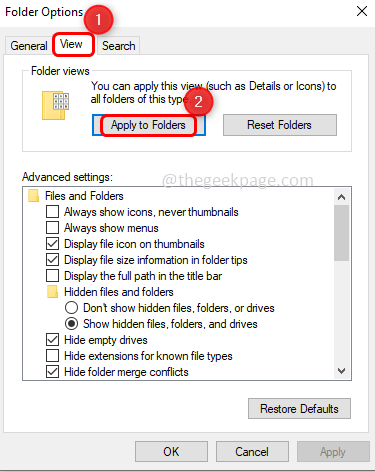
Krok 13: Kliknij okno wyskakujące Tak
Krok 14: Następnie wybierz OK z okna opcji folderu, aby zapisać zmiany. Teraz masz wspólny widok dla folderów.
Otóż to! Mam nadzieję, że powyższe informacje są przydatne. Dziękuję!
- « Jak zmienić szybkość odtwarzania wideo w systemie Windows Media Player
- Napraw aplikację Xbox, nie uruchamiając gier w systemie Windows 11/10 »

