Jak naprawić mikser woluminów, który nie zapisuje żadnych ustawień w systemie Windows 10/11
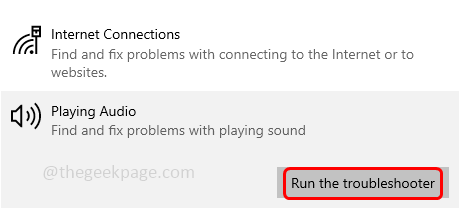
- 4975
- 437
- Pani Janina Cieśla
W systemie Windows mikser woluminowy służy do regulacji dźwięków głośników, a dźwięki systemowe dla każdego urządzenia i aplikacji. Ale czasami użytkownicy napotykają problem, w którym jeśli jakiekolwiek modyfikacje są wykonywane w ustawieniach miksera woluminów, nie zostaną zapisane. Ten problem wynika głównie z uszkodzonych plików, przestarzałych sterowników, potrzebujących zmian ustawienia itp. W tym artykule mamy kilka rozwiązań, aby rozwiązać mikser woluminów, który nie zapisuje żadnego problemu z ustawieniami. Zastosuj je i pozbądź się problemu. Pozwól nam zacząć!
Podstawowe kontrole
Przed zastosowaniem jakichkolwiek poniższych rozwiązań wykonaj podstawowe sprawdzenie urządzenia i sprawdź, czy problem został rozwiązany.
Po pierwsze, jeśli używasz słuchawki lub zestaw słuchawkowy, a następnie sprawdź, czy przycisk głośności nie jest uszkodzony. Jeśli jest uszkodzony, wymień słuchawki, a następnie sprawdź, czy problem zostanie rozwiązany.
Po drugie, uruchom ponownie system, a następnie wykonaj poniższe kroki
Krok 1 - Otwórz ustawienia systemu Windows za pomocą Windows + i klucze razem
Krok 2 - Kliknij system
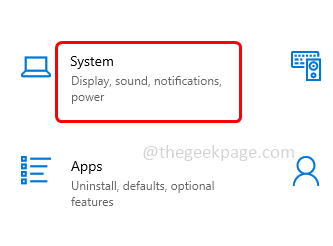
Krok 3 - Po lewej stronie kliknij dźwięk
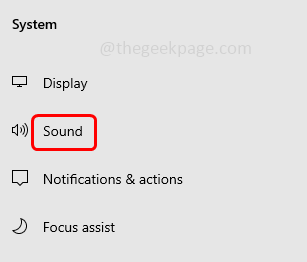
Krok 4 - Po prawej stronie przewiń w dół, a następnie kliknij Wolumen aplikacji i preferencje urządzenia W ramach zaawansowanych opcji dźwięku
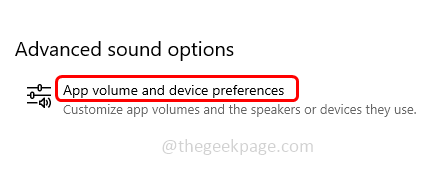
Alternatywnie możesz również wpisać Opcje miksera dźwiękowego w pasku wyszukiwania systemu Windows i uderz Wchodzić
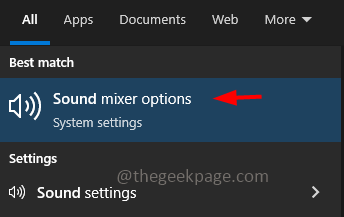
Krok 5 - Znajdować Dźwięki systemowe i przesuń suwak w kierunku prawej strony i dostosuj głośność dla aplikacji. Następnie sprawdź, czy problem został rozwiązany.
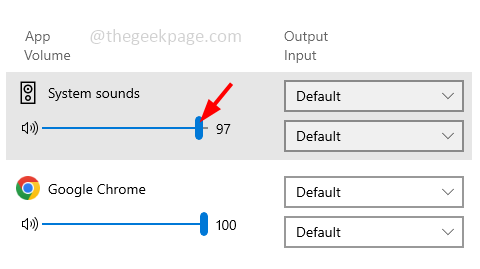
Jeśli powyższe podstawowe metody nie rozwiązały problemu, postępuj zgodnie z poniższymi rozwiązaniami.
Spis treści
- Metoda 1 - Włącz umożliwić aplikacjom przejęcie wyłącznej kontroli urządzenia
- Metoda 2 - Uruchom rozwiązywanie problemów z systemem audio Windows
- Metoda 3 - Zaktualizuj sterownik audio
- Metoda 4 - Odprowadź sterownik audio
- Metoda 5 - Odinstaluj sterownik audio
- Metoda 6 - Uruchom ponownie proces eksploratora systemu Windows
- Metoda 7 - Napraw uszkodzone pliki systemowe
Metoda 1 - Włącz umożliwić aplikacjom przejęcie wyłącznej kontroli urządzenia
Krok 1 - Otwórz wiersz uruchomienia za pomocą Windows + r klucze razem
Krok 2 - Typ sndvol w biegu i uderzył Wchodzić. To otworzy okno miksera głośności
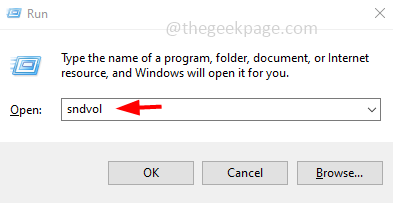
Krok 3 - W sekcji urządzenia kliknij Głośniki
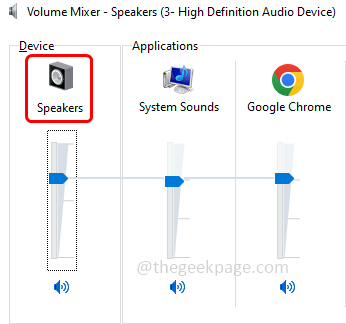
Krok 4 - Idź do zaawansowany patka
Krok 5 - W sekcji trybu ekskluzywnego, włączać Obie opcje Pozwól aplikacjom na ekskluzywną kontrolę nad tym urządzeniem I Daj priorytet aplikacji ekskluzywnych klikając pole wyboru obok nich (znak kleszczy powinien być obecny w polu wyboru)
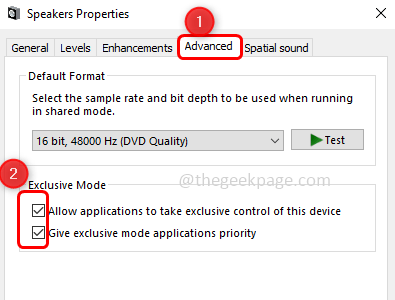
Krok 6 - Aby zapisać zmiany, kliknij stosować I OK. Teraz sprawdź, czy ustawienia są zapisywane, czy nie.
Metoda 2 - Uruchom rozwiązywanie problemów z systemem audio Windows
Krok 1 - Otwórz ustawienia systemu Windows za pomocą Windows + i Klucze
Krok 2 - Kliknij Aktualizacja i bezpieczeństwo
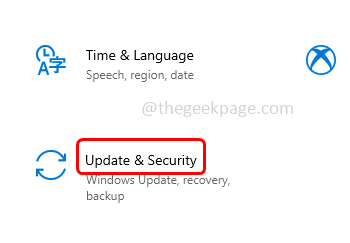
Krok 3 - Po lewej stronie kliknij Rozwiązywanie problemów
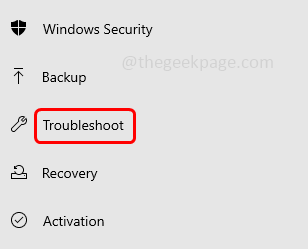
Krok 4 - Wybierać Dodatni narzędzia do rozwiązywania problemów po prawej stronie
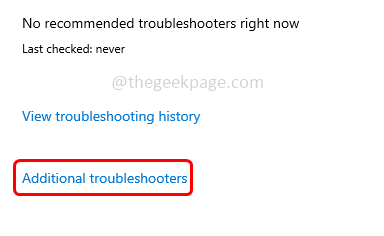
Krok 5 - Wybierz granie w dźwięk opcja, a następnie kliknij Uruchom narzędzie do rozwiązywania problemów przycisk
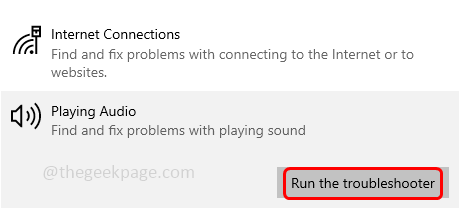
Krok 6 - Wykryje i naprawi, jeśli są jakieś problemy. Po zakończeniu procesu sprawdź, czy problem zostanie rozwiązany.
Metoda 3 - Zaktualizuj sterownik audio
Krok 1 - Otwórz wiersz uruchomienia za pomocą Windows + r klucze razem
Krok 2 - Następnie wpisz devmgmt.MSC w biegu i uderzył Wchodzić. To otworzy okno menedżera urządzeń

Krok 3 - Przewiń w dół i Rozwiń kontrolery dźwięku, wideo i gier klikając obok niego znak strzałki
Krok 4 - Kliknij prawym przyciskiem myszy na nazwę urządzenia audio, a następnie kliknij Uaktualnij sterownik
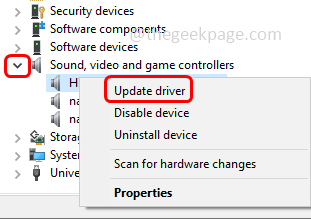
Krok 5 - Kliknij Wyszukaj automatycznie sterowników. Jeśli są jakieś najnowsze sterowniki, zostaną zainstalowane
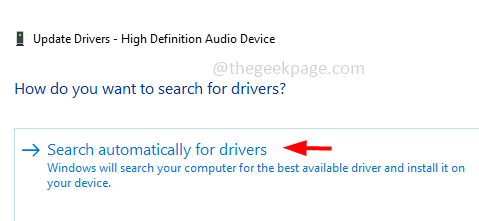
Krok 6 - Uruchom ponownie system i sprawdź, czy problem został rozwiązany.
Metoda 4 - Odprowadź sterownik audio
Krok 1 - Otwórz wiersz uruchomienia za pomocą Windows + r klucze razem
Krok 2 - Następnie wpisz devmgmt.MSC w biegu i uderzył Wchodzić. To otworzy okno menedżera urządzeń

Krok 3 - Przewiń w dół i Rozwiń kontrolery dźwięku, wideo i gier klikając obok niego znak strzałki
Krok 4 - Kliknij prawym przyciskiem myszy na nazwę urządzenia audio, a następnie kliknij nieruchomości
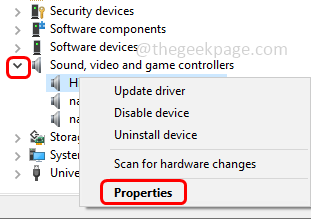
Krok 5 - Idź do kierowca patka
Krok 6 - Kliknij na Roll Driver przycisk, jeśli jest podświetlony. Jeśli nie jest to podświetlone, nie masz żadnego poprzedniego kierowcy do cofania się
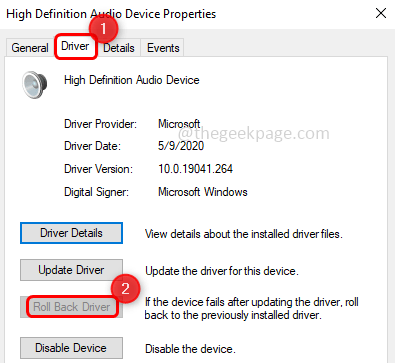
Krok 7 - Uruchom ponownie komputer i sprawdź, czy problem został rozwiązany.
Metoda 5 - Odinstaluj sterownik audio
Krok 1 - Otwórz wiersz uruchomienia za pomocą Windows + r klucze razem
Krok 2 - Następnie wpisz devmgmt.MSC w biegu i uderzył Wchodzić. To otworzy okno menedżera urządzeń

Krok 3 - Przewiń w dół i Rozwiń kontrolery dźwięku, wideo i gier klikając obok niego znak strzałki
Krok 4 - Kliknij prawym przyciskiem myszy na nazwę urządzenia audio, a następnie kliknij Urządzenie odinstalowane
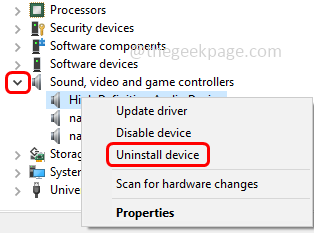
Krok 5 - W potwierdzeniu kliknij Odinstalowanie przycisk
Krok 6 - Uruchom ponownie komputer i sterownik zostaną automatycznie zainstalowane. Następnie sprawdź, czy problem został rozwiązany.
Metoda 6 - Uruchom ponownie proces eksploratora systemu Windows
Krok 1 - Kliknij prawym przyciskiem myszy na pasek zadań i kliknij menadżer zadań
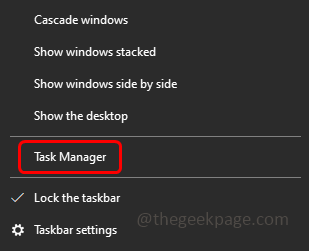
Krok 2 - W oknie Menedżera zadań, Kliknij prawym przyciskiem myszy na Eksplorator Windows pod zakładką procesy
Krok 3 - Z pojawił się lista, kliknij uruchom ponownie
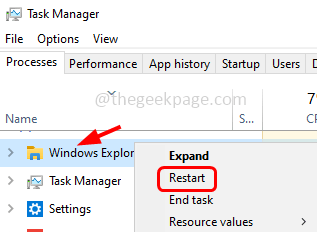
Krok 4 - Teraz zmodyfikuj ustawienia w mikserze woluminów zgodnie z potrzebami, a następnie sprawdź, czy zapisuje ustawienia, a problem jest rozwiązany
Metoda 7 - Napraw uszkodzone pliki systemowe
Krok 1 - Otworzyć wiersz polecenia Jako administrator. Aby to zrobić, typ CMD W wyszukiwarce systemu Windows następnie przytrzymaj Ctrl + Shift klucze razem i uderzają Wchodzić
Krok 2 - Otworzy się okno kontroli konta użytkownika, kliknij Tak
Krok 3 - Typ Następujące polecenie w wierszu polecenia, a następnie naciśnij Wchodzić
SFC /Scannow
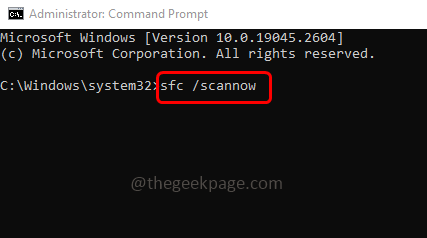
Krok 4 - Zakończenie procesu zajmie kilka sekund. Raz zrobione uruchom ponownie komputer, a następnie sprawdź, czy problem został rozwiązany.
Otóż to! Mam nadzieję, że powyższe informacje są pomocne i łatwe do naśladowania. Daj nam znać, która metoda pracuje. Dziękuję i szczęśliwe czytanie!!
- « Brown Box ikony w lewym dolnym rogu plików Wydanie w systemie Windows 10/11
- Windows 11 nagle dostaje się do przygotowywania systemu Windows i ładuje je nieprawidłowo »

