Windows 11 nagle dostaje się do przygotowywania systemu Windows i ładuje je nieprawidłowo
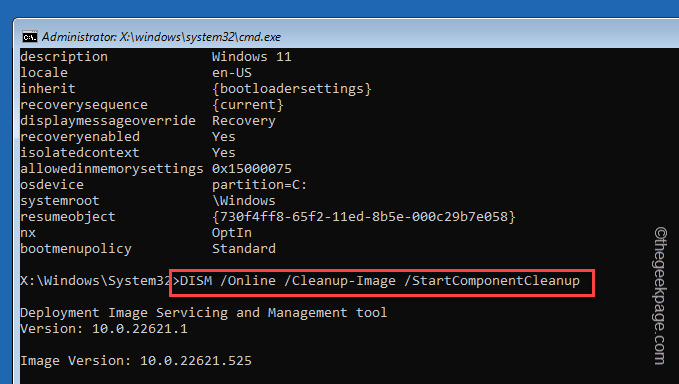
- 4457
- 241
- Tomasz Szatkowski
Użytkownicy Windows Insider muszą zawsze być gotowi stawić czoła nowym wyzwaniom i trudnościom w zainstalowanych kompilacjach systemu operacyjnego. Nagle Twój komputer może pokazać „Przygotowanie okien”I nieprawidłowo załaduj niektóre kluczowe elementy. Użytkownicy również to zgłosili poszukiwacz.exe nie działa poprawnie. Ale nie martw się. Istnieje kilka natychmiastowych poprawek, które możesz zastosować, aby samodzielnie rozwiązać problem.
Szybkie poprawki -
Istnieje kilka szybkich poprawek, które należy oczywiście wypróbować, zanim wskoczysz do głównych rozwiązań -
1. Uruchom ponownie system. Ponowne uruchomienie powinno to naprawić, jeśli to tylko usterka.
2. Użyj innego konta. To może być po prostu problem z lokalnym, standardowym kontem.
Spis treści
- Napraw 1 - Usuń dotkniętą wartość
- Napraw 3 - zaktualizuj komputer
- Fix 4 - Uruchom skanowanie systemu w zaawansowanym startupie
- Napraw 5 - Opuść program Windows Insider
Napraw 1 - Usuń dotkniętą wartość
Możesz usunąć dotkniętą wartość za pomocą podwyższonej strony wiersza polecenia.
Sposób 1 - za pomocą terminalu
Krok 1 - Otworzyć Zarządzanie zadaniamiStrona R. Możesz to łatwo zrobić za pomocą Ctrl, Shift i ESC klucze razem.
Menedżer zadań może pojawić się w zwięzły sposób. Możesz dotknąć „Więcej szczegółów„Aby pokazać pełną listę zadań.
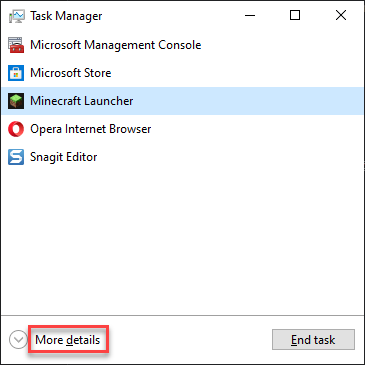
Krok 2 - W oknie Menedżera zadań kliknij „Uruchom nowe zadanie".
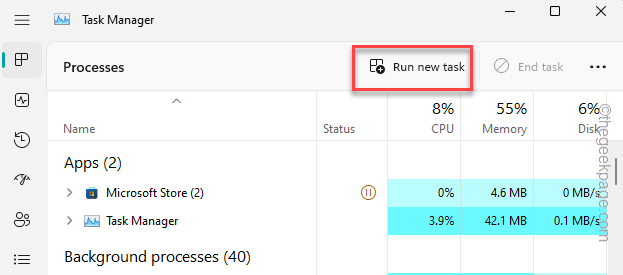
Krok 3 - Następnie wprowadź to -
CMD
Krok 4 - Upewnij się, że masz zaznaczony to pudełko -
Utwórz to zadanie z przywilejami administracyjnymi
Krok 5 - Następnie kliknij "OK".
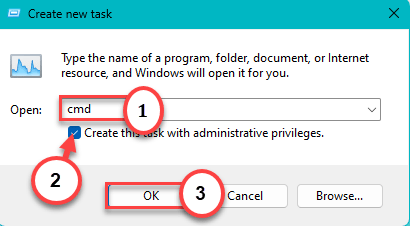
Krok 6 - Po tym, wejście ten kod w terminalu i uderz Wchodzić Aby usunąć konkretny rejestr z systemu.
reg usuń HKCU \ Software \ Microsoft \ Windows \ CurrentVersion \ irisservice /f && Shutdown -r -t 0

Po usunięciu wartości rejestru wyjmij terminal.
Edyty rejestru nie wchodzą w życie uruchom ponownie system. Więc uruchom ponownie swój komputer.
To powinno przywrócić wszystko do normy.
Way 2 - Korzystanie z edytora rejestru
Jeśli nie chcesz używać metody terminali, możesz otworzyć edytor rejestru i usunąć stamtąd konkretną wartość.
Krok 1 - Użyj Klucz wygrany otworzyć pasek wyszukiwania. Następnie wpisz „Regedit".
Krok 2 - Następnie kliknij "Redaktor rejestru„Aby to otworzyć.
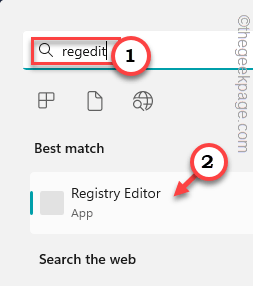 Redaktor rejestru Regedit Min 1
Redaktor rejestru Regedit Min 1 Krok 3 - Teraz przejdź do tego punktu -
HKEY_CURRENT_USER \ Software \ Microsoft \ Windows \ CurrentVersion \ Irisservice
Krok 4 - Z drugiej strony strony spójrz, czy możesz zobaczyć „Zamknięcie" wartość. Następnie kliknij go prawym przyciskiem myszy i dotknij „Usuwać„Aby go usunąć.
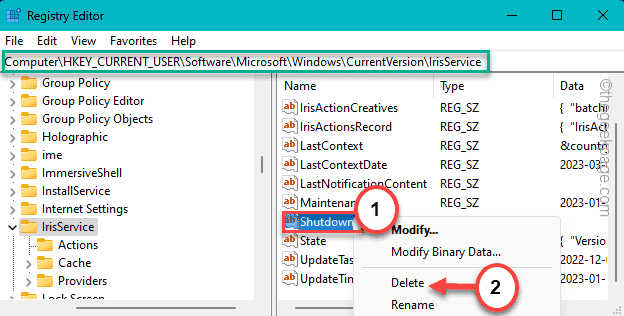
Krok 5 - Zauważysz, że pojawił się monit o ostrzeżenie. Uzyskiwać "Tak„Aby go usunąć.
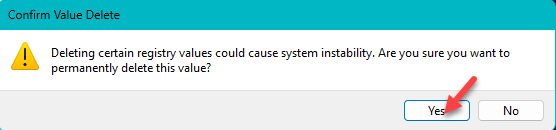
Musisz zamknąć Redaktor rejestru po tym okno. Następnie, ponowne uruchomienie komputer.
[[[
Jeśli nie możesz usunąć wartości w trybie normalnym, musisz uruchomić system w trybie awaryjnym i usunąć ją z.
Kroki, aby uruchomić system w trybie awaryjnym
Krok 1 - Używając Win+i Ustawienia otwierania kluczy.
Krok 2 - Następnie otwórz „System”Pane.
Krok 3 - Z drugiej strony strony, śledź „Down”Powrót do zdrowia”Sekcja i otwórz.
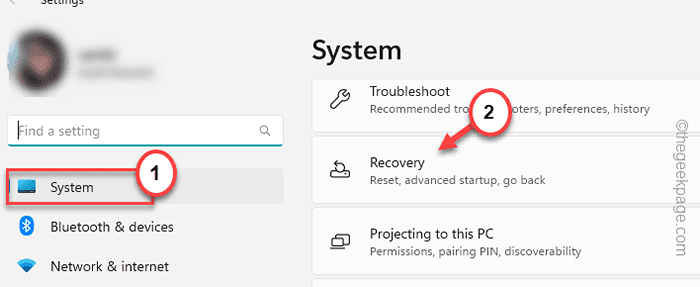
Krok 4 - Idź dalej, aż znajdziesz opcje odzyskiwania. W tym zlokalizuj Zaawansowane uruchomienie Ustawienia.
Krok 5 - Po prostu dotknij „Zrestartuj teraz„Aby zrestartować system.
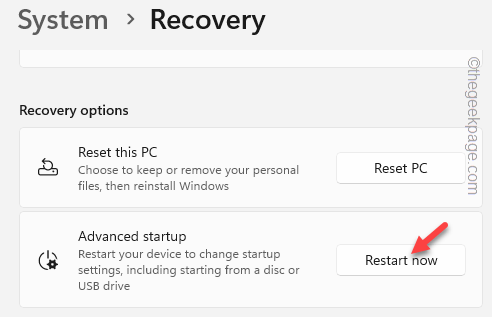
Poczekaj kilka chwil, aż system się uruchomi się w zaawansowanym trybie uruchamiania.
Krok 6 - Po prostu kliknij "Rozwiązywanie problemów”Na stronie Wybierz opcję.
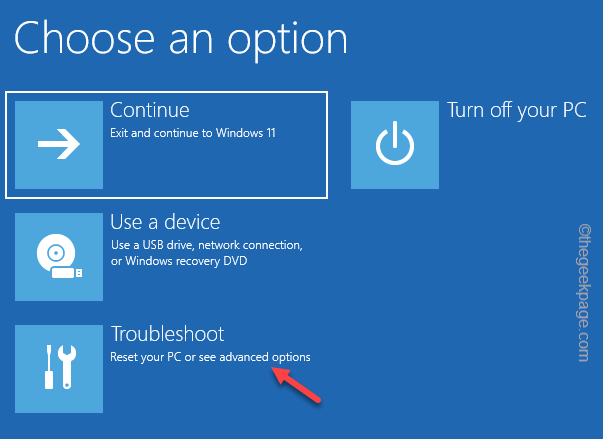
Krok 7 - Na poniższym ekranie kliknij „Zaawansowane opcje".
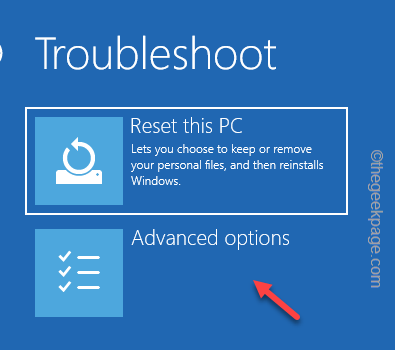
Krok 8 - Następnie wybierz „Ustawienia uruchamiania" opcja.
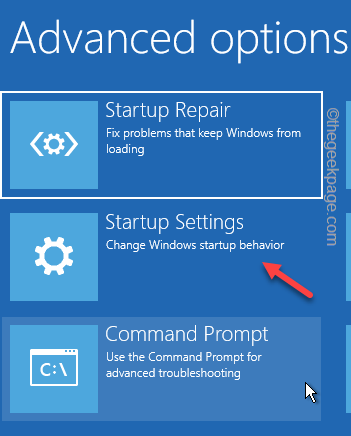
Twój komputer uruchomi się ponownie i pokaże wszystkie dostępne opcje uruchamiania. Teraz kliknij „Uruchom ponownie".
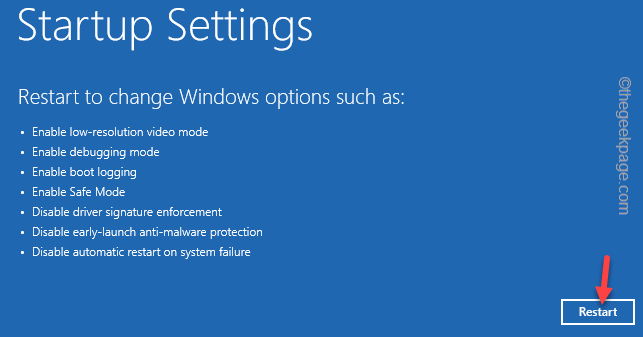
Krok 9 - Jeśli przyjrzysz się uważnie, zauważysz „Włącz tryb awaryjny”W czwartej opcji. Więc naciśnij F4 Klucz z klawiatury, aby zrestartować tryb awaryjny.
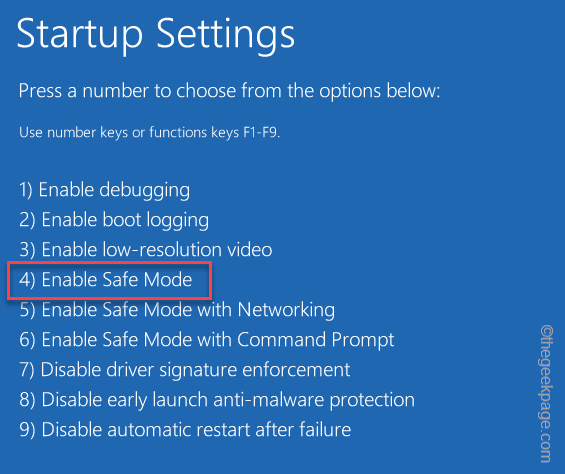
Windows uruchomi się Tryb bezpieczeństwa bardzo szybko. Poczekaj, aż to się stanie.
Gdy znajdziesz się w trybie awaryjnym, spróbuj usunąć wartość rejestru z komputera.
]
Napraw 3 - zaktualizuj komputer
Stało się to z powodu błędu w najnowszych aktualizacjach z Windows 11. Zamontować wszystkie oczekujące aktualizacje lub uzyskaj nową kompilację.
Krok 1 - Zacznij pisać „Aktualizacja systemu Windows”W polu wyszukiwania.
Krok 2 - Kiedy zobaczysz „Sprawdź aktualizacje„Opcja, kliknij to.
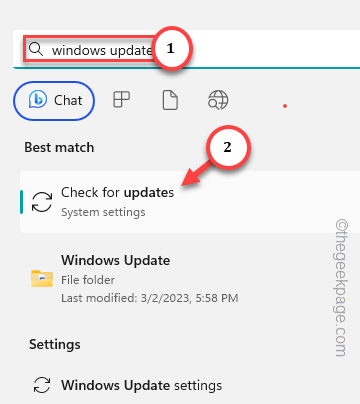
To umieścisz na stronie aktualizacji systemu Windows. Zobacz, czy system Windows już pobiera ważną aktualizację dla twojego systemu.
Krok 3 - Jeśli tak nie jest, kliknij „Sprawdź aktualizacje".
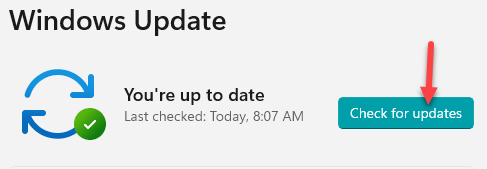
Zwykle użytkownicy Windows Insider mają wyższą częstotliwość aktualizacji niż jakikolwiek normalni użytkownicy. Tak więc zawsze powinien istnieć podgląd aktualizacji „następnej”, którą możesz pobrać i zainstalować.
Krok 4 - Jeśli zobaczysz jakieś opcjonalne kompilacje, możesz dotknąć „Pobierz i zainstaluj„Aby pobrać i zainstalować pakiet aktualizacji bezpośrednio do systemu.
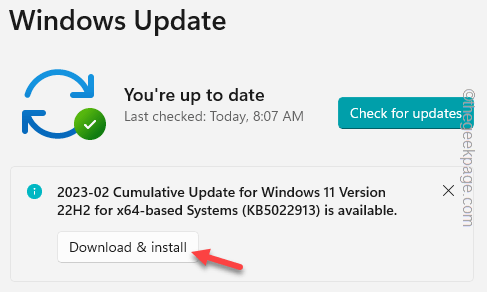
Krok 5 - Po pobraniu i zainstalowaniu wszystkich aktualizacji możesz po prostu ponownie uruchomić system. W przeciwnym razie na tej samej stronie Ustawienia kliknij „Zrestartuj teraz„Aby to zrestartować.
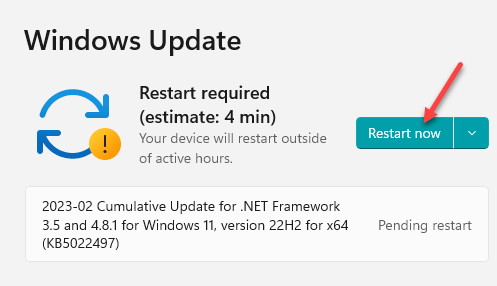
Gdy system zakończy cały proces aktualizacji, możesz zobaczyć „Przygotowanie okien”W przypadku pierwszego startupu, ale wszystko inne, w tym Explorer, działałoby dobrze.
Fix 4 - Uruchom skanowanie systemu w zaawansowanym startupie
Istnieje trochę sprawdzania plików, który może naprawić pliki uszkodzone w systemie, aby opanować ten błąd, ale możesz uruchomić tylko ze strony zaawansowanego uruchamiania.
Krok 1 - Otwórz wiersz polecenia w trybie odzyskiwania
Krok 1 - Otwórz ustawienia i przejdź do „System”Pane.
Krok 2 - Udaj się do tego „Powrót do zdrowia”Point od przeciwnej strony i otwórz.
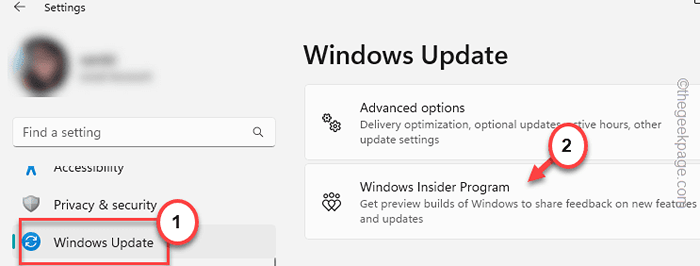
Krok 3 - Dostać się do Zaawansowane uruchomienie wskazują, przewijając w dół, powoli. Tam kliknij „Zrestartuj teraz„Aby zrestartować system.
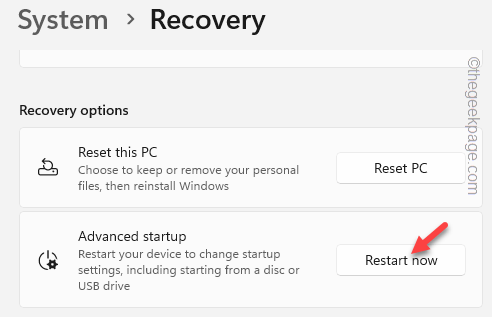
Poczekaj kilka chwil, aż system się udaje Zaawansowane uruchomienie tryb.
Krok 4 - Po prostu dotknij „Rozwiązywanie problemów”Na następnej stronie.
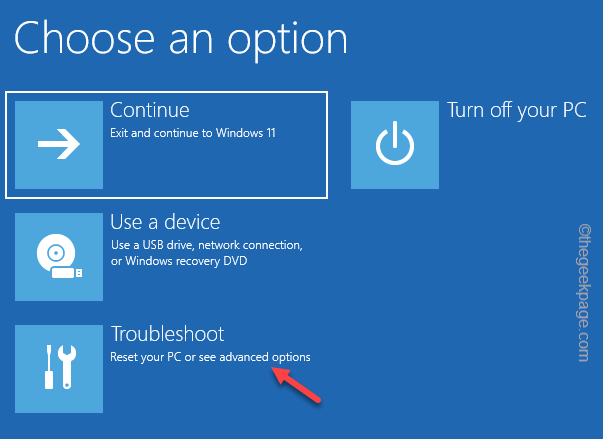
Krok 5 - Na poniższym ekranie kliknij „Zaawansowane opcje".
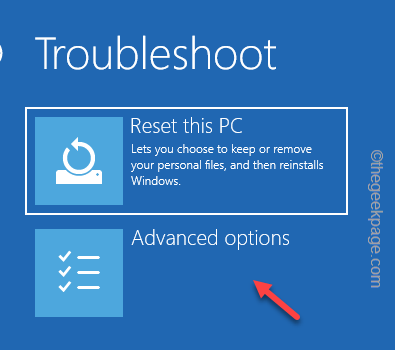
Krok 6 - Po prostu kliknij "Wiersz polecenia„Aby otworzyć to narzędzie.
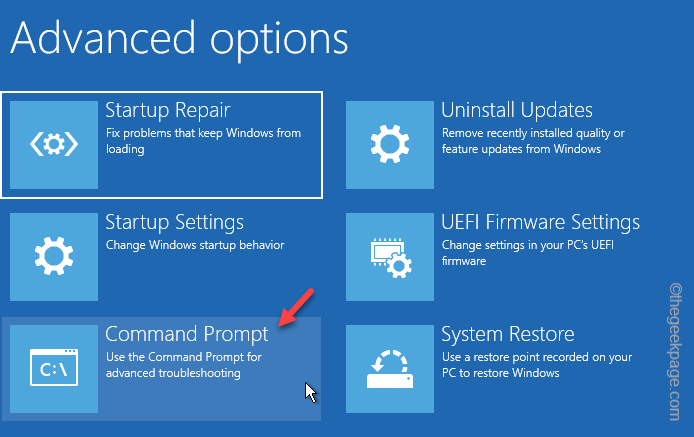
Poczekaj Windows otwiera interfejs terminalu.
Krok 7 - Jak to otworzyłeś, wpisz to słowo. Potem uderz Wchodzić Aby otworzyć edytor katalogu konfiguracji rozruchu.
BCDEDIT
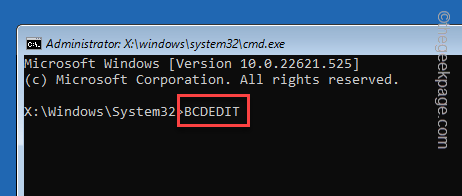
Krok 8 - Następnie zapisz ten kod (ponieważ nie możesz go kopiować) uważnie i uderzaj Wchodzić.
sfc /scannow /offbootdir = c: \ /offWindir = c: \ Windows
[„The”C:”Dysk reprezentuje dysk instalacyjny Windows.]
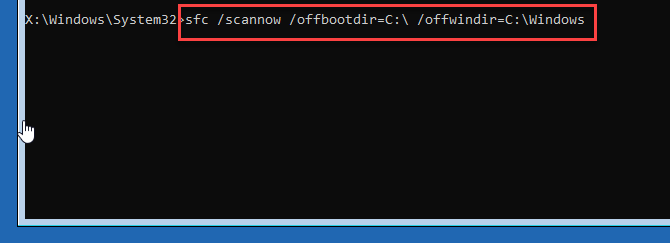
Krok 9 - Następnie użyj tych narzędzi do rozpoczęcia i analizy skanowania plików.
Disn /Online /Cleanup-Imagage /startComponentCleanup
Disn /Online /Cleanup-Image /AnalezecomponentStore
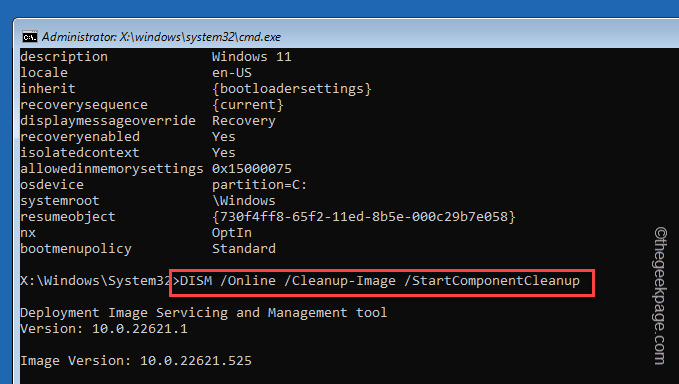
Krok 10 - Poczekaj, aż pierwsze narzędzie Dism zakończy skanowanie. Następnie uruchom ten kod.
Disn /Online /Cleanup-Image /RestoreHealth /Źródło: F: \ Źródła \ Instaluj.WIM: 1 /LimitAccess

Wyjdź z wiersza polecenia.
Sprawdź, czy to rozwiązać problem.
Napraw 5 - Opuść program Windows Insider
Ostatnią opcją na liście jest wybór opuszczenia programu Windows Insider. W przeciwnym razie możesz również do przetwarzania beta procesu aktualizacji systemu Windows.
To ustawienie można znaleźć w aktualizacji systemu Windows.
Ustawienia> aktualizacja systemu Windows
Tam znajdziesz opcję opuszczenia Program Windows Insider.
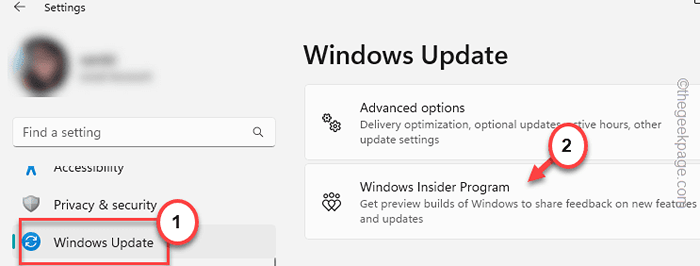
Twój komputer uruchomi się ponownie i ponownie powinieneś stać się normalnym użytkownikiem systemu Windows.X
- « Jak naprawić mikser woluminów, który nie zapisuje żadnych ustawień w systemie Windows 10/11
- Aktualizacja iOS utknęła na zatrzymanym na iPhonie [rozwiązana] »

