Jak naprawić WDF01000.SYS BSOD w systemie Windows

- 2902
- 402
- Pan Jeremiasz Więcek
WDF01000.SYS to błąd BSOD (niebieski ekran śmierci), który pojawia się, gdy Windows Driver Frameworks (WDF) nie działa poprawnie w systemie Windows 10. Zazwyczaj towarzyszy mu wyjątek usługi systemowej lub weryfikator sterownika wykryty kody zatrzymania narusze.
Jeśli właśnie zacząłeś napotykać WDF01000.SYS BSOD, możesz sortować wszystko, przechodząc przez następujące poprawki. Jeśli masz problemy z ich zastosowaniem (jak w, system natychmiast zawiesza się), uruchom Windows 10 w trybie awaryjnym i spróbuj ponownie.
Spis treści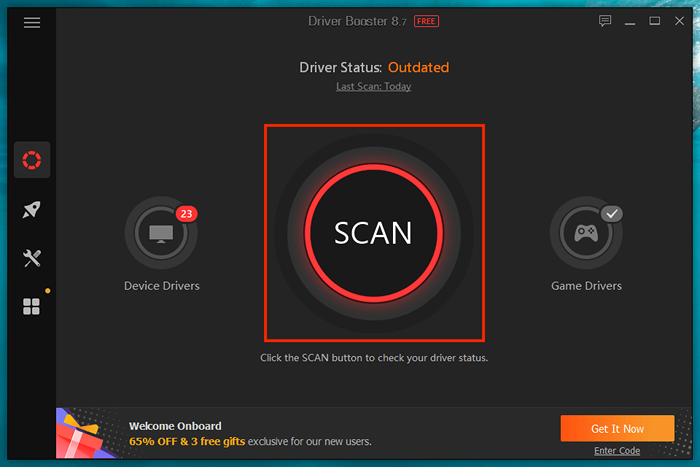
Innym sposobem na uzyskanie nowszych aktualizacji sterowników jest wykorzystanie aktualizacji systemu Windows. Otwórz menu Start i przejdź do Ustawienia > Aktualizacja systemu Windows > Wyświetl opcjonalne aktualizacje Aby wybrać i zastosować najnowsze aktualizacje sterowników Microsoft-Verified.
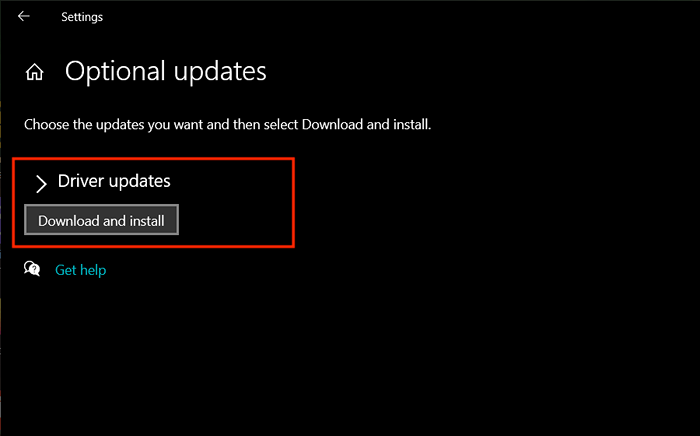
Zaktualizuj system Windows 10
Instalowanie najnowszych aktualizacji systemu Windows 10 zwiększa stabilność systemu operacyjnego. Domyślnie Windows Update automatycznie pobiera i stosuje nowsze wersje. Ale zawsze możesz przejść do Początek > Ustawienia > Aktualizacja systemu Windows i wybierz Sprawdź aktualizacje Aby wyszukać i zainstalować je ręcznie.
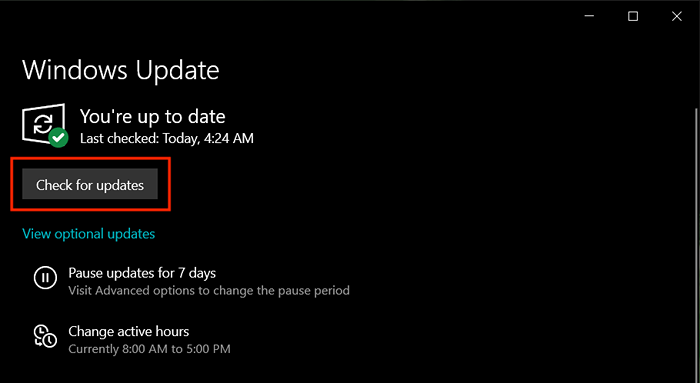
Odłącz zewnętrzne peryferyjne
Odłączenie zewnętrznych peryferyjnych (takich jak skanery obrazów i drukarki) i ponowne uruchomienie komputera może ostatecznie naprawić WDF01000.Sys BSOD. Jeśli to pomaga, ponownie podłącz każde urządzenie, dopóki nie dowiesz się, co powoduje problem. Następnie ręcznie wyszukaj aktualizacje sterowników online lub skontaktuj się z producentem sprzętu w celu uzyskania wsparcia.

Odwróć lub ponownie zainstaluj sterowniki
Aktualizacje sterowników mogą również wprowadzać problemy. Jeśli WDF01000.SYS BSOD zaczął się pojawiać po ostatniej aktualizacji sterownika, spróbuj cofnąć. Z otwartym menedżerem urządzeń (naciśnij Okna + X i wybierz Menadżer urządzeń), Rozwiń kategorię sprzętu, kliknij prawym przyciskiem myszy sterownik i wybierz Nieruchomości. Następnie przejdź do Kierowca zakładka i wybierz Roll Driver.
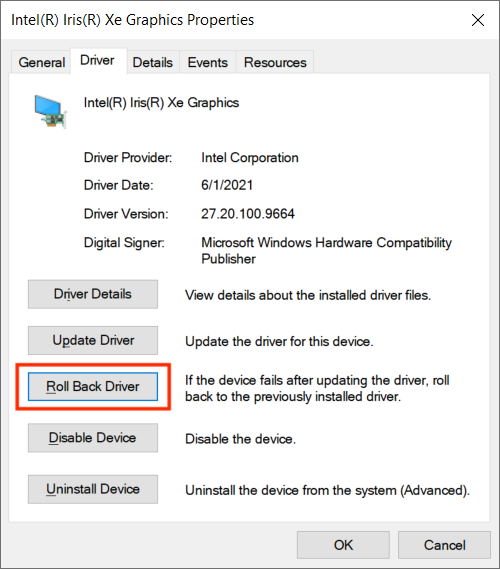
Dodatkowo możesz chcieć uważać na skorumpowane sterowniki urządzeń. Menedżer urządzeń zwykle oznacza je na żółto. Spróbuj go usunąć, jeśli zobaczysz jeden z nich (kliknij prawym przyciskiem myszy Urządzenie odinstalowane). Pamiętaj, aby zaznaczyć pole obok Usuń oprogramowanie sterownika dla tego urządzenia Przed potwierdzeniem swojego działania. Windows 10 ponownie zainstaluje sterownik następnym razem, gdy ponownie uruchomisz komputer.
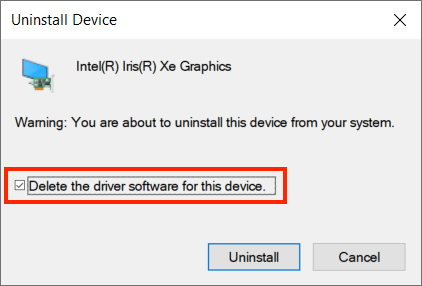
Notatka: Możliwe jest użycie narzędzia analitycznego BSOD, aby wskazać określone sterowniki, które wyzwalają WDF01000.Sys BSOD. Preview Windbg Microsoft lub Nirsoft BlueScreenview może Ci w tym pomóc.
Napraw rejestr systemu
Korupowy lub zepsuty rejestr systemu często powoduje poważne problemy. Możesz to naprawić za pomocą bezpłatnej wersji Wise Registry Cleaner. Po pobraniu i zainstalowaniu programu otwórz go i wybierz głębokie skanowanie, aby skanować i rozwiązać problemy związane z rejestrem.
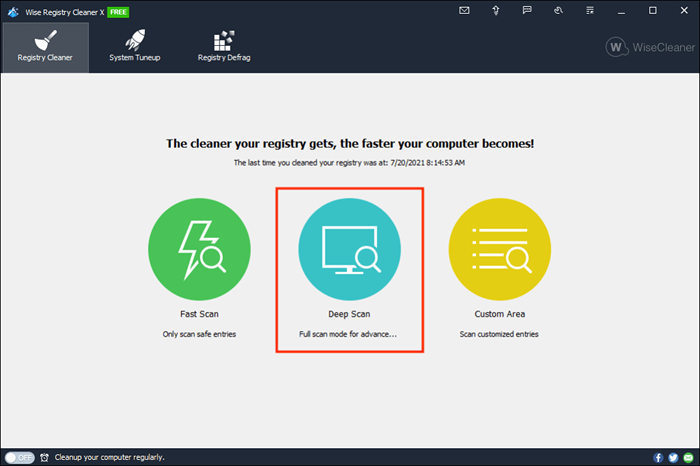
Skanowanie złośliwego oprogramowania
Wirusy komputerowe mogą poważnie zdestabilizować system Windows 10. Jeśli WDF01000.SYS BSOD powraca, musisz zeskanować system złośliwego oprogramowania. Windows Security oferuje przyzwoitą ochronę, ale nie jest to najlepsze w usuwaniu porywaczy, trojanów i rootkitów. Korzystanie z bezpłatnej wersji MalwareBytes zorganizuje najlepsze wyniki.
Po zakończeniu pobierania i instalacji MalwareBytes możesz wykonać szybkie skanowanie wrażliwych obszarów związanych z systemem, wybierając Skanowanie. Następnie możesz zrobić głębsze skanowanie, wybierając Skaner > Zaawansowany skaner > Skonfiguruj skanowanie > Skanowanie.
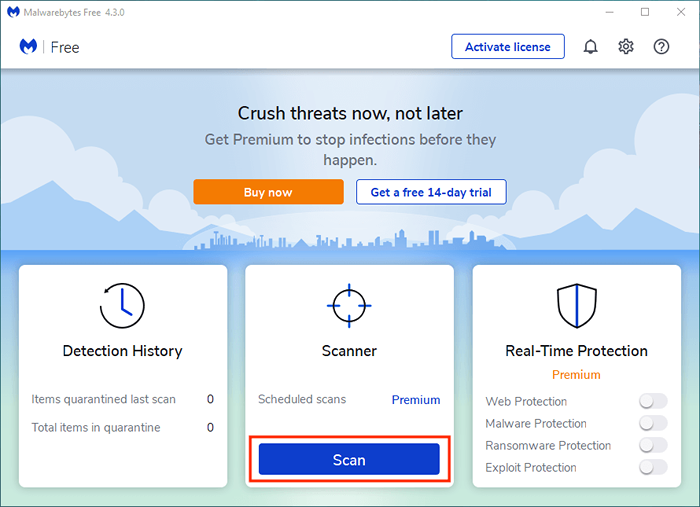
Napraw system Windows 10
Windows 10 padnie ofiarą złożenia korupcji z niezliczonych powodów, a to może wywołać WDF01000.Sys BSOD. Możesz je rozwiązać, uruchamiając narzędzie Checker Plik System (SFC) i wdrażania obrazu i zarządzania (Dism) za pośrednictwem podwyższonej konsoli Windows PowerShell (naciśnij Okna + X i wybierz Windows PowerShell (administrator). Najpierw zalecamy uruchomienie skanowania SFC.
Uruchom kontrolę plików systemowych:
SFC /Scannow
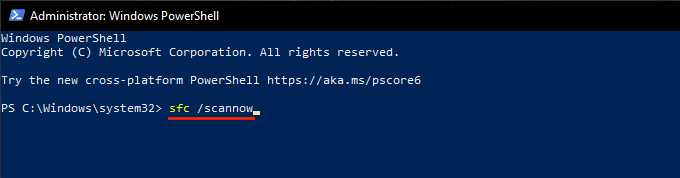
Uruchom narzędzie Dism:
Disn /Online /Cleanup-Imagage /Restorehealth
Błędy dysku naprawczego
Windows 10 może również napotykać problemy związane z BSOD z powodu błędów dysku. Możesz użyć narzędzia Check Disk (CHKDSK), aby je skanować i naprawić. Aby to zrobić, otwórz podwyższoną konsolę Windows PowerShell i wykonaj następujące polecenie:
Chkdsk C: /R

Narzędzie Check Disk nie naprawi od razu dysku. Musisz potwierdzić, że chcesz go uruchomić następnym razem.
Wykonaj przywracanie systemu
Jeśli żaden z powyższych poprawek nie pomógł, możesz rozważyć przywrócenie systemu operacyjnego do czasu, w którym nie spotkałeś WDF01000.Sys BSOD.
Pod warunkiem, że wcześniej poświęciłeś czas na skonfigurowanie przywracania systemu w systemie Windows 10, zacznij od naciśnięcia Okna + R i uruchamianie Sysdm.Cpl Komenda. W oknie dialogowym Właściwości systemu, które następnie się pojawia, przełącz się na Ochrona systemu zakładka i wybierz Przywracanie systemu.
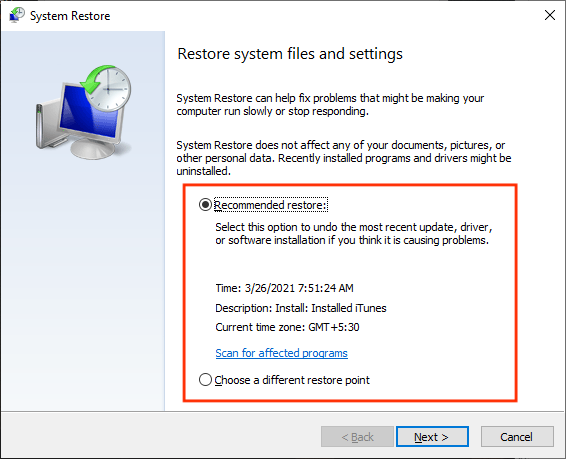
Następnie możesz wybrać Zalecane przywrócenie cofnąć ostatnią zmianę na komputerze. Lub, wybierz Wybierz inny punkt przywracania cofnąć się do innego punktu przywracania.
Zresetuj Windows 10
Aktualizacja sterowników na komputerze Windows 10 zwykle pomaga naprawić WDF01000.Sys BSOD. Jeśli nie, nie spieszenie się z pozostałymi poprawkami z pewnością zajmie się błędem. Jednak, jeśli chodzi o powtórzenie błędu, rozważ zresetowanie systemu Windows 10 do ustawień fabrycznych. To powinno rozwiązać wszelkie podstawowe problemy i zapewnić świeżą tablicę, nad którą rozpocznie się ponownie.

