Jak zresetować fabrykę Windows 11

- 4407
- 127
- Klaudia Woś
Fabryczne resetowanie systemu Windows oznacza instalowanie lub załadowanie świeżej kopii systemu operacyjnego na urządzeniu. Wykonanie resetowania fabrycznego naprawi złożone problemy związane z oprogramowaniem, usunie uparty złośliwe oprogramowanie i inne problemy. Zaleca się również zresetowanie fabrycznego komputera, który zamierzasz komuś sprzedać lub podarować.
Ten samouczek przejdzie do różnych sposobów resetowania urządzeń Windows 11, nawet jeśli nie uruchomi się poprawnie. Proces nie różni się zbytnio od resetowania fabryki urządzeń Windows 10. Tak więc, jeśli kiedykolwiek zresetowałeś komputer z systemem Windows 10, nie powinieneś mieć problemu z wykonaniem fabrycznego resetowania w systemie Windows 11.
Spis treści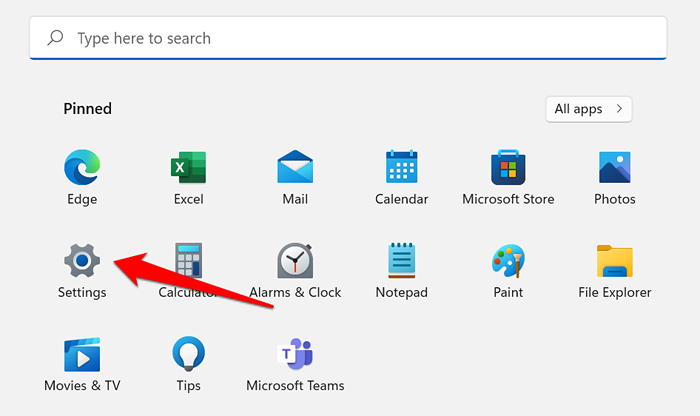
Alternatywnie użyj Klucz z systemem Windows + I Skrót, aby uzyskać dostęp do menu Ustawienia.
- Udaj się do Aktualizacja systemu Windows zakładka na lewym pasku bocznym i wybierz Zaawansowane opcje.
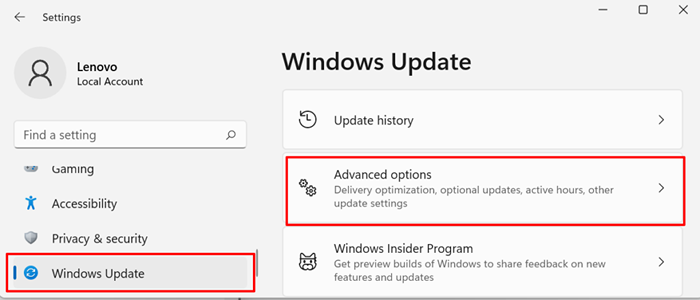
- Następnie wybierz Powrót do zdrowia.

- Przewiń do sekcji „Opcje odzyskiwania” i wybierz Zresetuj komputer.
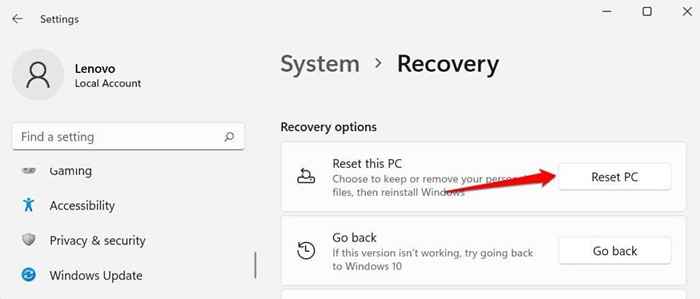
- Wybierać Usuń wszystko Jeśli chcesz, aby Twoje pliki osobiste, ustawienia i aplikacje innych firm są usunięte podczas procesu resetowania fabrycznego. Zachowaj moje pliki Opcja zachowa twoje osobiste pliki i usunie aplikacje i ustawienia innych firm.

- Następnie wybierz Lokalna ponowna instalacja Jeśli chcesz ponownie zainstalować system Windows z urządzenia lub wybierz Pobieranie w chmurze Aby pobrać i ponownie zainstaluj Windows 11 z serwerów Microsoft. Zauważ, że opcja „pobierania w chmurze” wymaga połączenia internetowego i może wykorzystać ponad 4 GB danych.
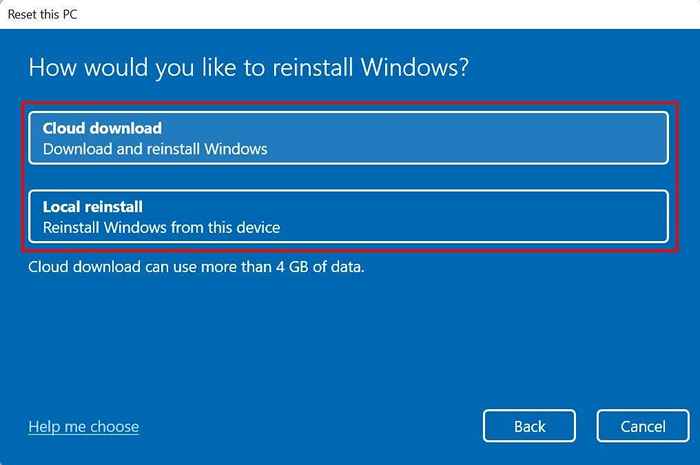
Powinieneś wybrać Pobieranie w chmurze Jeśli komputer ma uszkodzone lub brakujące pliki systemowe. Które pobrą świeżą kopię dotkniętych plików z serwera Microsoft i naprawić nieprawidłowe działanie.
Microsoft ma dokument pomocy technicznej, który pomoże Ci zdecydować o najlepszej opcji resetowania, aby wybrać, jeśli nie masz pewności. Wybierać Pomóż mi wybrać Aby uzyskać dostęp do dokumentu w przeglądarce.
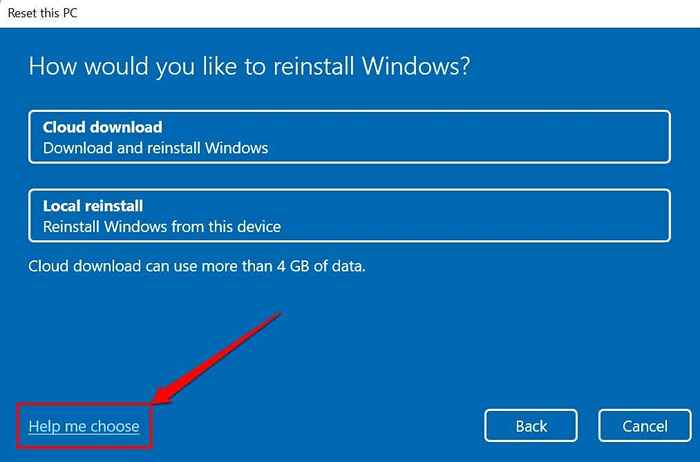
- Podgląd ustawień resetowania fabrycznego i wybierz Następny kontynuować. Wybierać Zmień ustawienia Jeśli chcesz wprowadzić modyfikacje opcji resetowania fabryki.
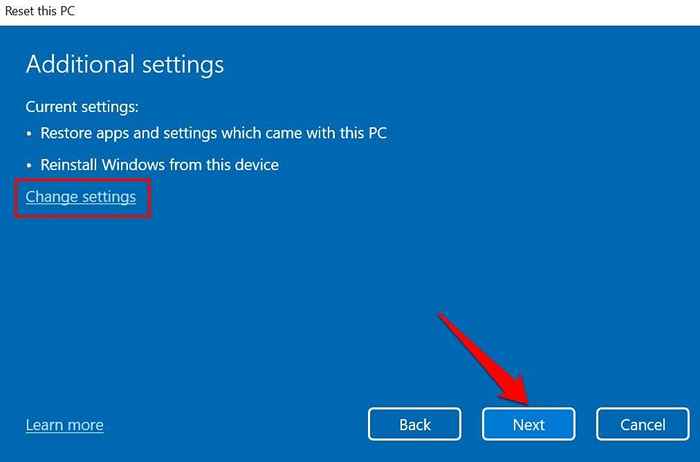
- Wylądujesz na stronie potwierdzenia, jeśli niedawno zaktualizowałeś komputer do systemu Windows11. Wybierać Następny kontynuować.
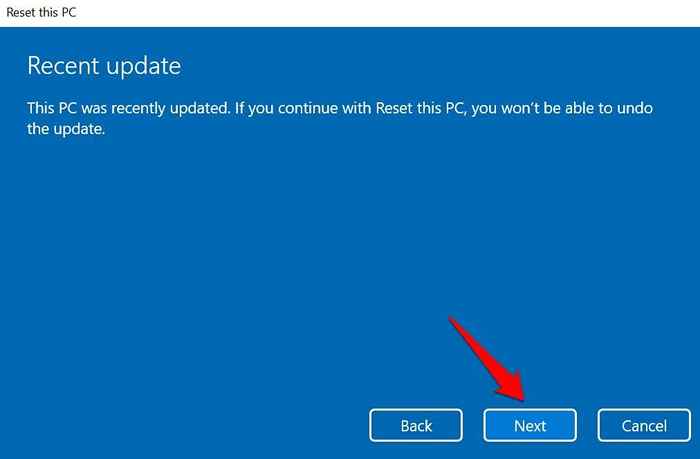
Notatka: Nie możesz zresetować fabrycznego systemu Windows 11, gdy komputer działa na zasilaniu baterii. W przeciwnym razie otrzymasz komunikat o błędzie „Wtyczka do komputera”.

Proces przywracania fabryki zostanie wznowiony po podłączeniu komputera do gniazdka zasilania.
- Podgląd ponownie opcje resetowania i wybierz Resetowanie Aby rozpocząć resetowanie fabryki. Przed przejściem zalecamy wybór Wyświetl aplikacje, które zostaną usunięte pobieżne spojrzenie na programy, które nie będą już znajdować się na komputerze po zresetowaniu fabrycznym.
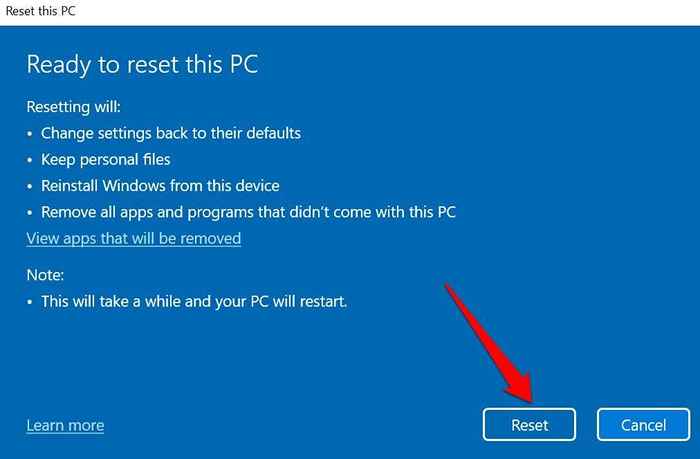
Twój komputer powinien uruchomić się w systemie Windows 11, gdy skończy się resetować ustawienia lub pliki. Ponownie zauważ, że Pobieranie w chmurze Opcja trwa dłużej lub godziny niż Lokalna ponowna instalacja. Utrzymuj komputer podłączony do gniazdka zasilania i upewnij się, że masz szybkie połączenie internetowe.
Zresetuj system Windows 11 za pomocą rozruchowego dysku USB
Użyj tej metody, jeśli komputer nie uruchamia się w systemie Windows. Najpierw musisz pobrać plik Windows 11 Disk Image (ISO) na zewnętrzne urządzenie pamięci z innego komputera. Zanim przejdziesz, upewnij się, że masz szybkie połączenie internetowe.
Dodatkowo upewnij się, że na komputerze jest wystarczająca przestrzeń do przechowywania lub napęd zewnętrzny-potrzebujesz co najmniej 8 GB miejsca pamięci, aby pobrać plik ISO Windows 11. Wreszcie, a co najważniejsze, potwierdź, że komputer, który chcesz zresetować fabrycznie, spełnia wymagania systemu Windows 11.

Instalowanie systemu Windows 11 na urządzeniu, które nie spełnia wymagania, może spowodować problemy z wydajnością i uszkodzenie sprzętu. Pamiętaj, że szkody związane z kompatybilnością nie zawsze są objęte gwarancją producenta. Potwierdź więc, że komputer może obsłużyć system Windows 11 przed utworzeniem napędu USB rozruchowego.
- Przejdź do strony pobierania oprogramowania na stronie Microsoft i przewiń do sekcji „Pobierz obraz Windows 11 Disk (ISO)”. Uderz w Wybierz Pobierz rozwijany, wybierz Windows 11, i wybierz Pobierać przycisk.
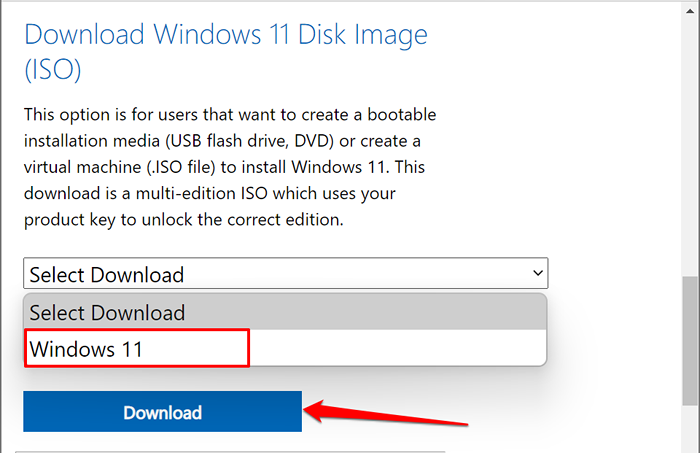
Które przekierują cię do sekcji „Wybierz język produktu”, w którym musisz wybrać preferowany język systemu Windows.
- Wybierz Wybierz jeden Menu rozwijane, wybierz język i wybierz Potwierdzać Aby rozpocząć pobieranie.
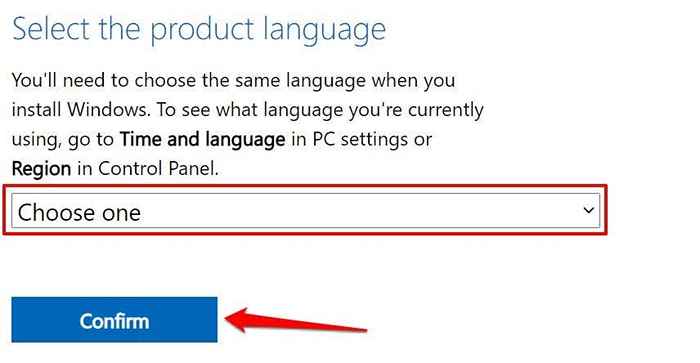
To w końcu wygeneruje link do pobrania systemu Windows 11 dla wybranego języka. Spróbuj ponownie za 24 godziny lub użyj innego komputera, jeśli otrzymujesz komunikat o błędzie. Lub jeśli downloader nie generuje linku.
- Wybierz 64-bitowe pobieranie przycisk, aby rozpocząć pobieranie.

Notatka: Windows 11 jest dostępny tylko na komputery z 64-bitowymi procesorami, chociaż 32-bitowe aplikacje będą działać poprawnie w systemie operacyjnym. Więc możesz nie być w stanie zresetować 32-bitowego komputera za pomocą rozruchowego dysku USB.
Podłącz napęd USB do komputera po zakończeniu pobierania. Następnie przejdź do kroku #4, aby sflashować plik ISO do dysku USB za pomocą RUFUS, niezawodnego rozwiązania stron trzecich do tworzenia dysków instalacyjnych USB.
- Pobierz plik konfiguracyjny Rufusa ze strony internetowej programisty i uruchom go na komputerze. Narzędzie powinno automatycznie wykrywać dysk USB w sekcji „urządzenie”. Wybierz Wybierać przycisk, aby kontynuować.
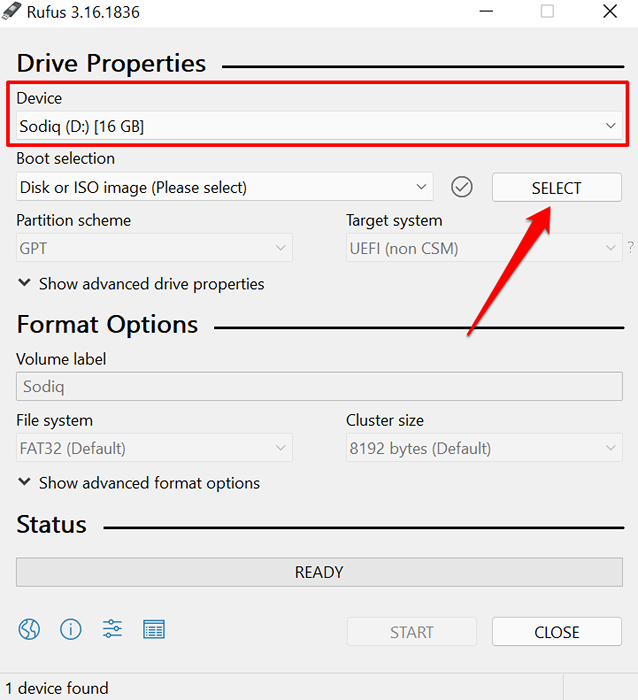
- Udaj się do lokalizacji ISO Windows 11 na komputerze, wybierz plik i wybierz otwarty.
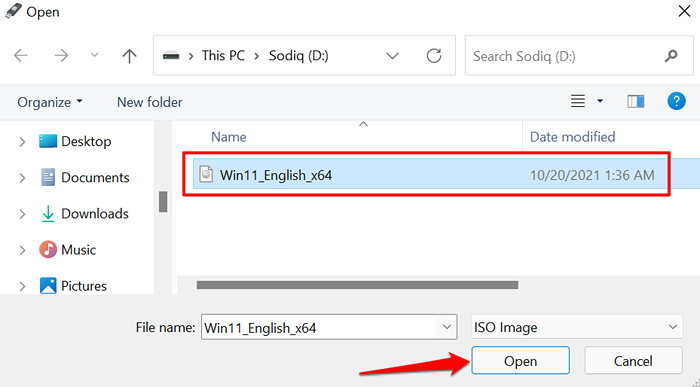
- W sekcji „Opcje formatu” wprowadź preferowaną nazwę dla napędu rozruchowego w Etykieta głośności Okno dialogowe.
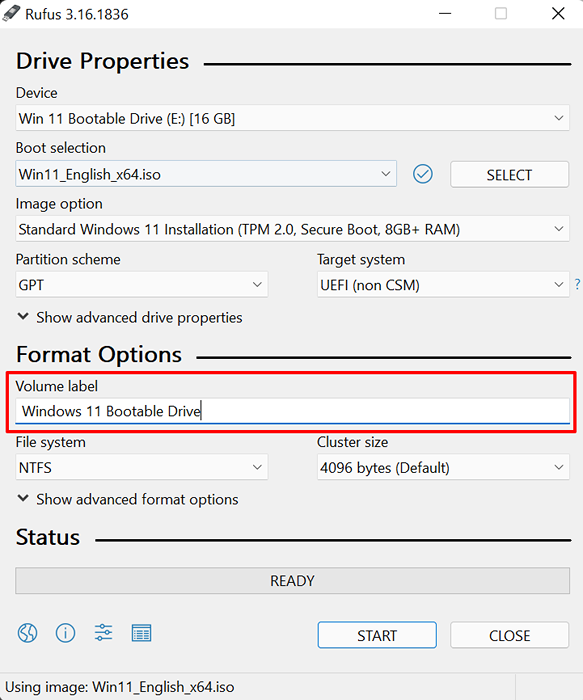
- Wybierać Początek Aby utworzyć dysk rozruchowy.
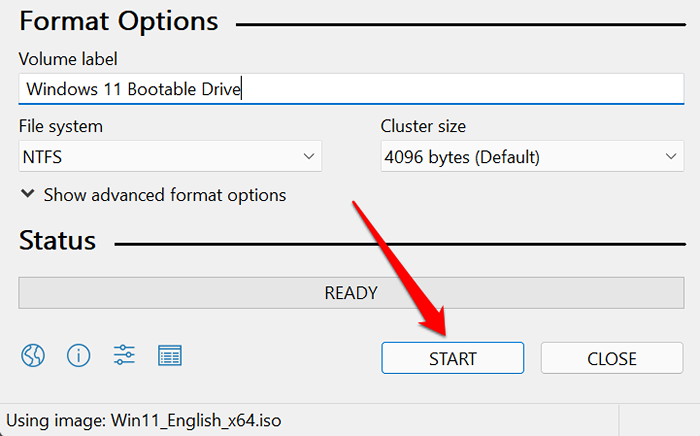
- Zauważ, że operacja usunie wszystkie dane na dysku USB. Wybierać OK kontynuować. W przeciwnym razie wybierz Anulować, Wykonaj kopię zapasową wszystkich ważnych danych na dysku i uruchom ponownie proces.
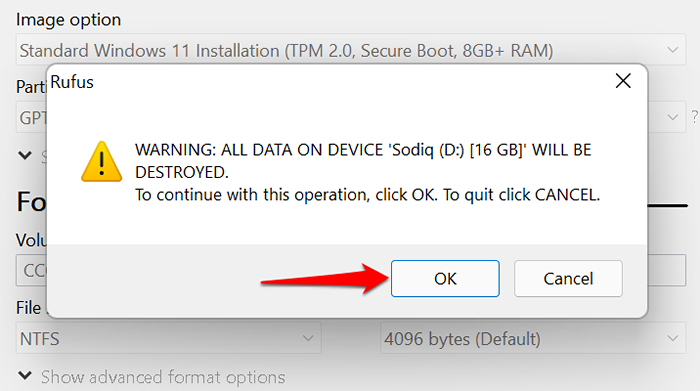
Otrzymasz komunikat sukcesu po utworzeniu napędu rozruchowego. Rufus zaleci również wyłączenie „bezpiecznego rozruchu” w ustawieniach BIOS przed użyciem napędu rozruchowego. Przejdź do następnego kroku, aby dowiedzieć się, jak to się robi.

- Włącz komputer, który chcesz zresetować i naciskać F2 Aby uzyskać dostęp do BIOS. Należy zauważyć, że wstępnie ustawionym kluczem funkcji do dostępu do BIOS na niektórych komputerach jest F10, F12 lub F1. Skontaktuj się z producentem komputera lub sprawdź instrukcję instrukcji, jeśli te klucze funkcyjne nie wprowadzą Cię do BIOS.
- Podczas biosu, udaj się do Bezpieczeństwo zakładka, przejdź do Bezpieczny rozruch wiersz i ustaw to Wyłączony.
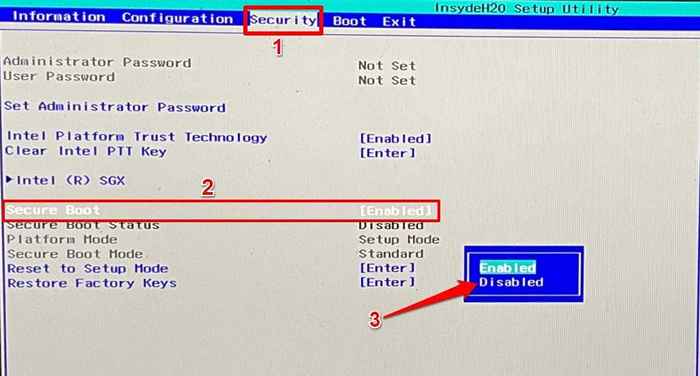
- Potwierdź, że „bezpieczny rozruch” jest ustawiony Wyłączony. Naciskać F10 Aby uratować zmianę i wyjść z BIOS.

Teraz możesz zresetować komputer za pośrednictwem Windows Boot Manager za pośrednictwem napędu rozruchowego.
- Wyłącz komputer, włącz go i naciśnij F12 Dopóki okno menedżera rozruchu pojawi się na ekranie.
- W „menu opcji rozruchu” wybierz dysk USB jako urządzenie rozruchowe i naciśnij Wchodzić.
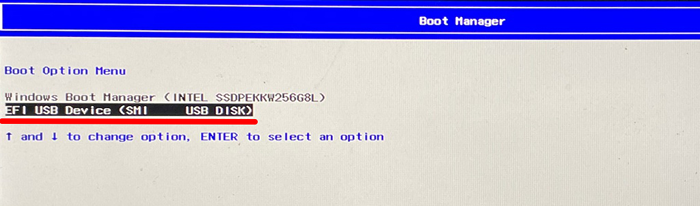
Które załaduje plik konfiguracji Windows 11 na dysku. Postępuj zgodnie z monitem i kontynuuj instalację.
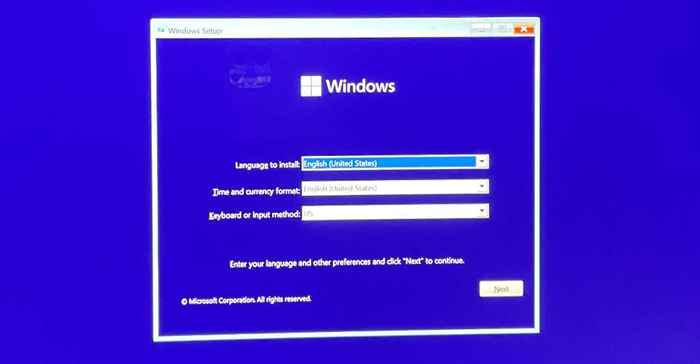
- Na koniec wybierz Zainstaluj teraz i postępuj zgodnie z monitem o rozpoczęcie procesu resetowania fabrycznego.
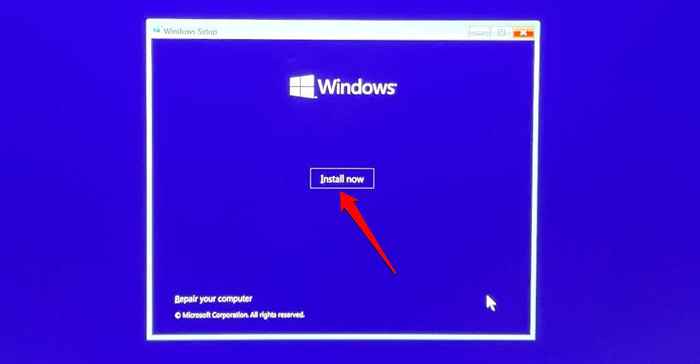
Zalecamy podłączenie komputera do źródła zasilania podczas procesu. Po zresetowaniu komputera upewnij się, że masz najnowsze łatki bezpieczeństwa, aktualizacje i sterowniki urządzeń. Podłącz komputer do Internetu, udaj się Ustawienia > Aktualizacja systemu Windows, i zainstaluj wszelkie dostępne kumulatywne aktualizacje na stronie.

