Jak stworzyć zespół w zespołach Microsoft
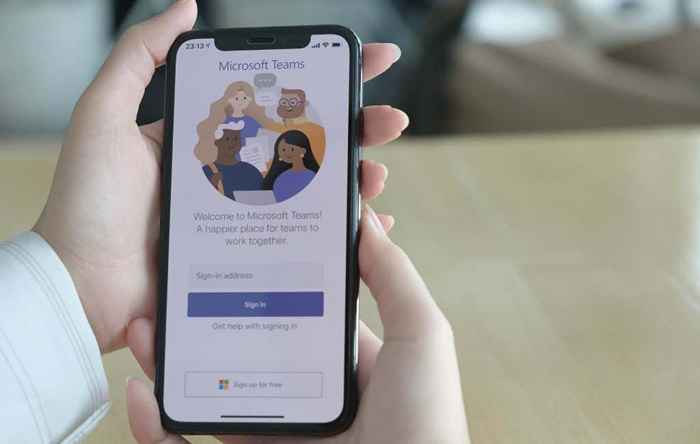
- 3504
- 962
- Tomasz Szatkowski
Microsoft Teams to popularna aplikacja do współpracy, której możesz użyć podczas pracy z kolegami z wewnątrz lub poza organizacją.
Możesz przechowywać współdzielone pliki w jednym miejscu, aby każdy członek mógł uzyskać dostęp lub korzystać z funkcji spotkania, rozmowy lub ankiety, aby zaangażować się i pozostać w kontakcie z kolegami z zespołu, gdziekolwiek są.
Spis treściCo więcej, możesz używać zespołów jako aplikacji internetowej lub samodzielnej aplikacji na komputerze i urządzeniu mobilnym bez subskrypcji Microsoft 365.

Po utworzeniu zespołu możesz udostępniać pliki członkom zespołu lub organizować spotkania i rozmowy na miejscu.
Możesz również zadzwonić do każdego z zespołów, jeśli Twoja organizacja skonfigurowała funkcję połączeń, nadrobić wszystkie nieprzeczytane wiadomości, odpowiedzi i wzmianki, harmonogram spotkań i nie tylko.
Notatka: Możesz mieć do 2500 członków w jednym zespole, który obejmuje licencjonowanych użytkowników i gości.
Jak utworzyć zespół w zespołach Microsoft na komputerze
Zespoły Microsoft jest łatwe do skonfigurowania i użycia na komputerze, smartfonie lub tablecie. Możesz zbudować zespół:
- Od zera
- Z szablonu
- Od istniejącej grupy
Utwórz zespół od podstaw
- Pobierz zespoły Microsoft na swoim komputerze lub urządzeniu mobilnym. Możesz także korzystać z zespołów online, a następnie utworzyć konto użytkownika lub zalogować się do logowania zespołów dostarczone przez Twoją organizację. Po zalogowaniu wybierz Zespoły Ikona, aby zacząć.
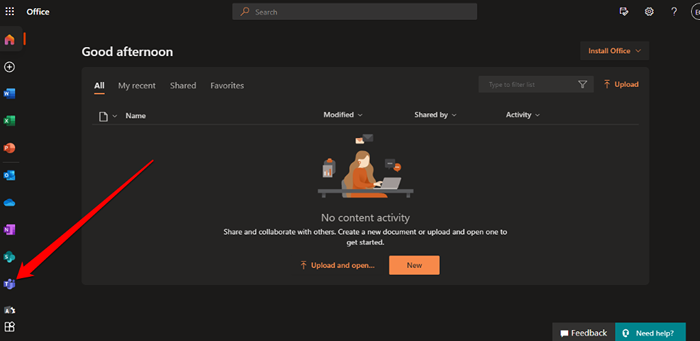
- Aby założyć nowy zespół, wybierz Dołącz lub utwórz zespół link w lewym dolnym rogu.
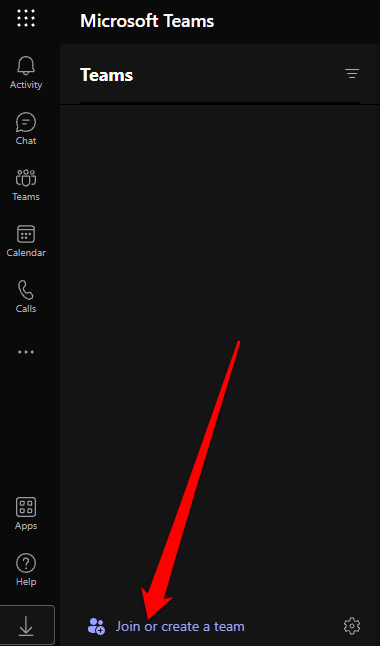
- Wybierz Utwórz zespół opcja.
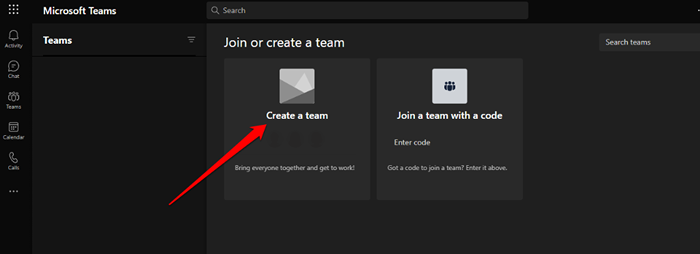
- Następnie wybierz Od zera.
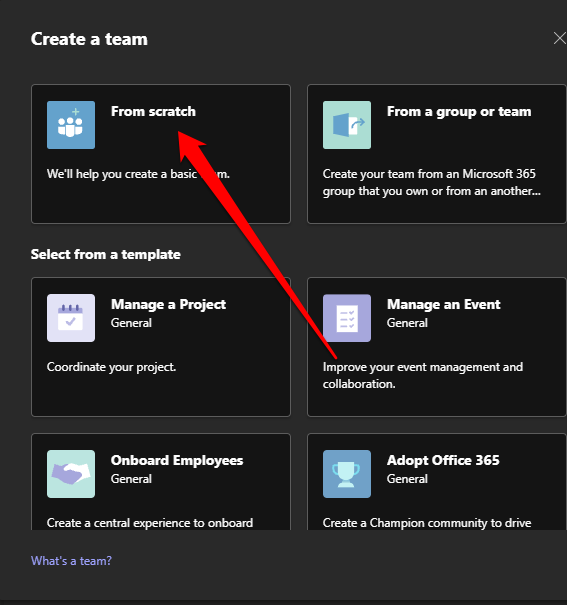
- w Jaki to będzie zespół wyskakujące okienko, wybierz publiczne, prywatne lub organiczne:
- Publiczny: Każdy w Twojej organizacji może uzyskać dostęp do zespołu, udostępnianych plików, poprzednich czatów i innych kanałów w zespole.
- Prywatny: Właściciel zespołu może wysłać zaproszenia do członków organizacji, a tylko członkowie zespołu mogą zobaczyć aktywność zespołu.
- Org: Wszyscy w organizacji mogą dołączyć automatycznie.
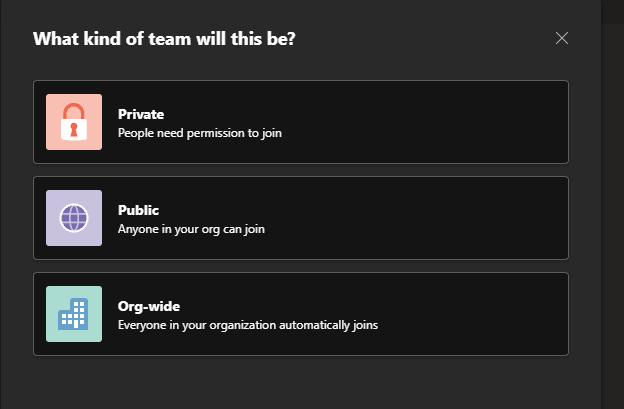
- Daj zespołowi A nazwa a następnie dodaj opis Jeśli chcesz.
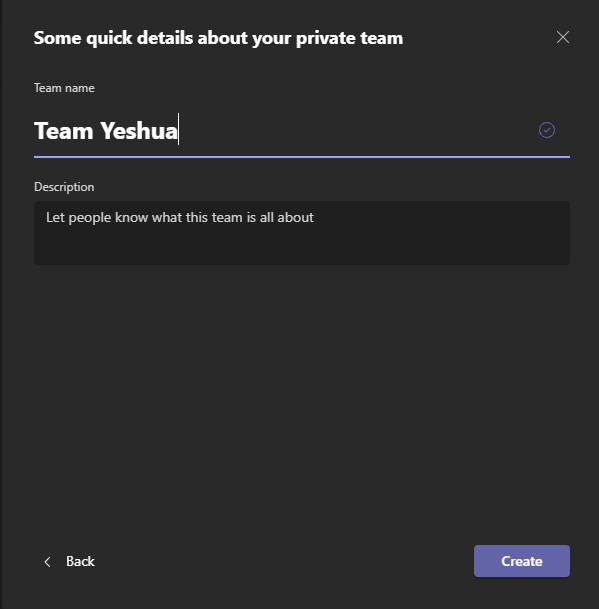
- Wybierać Tworzyć.

- Dodać członkowie do twojego zespołu.

Utwórz zespół z szablonu
Microsoft Teams zapewnia szablony Premade, których możesz użyć do szybkiego tworzenia zespołu w zespołach Microsoft.
- Wróć do Utwórz zespół Menu opcji i wybierz szablon pod Wybierz szablon Sekcja.
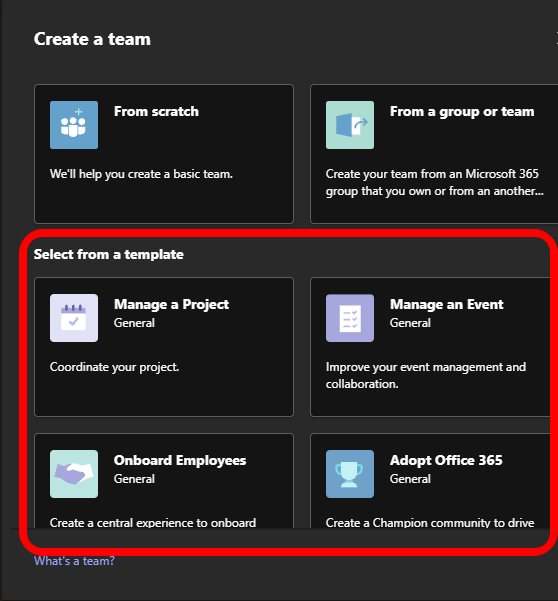
- Szablony zespołu są wyposażone w różne kanały i wbudowane aplikacje. Jeśli chcesz zmienić szablon i uzyskać taki, który pasuje do twoich potrzeb, wróć do poprzedniego ekranu i wybierz inny szablon.
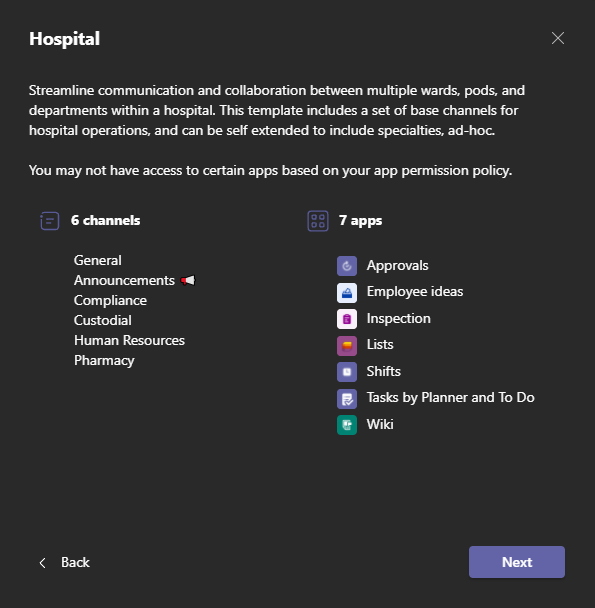
- Wybierać Następny.
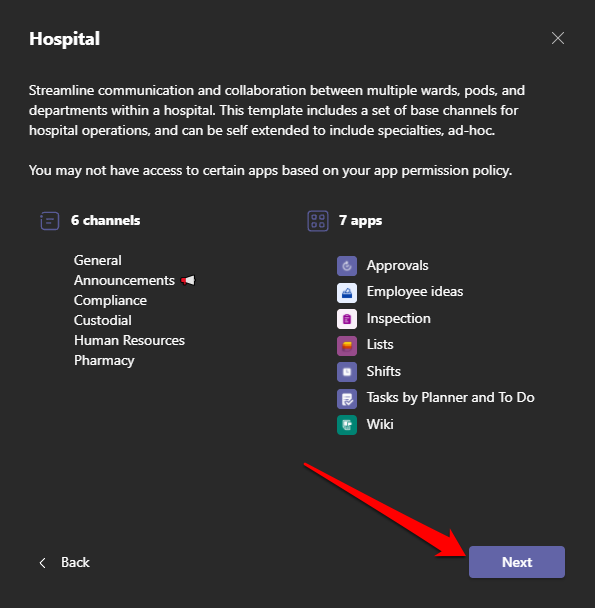
- Wybierać Prywatny Lub Publiczny w Jaki to będzie zespół okno.
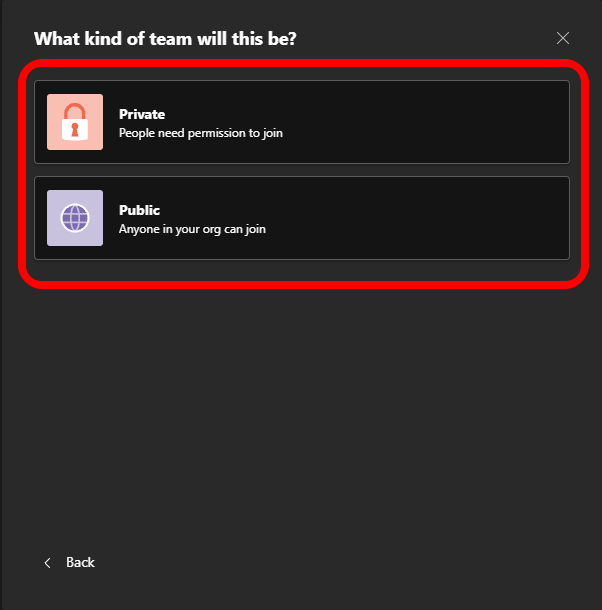
- Daj swojemu zespołowi nazwa I opis a następnie wybierz Tworzyć.
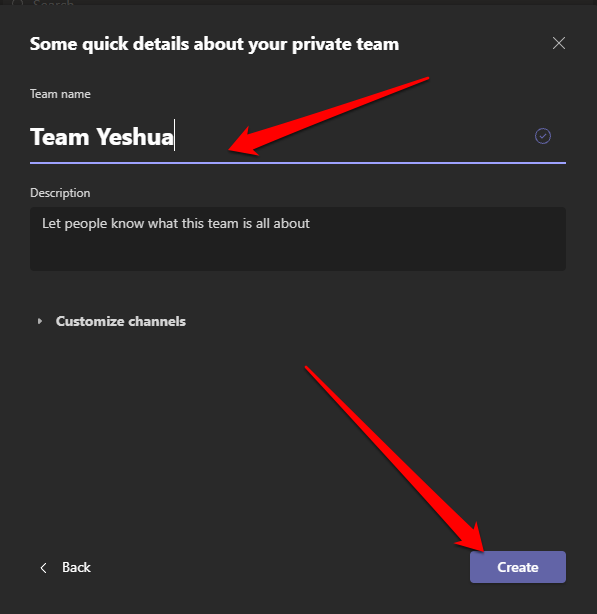
- Następnie wybierz kanał. Jeśli są ukryte, wybierz Ukryty kanał link, aby zobaczyć dostępne kanały.
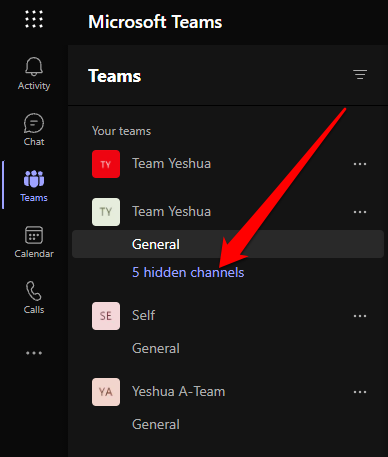
Utwórz zespół z istniejącej grupy/zespołu
Możesz także zbudować zespół z istniejącej grupy lub zespołu. Jeśli pojedyncza grupa otrzymuje dwa różne zadania lub jeśli zespół ma ten sam szablon, którego planujesz użyć, jest to najlepszy sposób na zaoszczędzenie czasu podczas budowania zespołu.
Notatka: Administratorzy mogą tworzyć szablony z istniejących zespołów.
- Wybierać Od grupy lub zespołu w Utwórz zespół menu.

- Następnie wybierz Zespół.
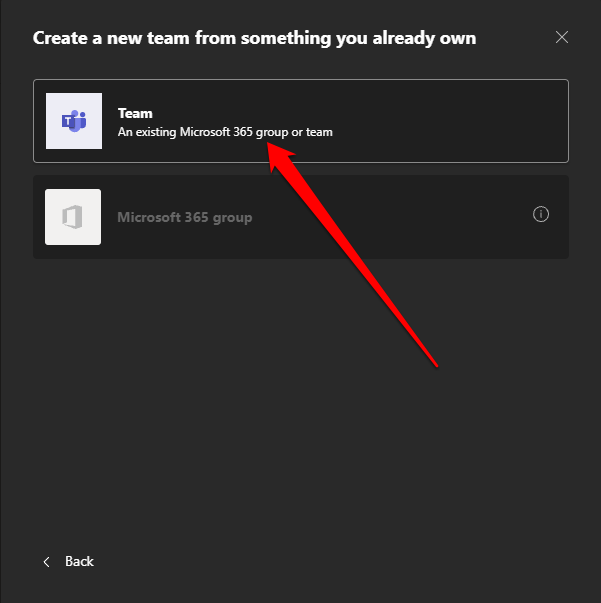
- Wybierz zespół, którego chcesz użyć, aby stworzyć nowy zespół.
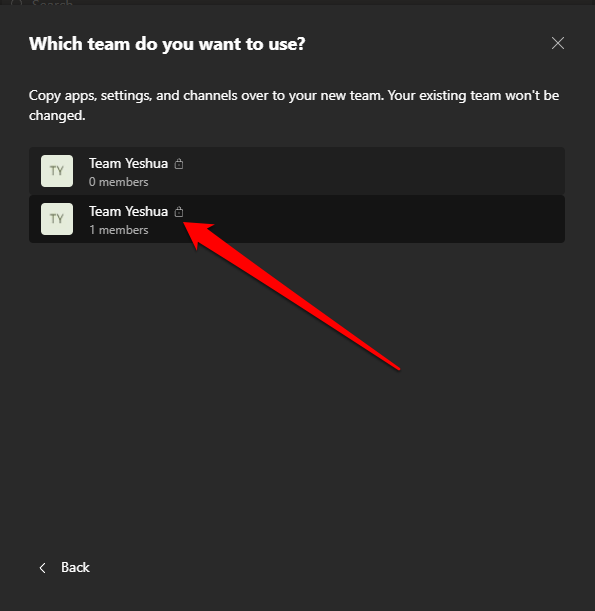
- Domyślnie nazwa zespołu będzie aktualna dla istniejącego zespołu i pojawi się jako Nazwa zespołu (kopia). Możesz nadać zespołowi nową nazwę, a następnie dodać opis.
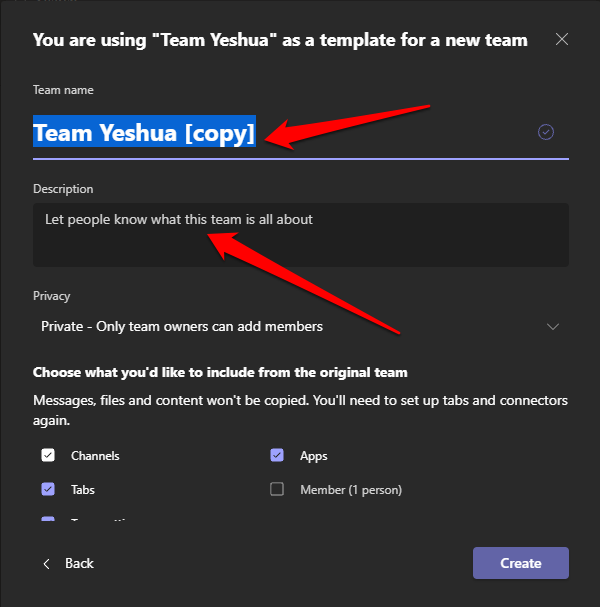
- Wybierz, co to zrobić import Do zespołu, takiego jak członkowie, aplikacje, ustawienia zespołu, zakładki i kanały z istniejącego zespołu.
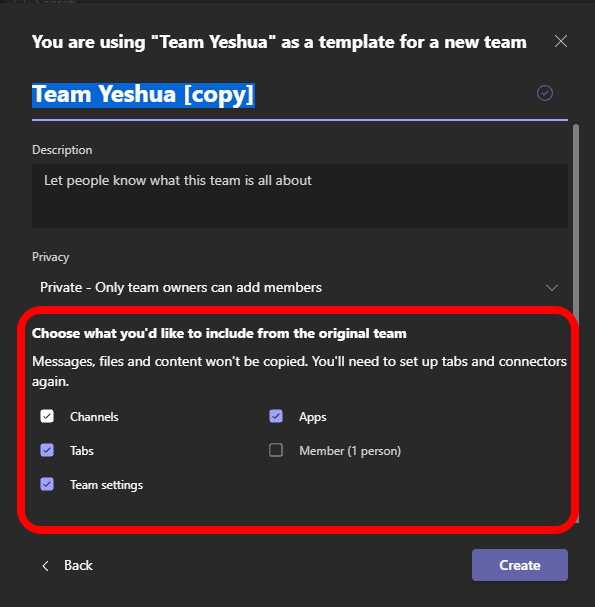
- Wybierz ustawienia prywatności dla zespołu: prywatne lub publiczne.
- Prywatny: Tylko właściciele zespołów mogą dodać członków.
- Publiczny: Każdy w Twojej organizacji może dołączyć.
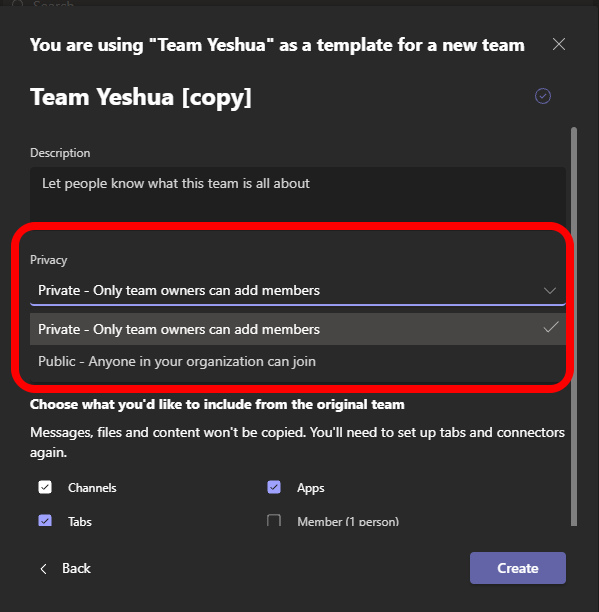
- Na koniec wybierz Tworzyć Aby stworzyć zespół w zespołach Microsoft.
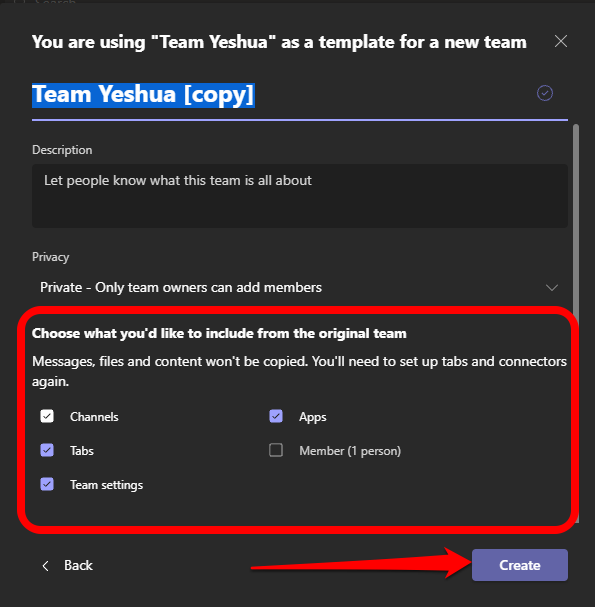
Notatka: Nie ograniczasz się do ustawienia oryginalnego zespołu lub członków. Możesz więc dodać dowolną liczbę kanałów, zespołów, ponownego wykupu członków i więcej.
Możesz także stworzyć zespół w zespołach Microsoft z istniejącej grupy Office 365, jeśli posiadasz taką grupę z mniej niż 5000 osób. Kroki, aby to zrobić, są podobne do utworzenia zespołu z istniejącego zespołu, z wyjątkiem tego, że wybierzesz Utwórz z Microsoft 365 Grupa w Utwórz nowy zespół z czegoś, co już posiadasz Sekcja.
Gdy twój zespół będzie gotowy, zostanie on nazwany od nazwy grupy 365, a wszyscy członkowie zostaną automatycznie dodane do niego.
Jak stworzyć zespół organizacji w zespołach Microsoft
Jeśli jesteś administratorem, możesz utworzyć zespół organizacji dla swojej firmy, pod warunkiem, że ma mniej niż 10 000 członków.
Notatka: Nie możesz dodać użytkowników gości do zespołu całej organizacji i możesz stworzyć tylko pięć zespołów w całej organizacji w jednej organizacji.
- Wybierać Dołącz lub utwórz zespół > Utwórz zespół.
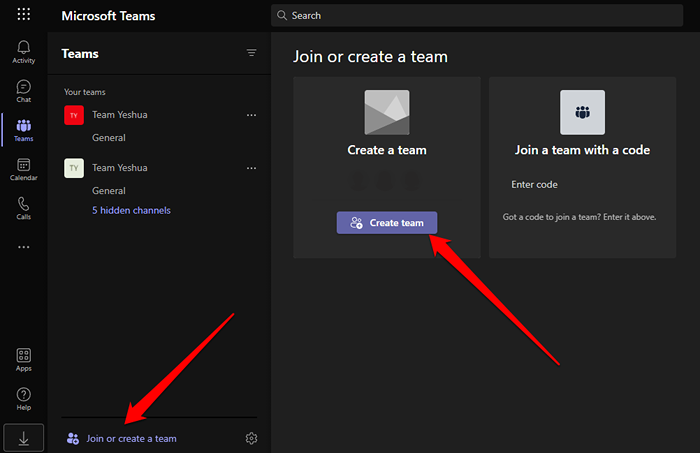
- Następnie wybierz Od zera.
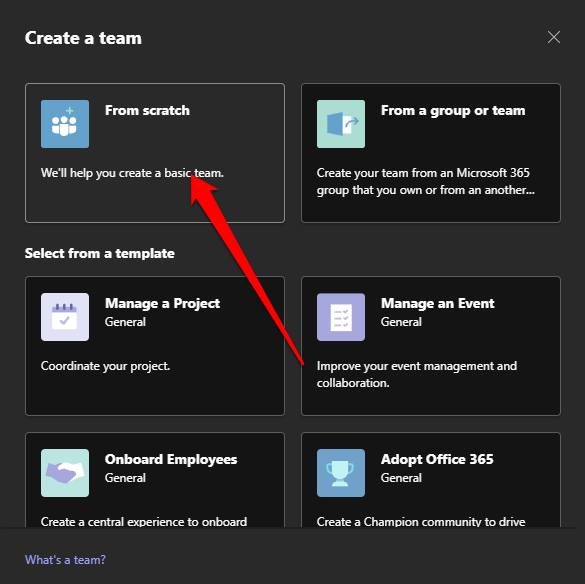
- w Jaki to będzie zespół sekcja, wybierz Org.
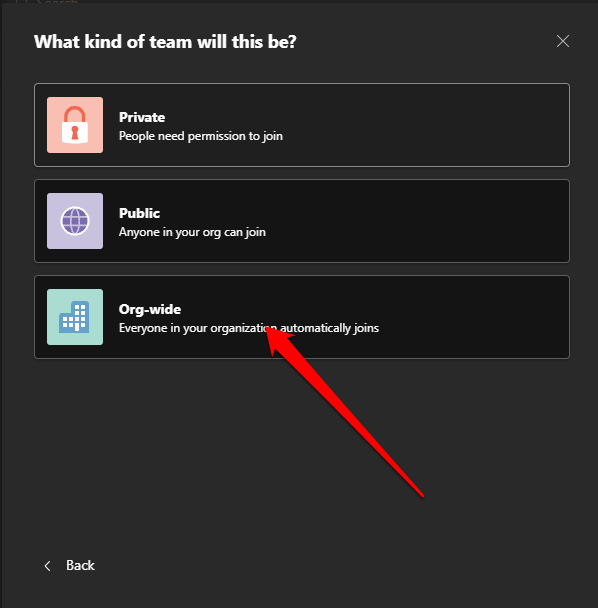
- Daj zespołowi A nazwa, dodać opis a następnie wybierz Tworzyć.
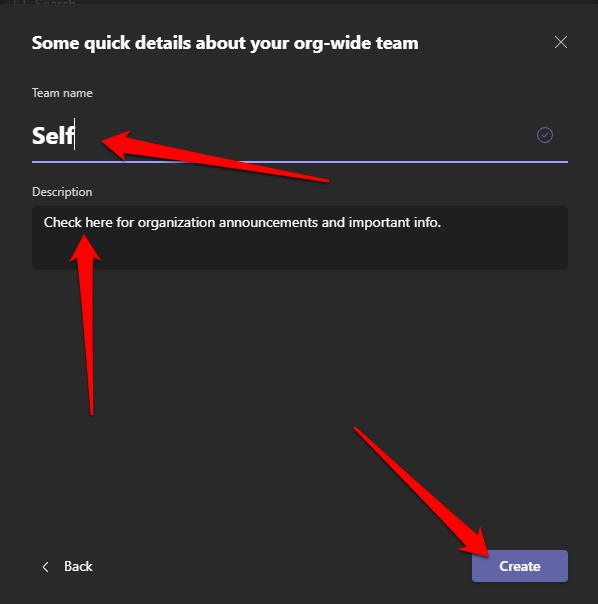
Twój zespół jest gotowy do użycia, a wszyscy w organizacji mają do niego pełny dostęp.
Jak stworzyć zespół w zespołach Microsoft na urządzeniu mobilnym
Możesz także utworzyć zespół w zespołach Microsoft za pośrednictwem aplikacji mobilnej na smartfonie lub tablecie.
- Pobierz aplikację Microsoft Teams na urządzeniu i zaloguj się za pomocą poświadczeń logowania Business Microsoft 365.
- otwarty Aplikacja zespołów i dotknij Zespoły Ikona.
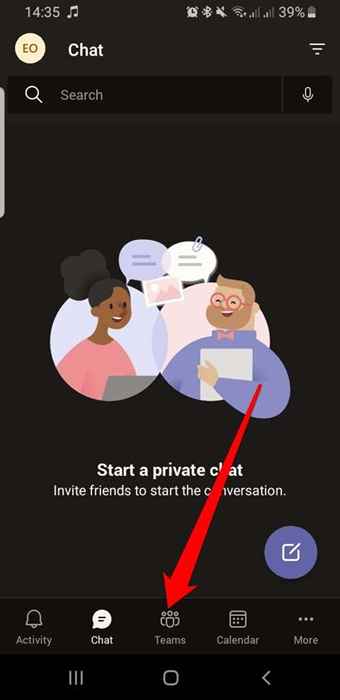
- Stuknij w Menu (trzy kropki).
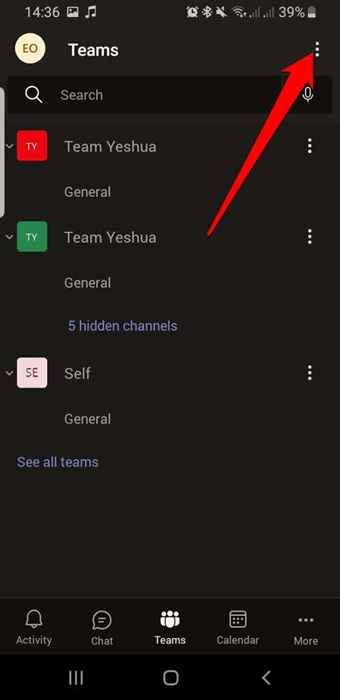
- Następnie dotknij Utwórz nowy zespół.
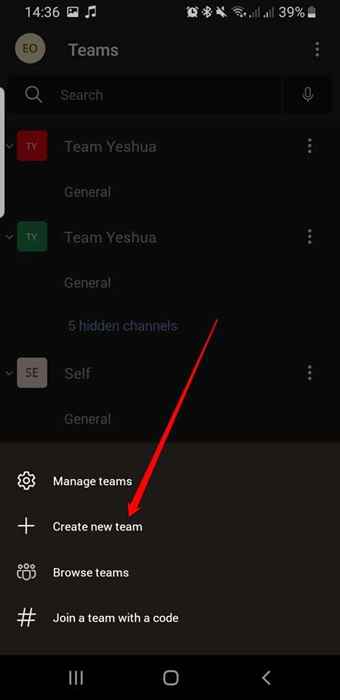
- Daj zespołowi A nazwa I opis a następnie wybierz Prywatność Ustawienie dla twojego zespołu (prywatnego lub publicznego).
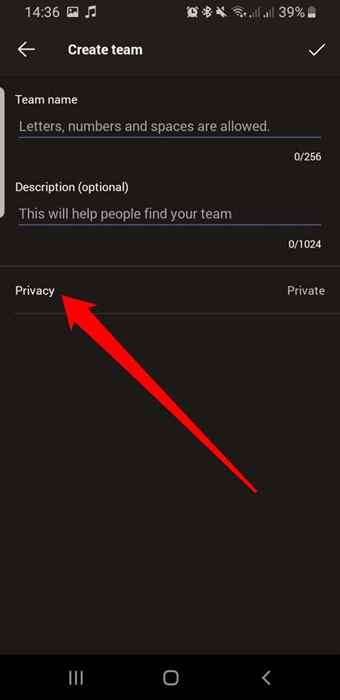
- Stuknij w Sprawdź znak w prawym górnym rogu, aby stworzyć zespół.
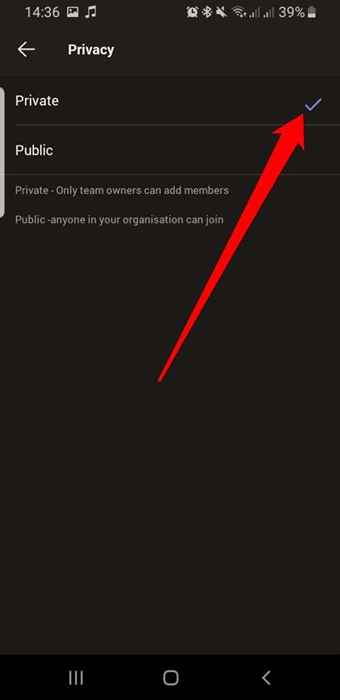
- Dodaj członków do swojego zespołu, wprowadzając ich nazwisko lub adresy e -mail, a następnie dotknij Sprawdź znak w prawym górnym rogu ekranu.

Jak dodać członków do swojego zespołu
Teraz, gdy masz zespół w zespołach Microsoft, możesz dodać do niego członków w zależności od poufności zespołu. Jeśli jest to zespół publiczny, każdy może dołączyć i mieć do niego pełny dostęp.
W przypadku prywatnego zespołu możesz dodawać członków na dwa sposoby: ręcznie lub za pomocą linku zaproszenia.
Dodaj członków do prywatnego zespołu w zespołach Microsoft ręcznie
- Wybierać Opcje Na stronie zespołu obok nazwy zespołu.
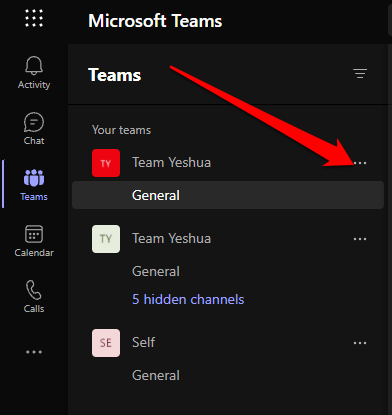
- Następnie wybierz Dodaj członka.
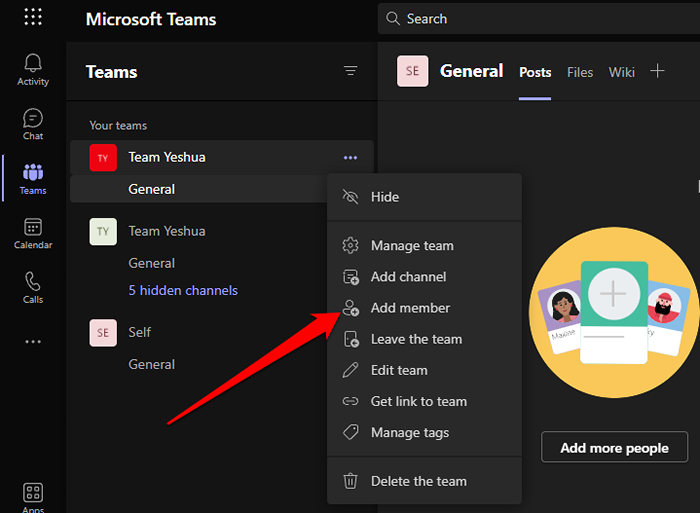
- Wpisz nazwę lub nazwy członka i wybierz Dodać.
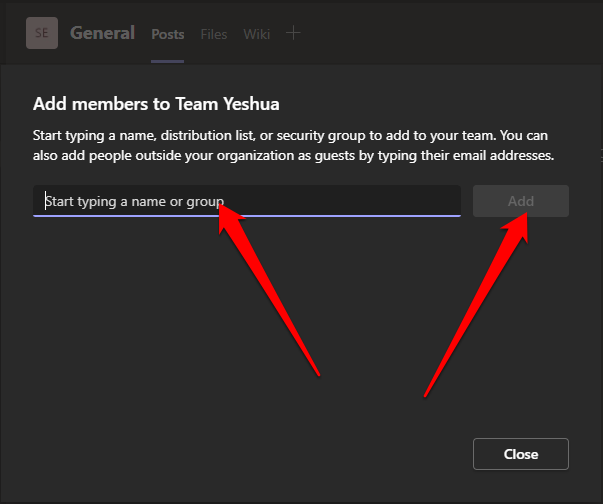
- Wybierać Zamknąć.
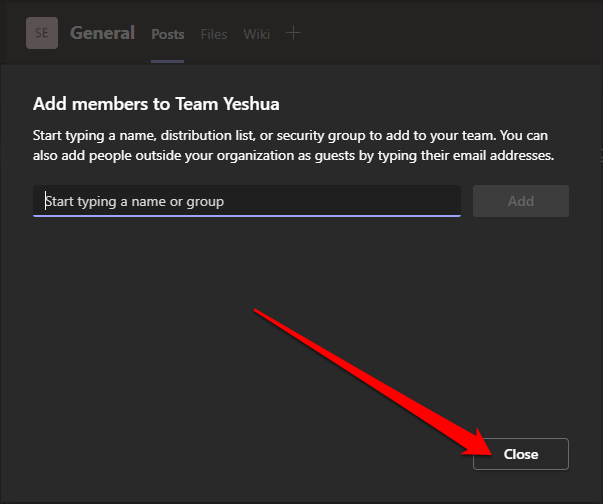
Dodaj członków do prywatnego zespołu za pomocą linku zaproszenia
Jeśli masz link zespołu, możesz udostępnić go członkowi/członkom, którym chcesz dołączyć do zespołu.
- Wybierać Opcje (trzy kropki) Obok nazwy zespołu.
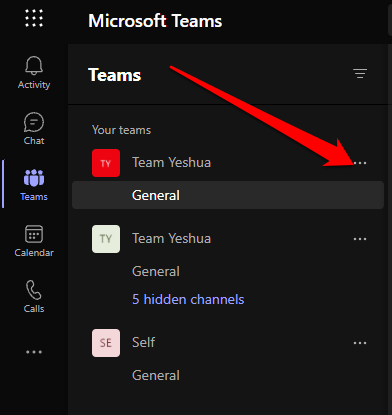
- Następnie wybierz Uzyskaj link do zespołu.
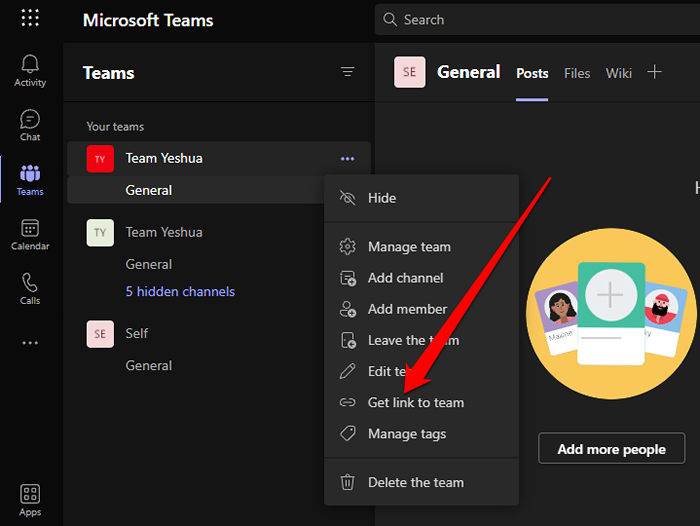
- Skopiuj link Zaproś i wklej go do pola bezpośredniego czatu w zespołach lub wyślij link za pośrednictwem poczty e -mail lub innej aplikacji do przesyłania wiadomości.

Notatka: Aby dodać członków, którzy nie są częścią Twojej organizacji do właśnie utworzonego zespołu, wybierz Dodaj członka w opcjach zespołu i wprowadź ich adresy e -mail. W ten sposób doda ich jako gości, co oznacza, że będą ograniczeni do tego zespołu - a nie zespołu całej organizacji.
Jak usunąć zespół w zespołach Microsoft
Jeśli zespół prowadził kurs i już go nie potrzebujesz, możesz go odrzucić, aby mieć szczuplejszą liczbę zespołów w swojej organizacji.
Komputer
- Idź do zespołu Opcje.
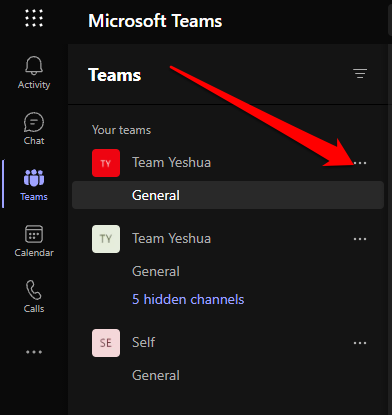
- Wybierać Usuń zespół.
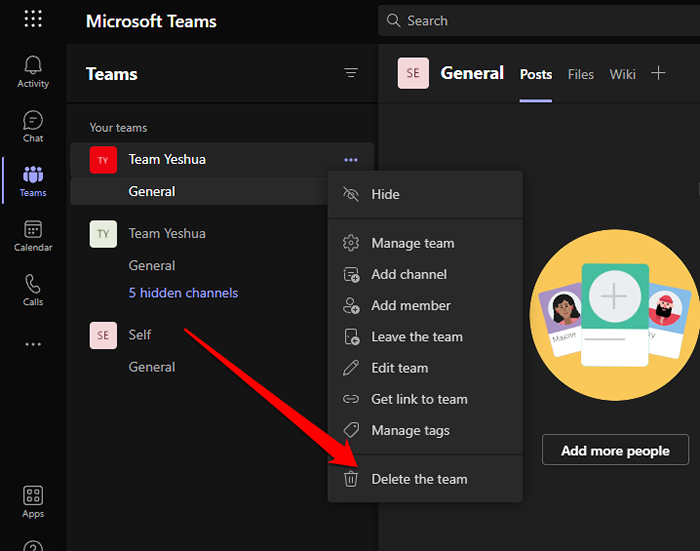
- Następnie sprawdź Rozumiem, że wszystko zostanie usunięte skrzynka. Wszystkie kanały, rozmowy, pliki i grupa Microsoft 365 dla tego zespołu zostaną usunięte. Wybierać Usuń zespół Aby potwierdzić anulowanie.
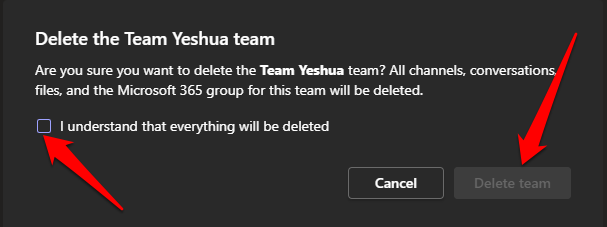
Telefon/tablet
Jeśli zespół służył swoim celowi, możesz go usunąć w kilku szybkich kran.
- Aby usunąć zespół, dotknij Opcje (trzy kropki) Obok nazwy zespołu.
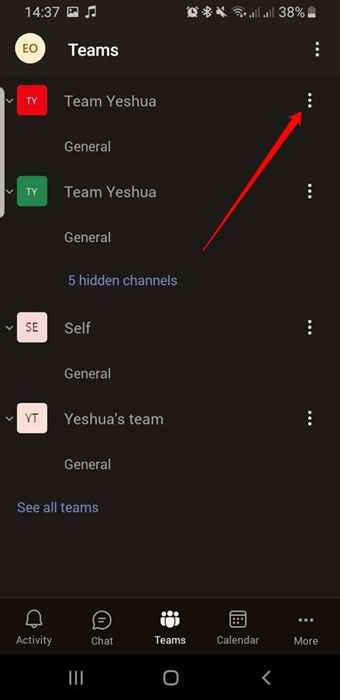
- Uzyskiwać Usuń zespół.
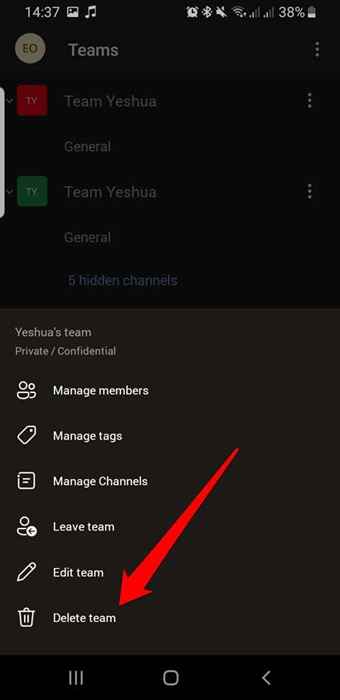
- Następnie dotknij Usuwać Aby potwierdzić anulowanie.

Współpracuj i wykonuj zadania
Praca jako zespół w organizacji to świetny sposób na delegowanie lub dzielenie się zadaniami i wykonanie ich.
Jeśli masz zdalny zespół i potrzebujesz więcej narzędzi do współpracy niż tylko zespoły Microsoft, zwróć się do naszego przewodnika na najlepszych narzędziach współpracy dla zdalnych zespołów.
Zostaw komentarz i daj nam znać, czy ten przewodnik pomógł stworzyć swój zespół w zespołach Microsoft.

