Jak korzystać z narzędzia aktualizacji Windows Reset Windows

- 1910
- 175
- Juliusz Sienkiewicz
Aktualizacja komputera z systemem Windows to nie wszystkie róże. Podczas gdy niektóre usterki aktualizacji systemu Windows są dość łatwe do naprawy, inne mogą być trudne. Co ciekawe, istnieją programy rozwiązywania problemów z stronami, które mogą rozwiązać prawie wszystkie problemy z aktualizacją systemu Windows.
„Narzędzie do aktualizacji systemu Windows” jest jednym z przykładów. W tym samouczku przejrzymy narzędzie, koncentrując się na jego możliwościach, procedurze instalacji, funkcjach i przypadkach użycia.
Spis treści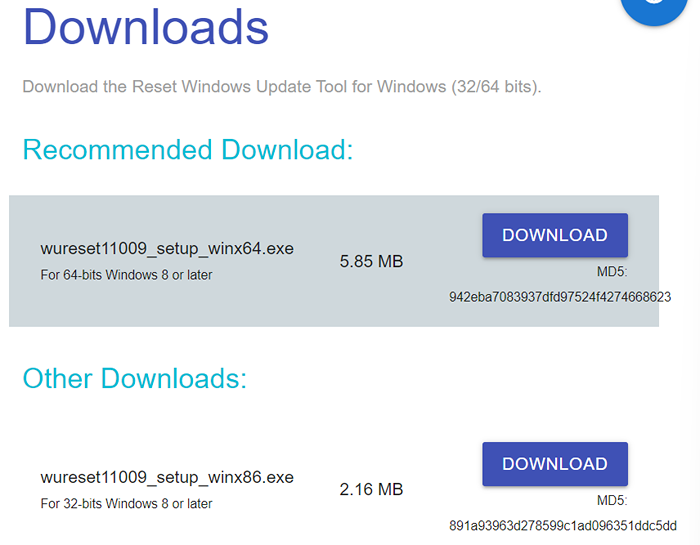
Jeśli nie masz pewności co do typu procesora komputera, zapoznaj się z naszym kompleksowym samouczkiem, który szczegółowo opisuje różne sposoby stwierdzenia, czy używasz komputera 32-bitowego lub 64-bitowego.
Z doświadczenia niektóre przeglądarki, takie jak Microsoft Edge, mogą zablokować pobieranie pliku, ponieważ aplikacja jest nierozpoznana i „może zaszkodzić Twojemu urządzeniu.„To narzędzie bezpieczeństwa„ SmartScreen ”Microsoft Edge jest nadopiekuńcze. Plik jest bezpieczny i nie masz się czym martwić. Aby ominąć ograniczenie SmartScreen, wybierz Ikona menu trzy kropki obok pliku instalacji i wybierz Trzymać. Które odblokują plik i pobrą go na komputer.
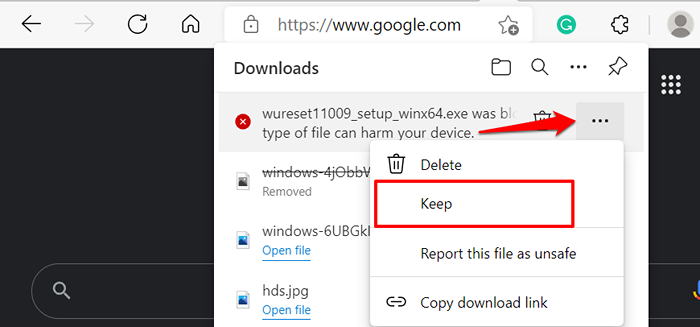
Uruchom plik konfiguracyjny i postępuj zgodnie z instrukcjami, aby zainstalować RWUT na komputerze. Instrukcja na stronie instalacji zaleca zamknięcie wszystkich aplikacji Windows i innych programów innych firm przed uruchomieniem konfiguracji.
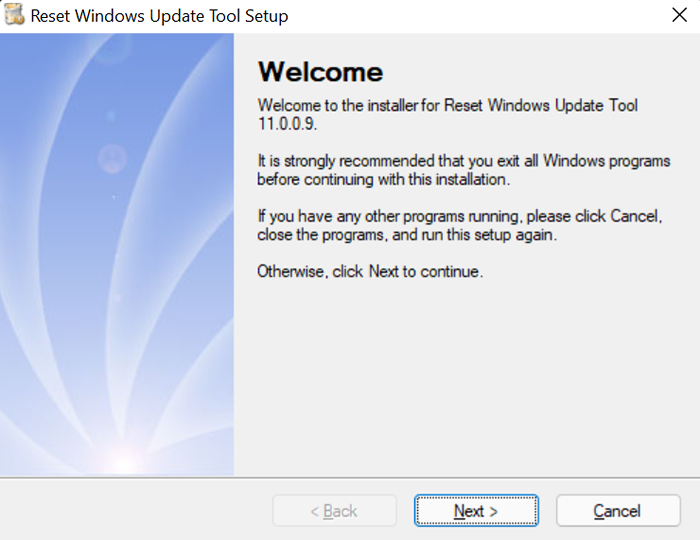
Zamknij okno konfiguracji, gdy otrzymasz wiadomość sukcesu. Następnie uruchom narzędzie Reset Windows Update, aby eksplorować jego funkcję lub użyć go do rozwiązania problemów systemowych.
Jak korzystać z narzędzia aktualizacji Windows Reset Windows
Aby użyć narzędzia Reset Windows Update, aby wprowadzić zmiany w ustawieniach komputera i plików, musisz uruchomić program jako administrator. Kliknij prawym przyciskiem myszy skrót aplikacji na pulpicie i wybierz Uruchom jako administrator.
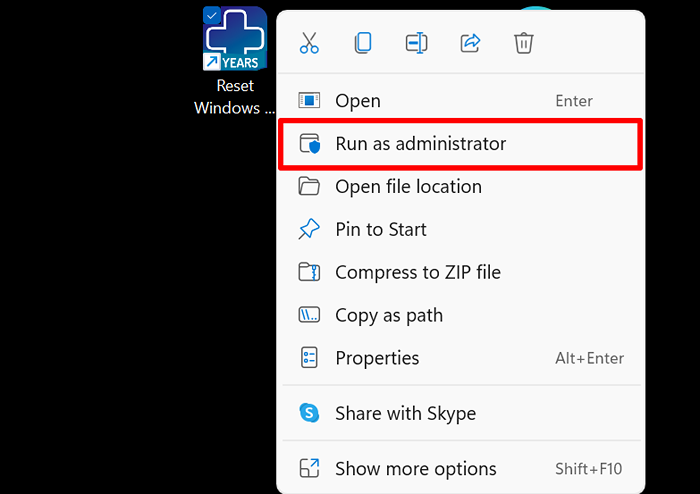
Zostaniesz poproszony o wybranie preferowanego języka po otwarciu programu po raz pierwszy. Zawsze możesz zmienić język i inne dostosowania, takie jak kolor czcionki w menu Ustawienia aplikacji.
- W wierszu „Wybierz opcję” wpisz numer odpowiadający preferowanemu językowi i naciśnij Wchodzić.
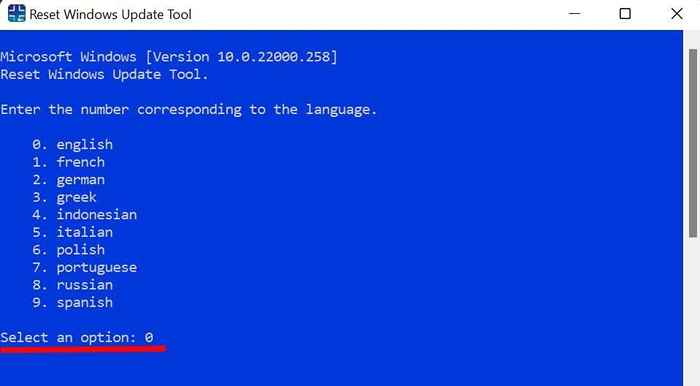
- Musisz również zaakceptować warunki użycia narzędzia, aby kontynuować. T&C zasadniczo stwierdza, że chociaż funkcje narzędzia działają, programista nie ponosi żadnej odpowiedzialności za jakiekolwiek uszkodzenie urządzenia.
Typ Y w „Czy chcesz kontynuować ten proces?”Row i naciśnij Wchodzić kontynuować.
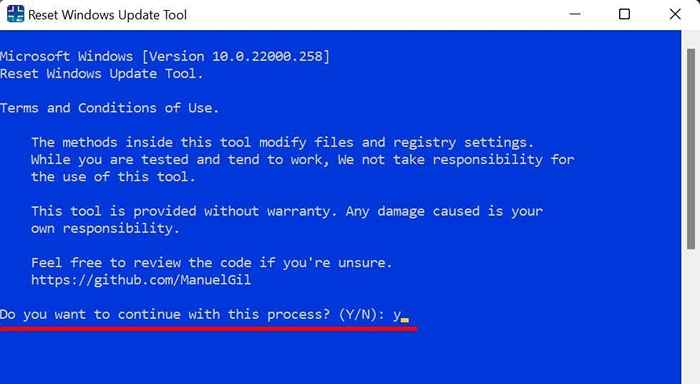
- Menu główne ma około 19 opcji i poleceń. Polecenie do uruchomienia będzie zależeć od problemu, przed którym stoi twój komputer. Aby wykonać operację, wpisz numer odpowiadający poleceniu, które chcesz uruchomić i naciśnij Wchodzić.
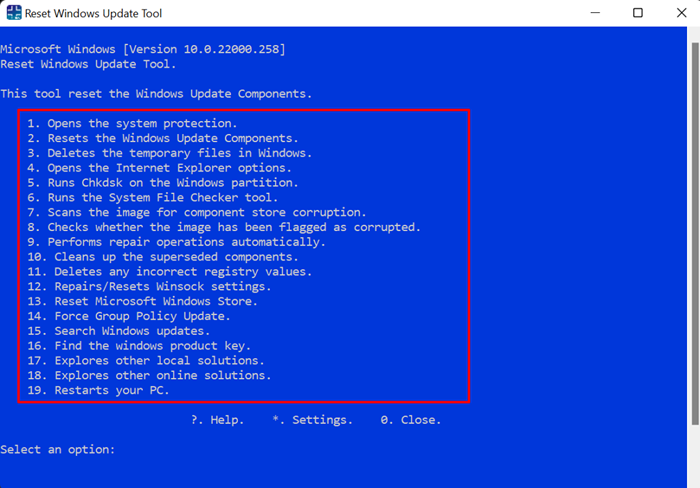
Przed uruchomieniem dowolnego polecenia przejdź do następnej sekcji, aby mieć pojęcie o tym, co robi każda opcja i zmiany, które wprowadzają na komputer.
Zresetuj narzędzie Windows Update: Funkcje i przypadki użycia
Oto pobieżna atrakcja niektórych operacji rozwiązywania problemów, które można uruchomić z tym narzędziem.
1. Otwórz ochronę systemu
Jest to skrót do Windows System Protection-Sekcja systemu Windows, w której można tworzyć punkty przywracania, skonfigurować ustawienia przywracania i zarządzać miejscem na dysku.
Typ 1 w terminalu i naciśnij Wchodzić. Które natychmiast otworzą okno ochrony systemu systemu Windows.
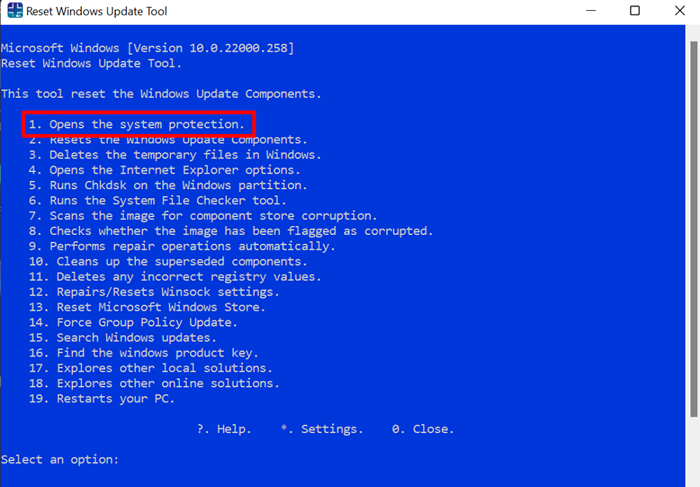
2. Zresetuj komponenty aktualizacji systemu Windows
To, co robi ta opcja, to rozwiązanie problemów uniemożliwiających komputer z aktualizacją systemu Windows. Jeśli na przykład system Windows zajmuje wieczność, aby sprawdzić nowe aktualizacje lub komputer nie zainstaluje nowych aktualizacji systemu Windows, uruchamianie polecenia w RWUT może rozwiązać problemy.
Wszystko, co musisz zrobić, to 2 (lub odpowiednia cyfra obok opcji „Resetuj komponenty aktualizacji Windows”) i naciśnij Wchodzić.
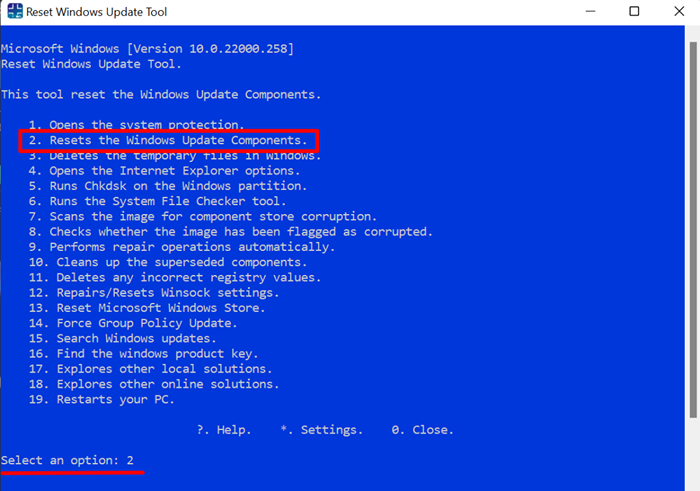
Narzędzie zresetuje komponent aktualizacji systemu Windows Update, ponownie uruchamiając usługi Windows Update, usługi tożsamości aplikacji, usługi kryptograficzne, Usługi Inteligentne (BIT) i inne usługi, które pomagają komputerowi instalować aktualizacje Windows. Operacja usunie również stare kopie dystrybucji oprogramowania i zastąpi uszkodzone lub brakujące pliki potrzebne do aktualizacji komputera.
Naciśnij dowolny klawisz na klawiaturze i spróbuj ponownie zaktualizować komputer.
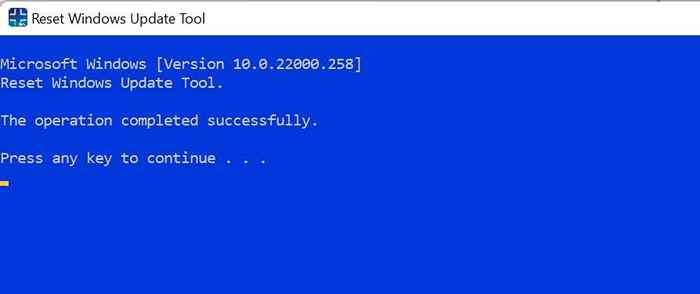
3. Usuń pliki tymczasowe
Windows tworzy różne typy plików tymczasowych (pliki systemowe buforów, dane aplikacji, raporty o błędach i opinie, pliki internetowe itp.) Podczas korzystania z komputera. Te pliki mogą zajmować ogromną część pamięci, dlatego regularne usuwanie ich jest dobrym sposobem na zwolnienie miejsca na dysku w systemie Windows.
Szybka wskazówka: Iść do Ustawienia > System > Składowanie > Pliki tymczasowe Aby zobaczyć, ile przechowywania plików tymczasowych spożywanych na komputerze.
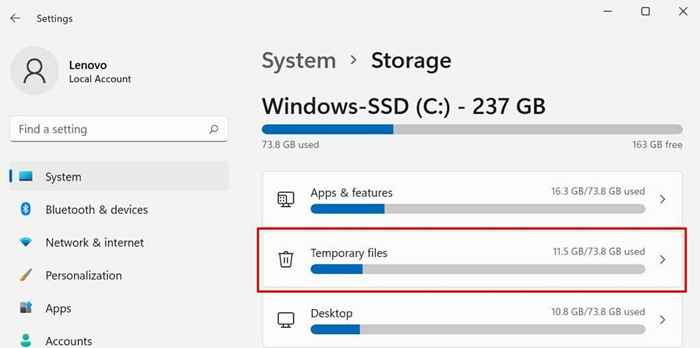
Usuwanie plików tymczasowych z RWUT jest tak proste, jak pisanie 3 (lub cokolwiek cyfry odpowiada Usuń pliki tymczasowe w systemie Windows opcja) w terminalu i naciśnięciu Wchodzić.
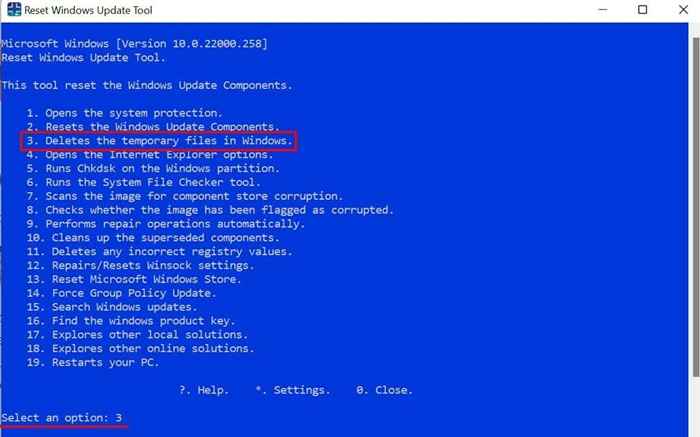
4. Otwórz opcję Internet Explorer
Narzędzie zapewnia również skrót do dostępu do menu „Właściwości internetowe” w urządzeniach Windows. Typ 4 w terminalu i naciśnij Wchodzić.
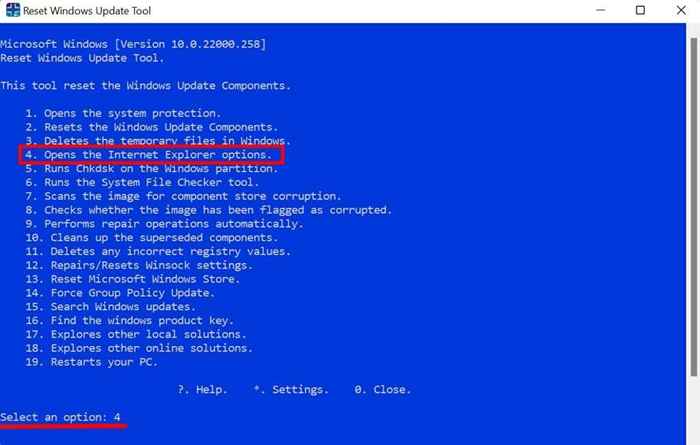
Które otworzą okno właściwości internetowych, w którym możesz zarządzać połączeniami VPN i proxy, wyskakującym blokerem, dodatkami przeglądarki i innymi informacjami, takimi jak przeglądanie historii, pliki cookie, hasła, informacje o formularzu internetowym itp.
5. Uruchom Chkdsk na partycji Windows
Narzędzie Check Disk (CHKDSK) to wbudowane narzędzie systemowe, które naprawia uszkodzone pliki systemowe, wadliwe sektory na dysku twardym i inne problemy zapobiegające instalacji aktualizacji systemu Windows. Możesz uruchomić narzędzie Check Disk z RWUT zamiast konieczności wpisywania długich poleceń w wierszu polecenia.
Na desce rozdzielczej aplikacji wpisz 5 (lub cyfra odpowiadająca uruchomieniu Chkdsk na partycji Windows) i naciśnij Wchodzić.
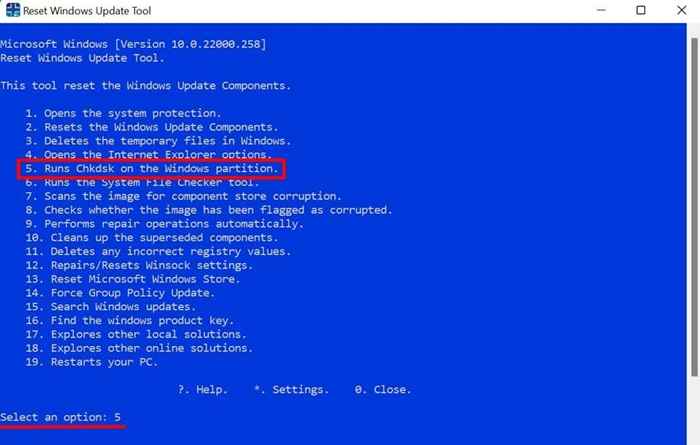
6. Uruchom kontrolę plików systemowych
System File Checker (SFC) to kolejne wbudowane narzędzie systemu Windows, które skanuje pod kątem uszkodzenia i naprawy plików systemowych/zastępuje brakujące lub uszkodzone pliki systemowe. Możesz także uruchomić kontrolę plików systemu z RWUT zamiast konieczności uruchamiania wielu poleceń w wierszu polecenia.
Typ 6 W terminalu aplikacji naciśnij Wchodzić i postępuj zgodnie z zaleceniami na stronie wyników.
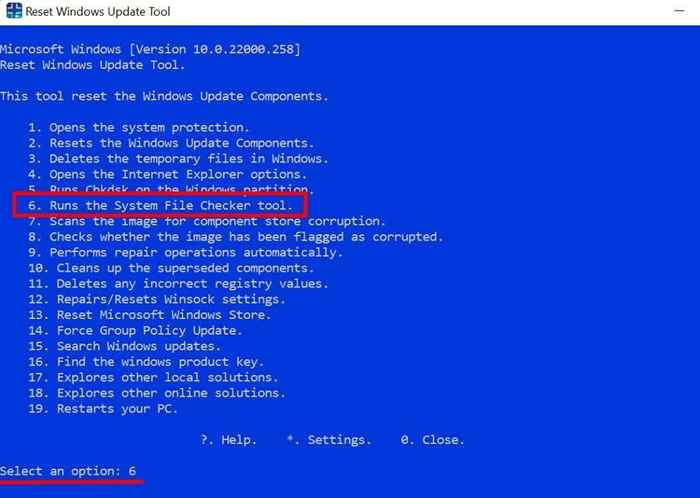
Może być konieczne ponowne uruchomienie komputera, aby ukończyć lub wykonać oczekujące naprawy systemu.
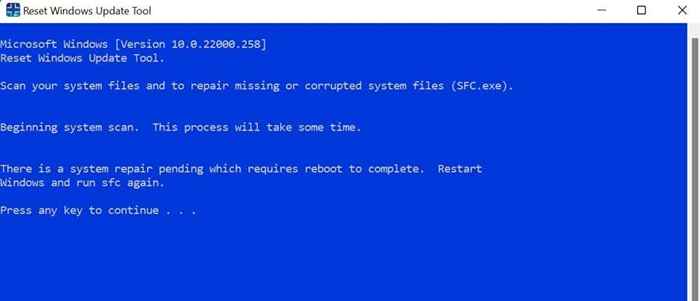
7. Skanowanie w poszukiwaniu korupcji sklepów komponentów
„Sklep komponentów” zawiera pliki i funkcje wymagane do dostosowania i aktualizacji systemu Windows. Problemy z plikami w sklepie komponentowym mogą powodować problemy z aktualizacją systemu Windows. RWUT może naprawić uszkodzenie magazynu komponentów za naciśnięciem przycisku.
Typ 7 W wierszu „Wybierz opcję” i naciśnij Wchodzić.
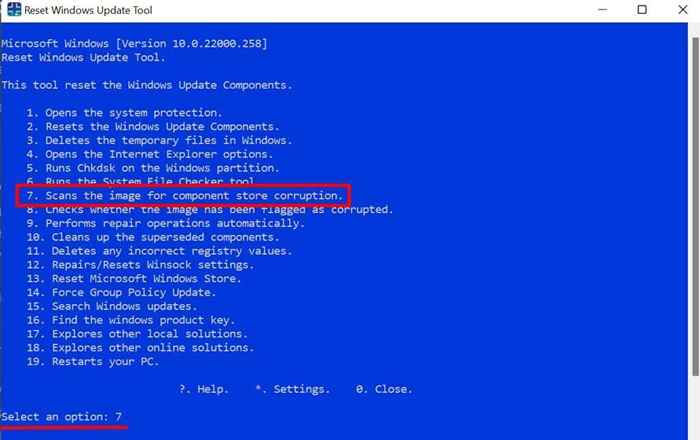
8. Zresetuj sklep Microsoft
Nie możesz pobrać aplikacji ze sklepu Microsoft Store? Lub nie możesz uzyskać dostępu do App Store, ponieważ komputer nie otworzy aplikacji Microsoft Store? Resetowanie sklepu Microsoft za pośrednictwem RWUT może rozwiązać problem.
Uruchom narzędzie, wpisz 13 (lub cokolwiek cyfry odpowiada Zresetuj Microsoft Windows Store) i naciśnij Wchodzić.
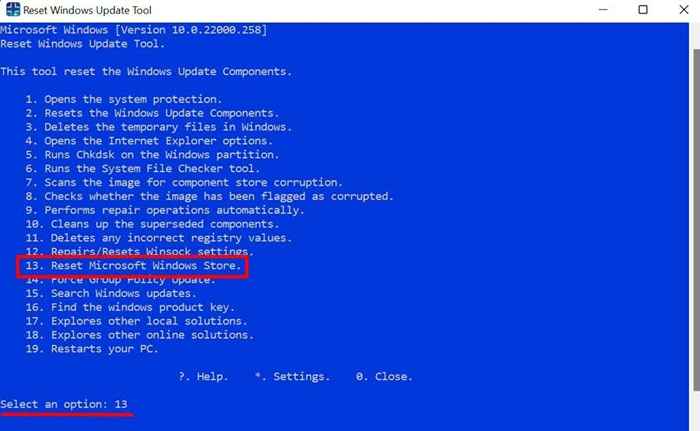
Polecenie wyczyści pamięć podręczną sklepu Microsoft Store i naprawi wszelkie podstawowe problemy. Aplikacja Microsoft Store zostanie otwarta, gdy operacja resetowania się powiedzie.
9. Sprawdź swój klucz produktu
Znalezienie klucza produktu komputera nigdy nie było łatwiejsze. Nie musisz sprawdzać pudełka detalicznego komputera, instrukcji obsługi lub historii zamówień konta Microsoft. Uruchom RWUT, wpisz 16 w terminalu lub desce rozdzielczej i naciśnij Wchodzić. Klucz produktu twojego komputera pojawi się natychmiast na ekranie.
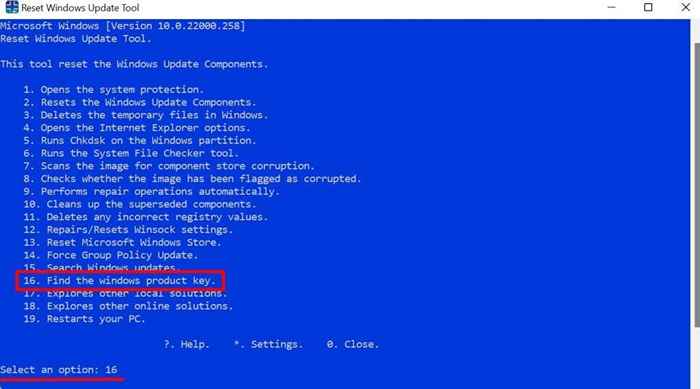
Narzędzie wszechstronne
Funkcje narzędzia aktualizacji Windows Reset Windows nie są ograniczone do tego, co wymieniliśmy powyżej. Istnieje więcej skrótów, opcji i operacji, które program może wykonać. Na przykład opcja „eksploruj rozwiązania lokalizacji” przekieruje Cię do menu rozwiązywania problemów z systemem Windows, w którym można uzyskać dostęp do narzędzi, które zdiagnozują i naprawi problemy sieciowe, problemy związane z łącznością itp.
RWUT może również naprawić zepsute elementy rejestru, ponownie uruchomić komputer i automatycznie wykonywać operacje naprawcze. Przeglądaj narzędzie i doświadcz jego dobroci.

