Jak zrobić zrzut ekranu w systemie Windows 11

- 3858
- 100
- Igor Madej
Dzięki całkowitemu wizualnemu przeprojektowaniu Windows 11 musisz swędzić, aby pokazać wspaniały interfejs użytkownika, którzy jeszcze nie uaktualnili nowej wersji. Ale poczekaj na minutę - jak dokładnie wykonujesz zrzut ekranu wyświetlacza komputera z systemem Windows 11?
I nie mów, że możesz kliknąć zdjęcie ze smartfonem. Zdjęcia ekranów LED rzadko wyglądają dobrze lub czytelne, ponieważ kamery nie są tak naprawdę przeznaczone do bezpośredniego fotografowania źródeł światła. W przypadku stron internetowych z ekranem możesz użyć narzędzi wbudowanych w przeglądarkę, ale to nie pomaga podczas ogólnego korzystania z komputera. Nie, potrzebujesz sposobu na zrobienie zrzutu ekranu z Windows 11.
Spis treściNa szczęście istnieje wiele metod tego. Od klawiszy skrótów po wbudowane narzędzia, możesz zrobić zrzut ekranu na wiele różnych sposobów. Oto pełny przegląd wszystkich tych metod.
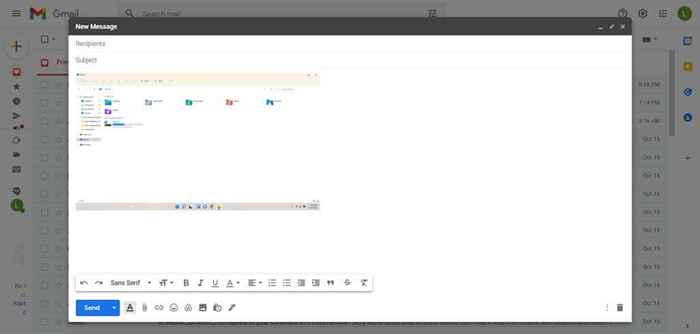
Jeśli naciśniesz również klawisz Alt, otrzymasz tylko strzał aktywnego okna. Po raz kolejny obraz jest zapisywany w schowku, więc będziesz musiał wkleić go do programu, aby móc go zobaczyć.
Windows Key + PRTSC
Uzyskanie zrzutu ekranu w schowku nie jest bardzo przydatne w większości przypadków. Lepiej byłoby uzyskać plik obrazu, który możesz następnie łatwo przesłać.
Aby to zrobić, naciśnij przycisk Ekran wydruku w połączeniu z klawiszem Windows. Ekran na chwilę zaciemnie, sygnalizując, że zrzut ekranu został pobrany. Wynikowy obraz jest zapisany w Kino > Zrzuty ekranu. Zdjęcia są ponumerowane, więc robienie wielu zrzutów ekranu w krótkim okresie nie zastępuje poprzednich zdjęć, w przeciwieństwie do poprzedniej metody.
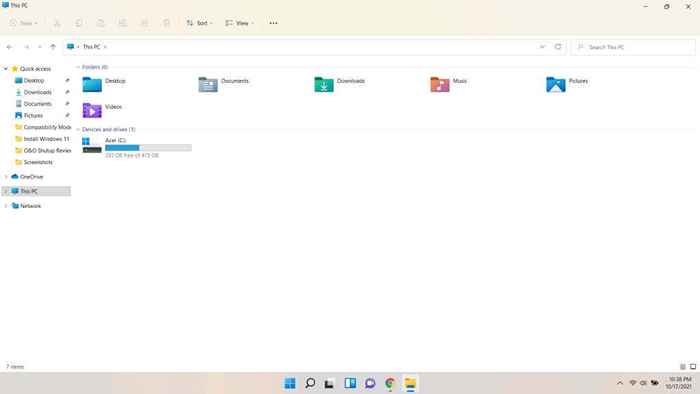
Zapisz wiele zrzutów ekranu za pomocą paska gier Xbox
Klucz PRTSC zapisuje zrzut ekranu do schowka, który zwykle nie jest tym, czego chcesz. A jeśli użyjesz go z klawiszem systemu Windows, możesz pobrać cały wyświetlacz tylko raz. Co powiesz na metodę, która pozwala zrobić wiele zrzutów ekranu aktywnego okna?
- Możesz zrobić zdjęcie aktywnego okna, po prostu naciskając Klucz z systemem Windows + Alt + PRTSC. Podobnie jak metoda ekranu drukowania, nie otrzymasz żadnej wizualnej informacji zwrotnej. Tym razem jednak obrazy nie są zastąpione do schowka, ale zapisane na osobnej liście.
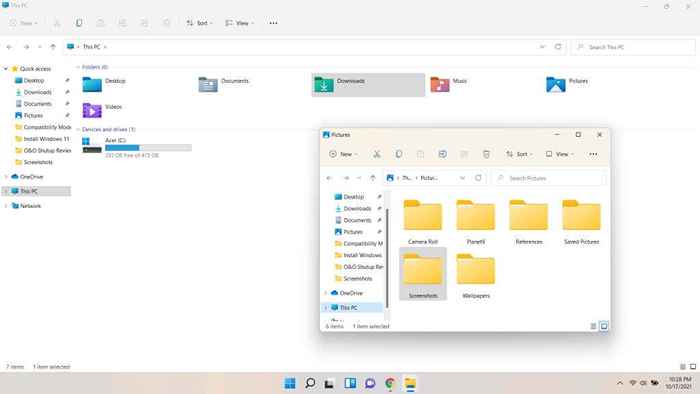
- Aby wyświetlić wszystkie zrzuty ekranu pobrane tą metodą, uderzaj Klucz z systemem Windows + G. To otwiera pasek gier Xbox.
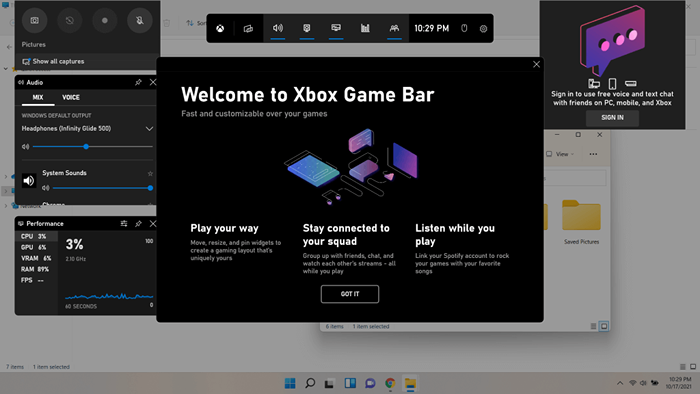
- Xbox Game Bar to pulpit nawigacyjny zawierający kilka narzędzi przydatnych podczas gry. Jednym z nich jest użyteczność zrzutów ekranu. Możesz użyć przycisku aparatu w lewym górnym rogu, aby zrobić zrzut ekranu, oprócz wcześniej wspomnianego skrótu.
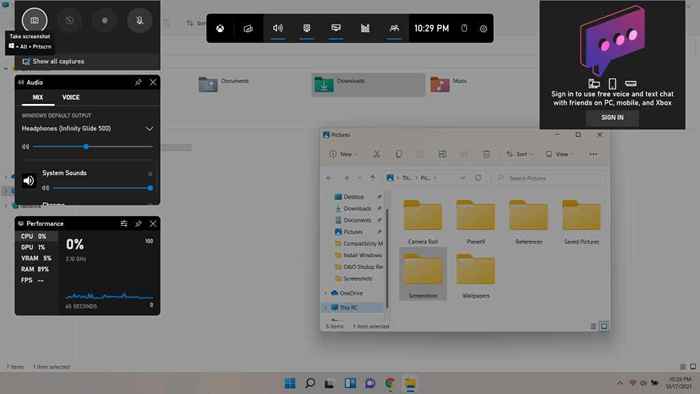
- Tuż pod ikoną aparatu możesz zobaczyć Pokaż wszystkie schwytania opcja. Wybierz go, aby wyświetlić wszystkie wyrządzone do tej pory zrzuty ekranu. Stąd możesz skopiować obrazy do schowka jeden po drugim lub bezpośrednio otworzyć lokalizację pliku, aby uzyskać do nich dostęp.
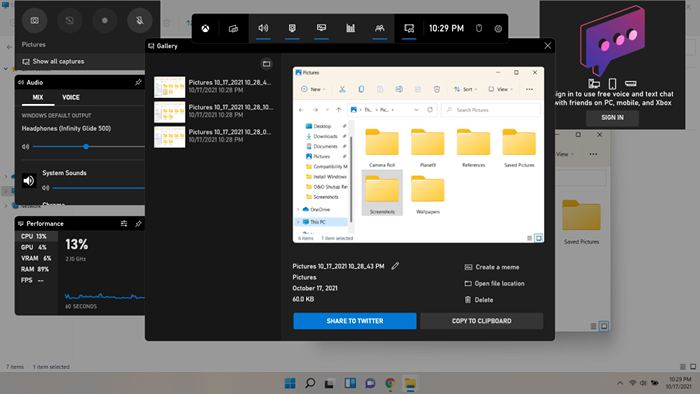
Zrzuty ekranu nie są jedyną rzeczą, którą możesz wziąć za pomocą baru Xbox Game. Można go używać do nagrywania filmów podczas odtwarzania.
Przechwytuj elastyczne zrzuty ekranu za pomocą narzędzia docinania w systemie Windows 11
Do tej pory widzieliśmy metody robienia zrzutów ekranu całego ekranu lub aktywnego okna. Ale co, jeśli chcesz uchwycić tylko część okna? Menu, ikona lub wybrany obszar niestandardowy?
W tym miejscu pojawia się narzędzie docinania. Podzielone na dwa narzędzia o nazwie Snipping Tool i Snip & Sketch wcześniej, zostały one połączone w jedną aplikację w systemie Windows 11. Możesz użyć tej aplikacji do robienia zrzutów ekranu dowolnej niestandardowej części ekranu, zarówno prostokątnej, jak i bezpłatnej. Możesz uruchomić go jako aplikację lub użyć go przez dowolne z kilkudziesięciu skrótów klawiatury.
- Aby szybko zrobić zrzut ekranu części ekranu, naciśnij Zmiana + Klucz z systemem Windows + S. To natychmiast wystrzeliwuje narzędzie docinania, umożliwiając narysowanie wyboru na ekranie.
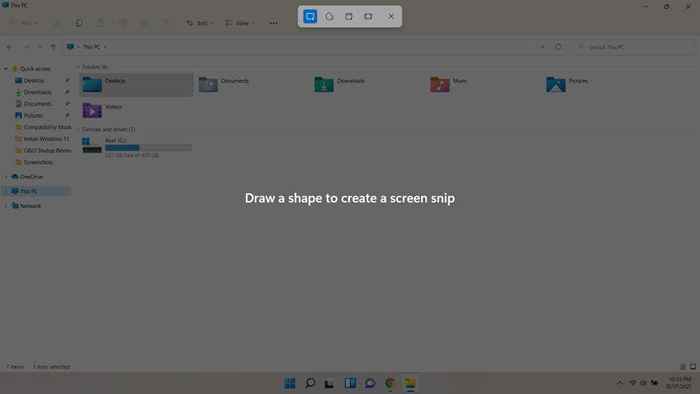
- Domyślnym kształtem jest prostokąt, który pozwala wyciągnąć prostokątny obszar i wziąć go.
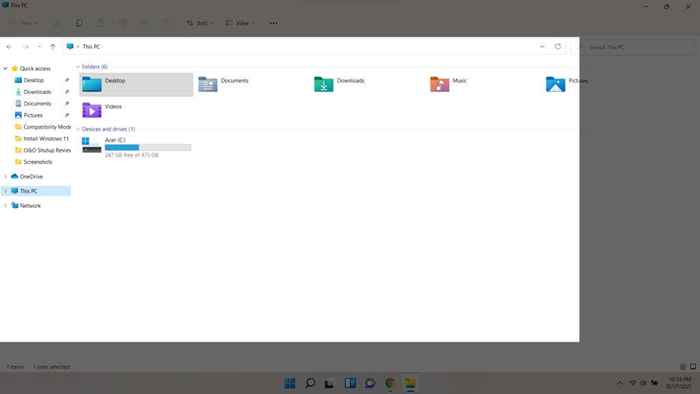
- Jeśli szukasz bardziej organicznego wyboru, wybierz drugą opcję z górnego paska. To pozwala narysować kształty wyboru swobodnego i wziąć ich na nuty.
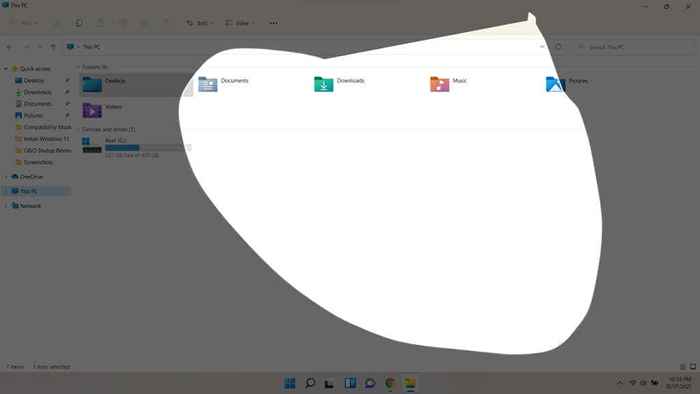
Należy pamiętać, że snips podejmowane w ten sposób są kopiowane do schowka, jak w przypadku większości metod skrótu klawiatury. Aby móc zapisać Snips jako pliki obrazów - i korzystać z innych zaawansowanych funkcji - musisz otworzyć pełnoprawną aplikację.
- Wyświetl menu Start za pomocą ikony Windows na pasku zadań. Daje to listę aplikacji wraz z paskiem wyszukiwania w celu wyszukiwania plików i aplikacji.
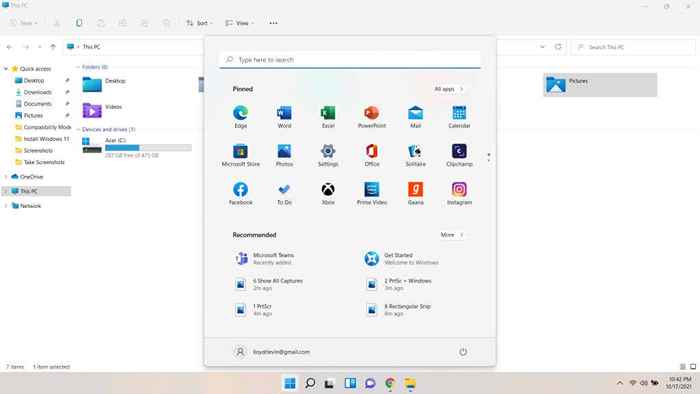
- Wchodzić Narzędzie do wycinania Aby zlokalizować aplikację i otworzyć.
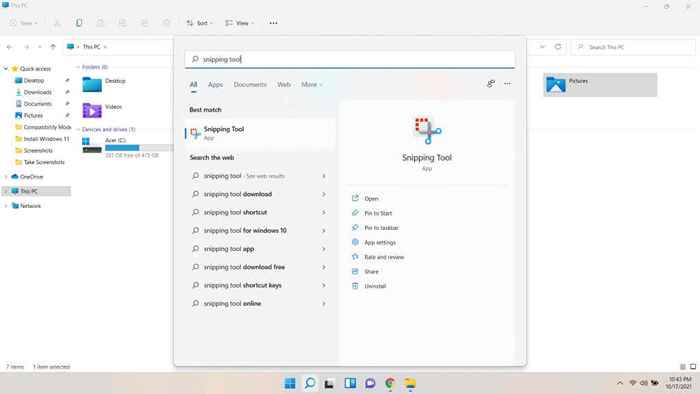
- Narzędzie odcinające otwiera się w dość małym oknie, z znacznie wyraźniejszym i bez bałaganu interfejsu niż wersja Windows 10.
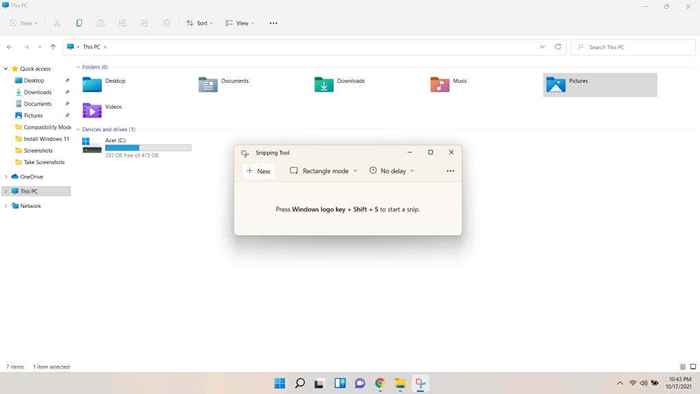
- Możesz przełączyć między trybami przecinania z rozwijanego menu w środku, co daje te same opcje, które pojawiają się podczas korzystania z skrótu klawiatury.
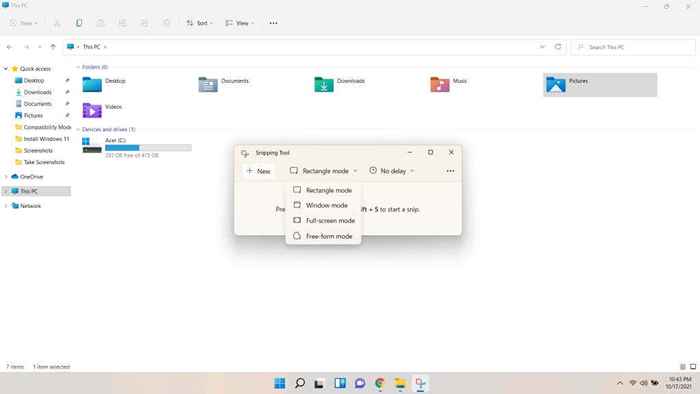
- Kolejną rzeczą, którą możesz zrobić z narzędzia docinania, jest ustalenie opóźnienia. Pozwala to robić zrzuty ekranu rzeczy, które zamykają się po otwarciu innej aplikacji, takich jak otwarcie menu lub unoszenie się nad opcją. I w przeciwieństwie do skrótu Windows Key + PRTSCN, musisz tylko wziąć udział w ważnych częściach.
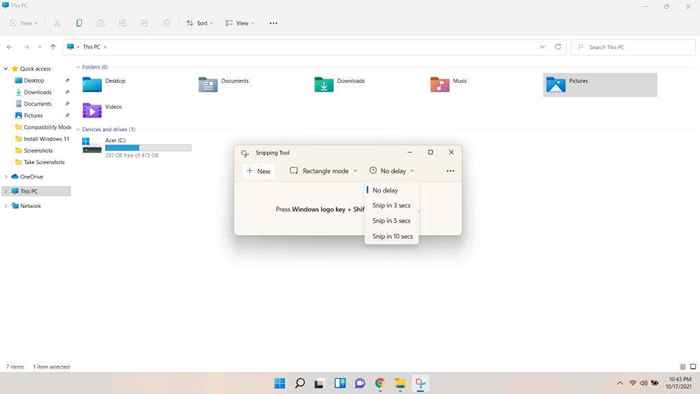
- Po wybraniu opcji do swoich upodobań, naciśnij Nowy przycisk po lewej stronie. To otwiera nakładkę wycinającą jak wcześniej, gdzie możesz wyciągnąć kształt za pomocą kursora, aby zrobić snip.
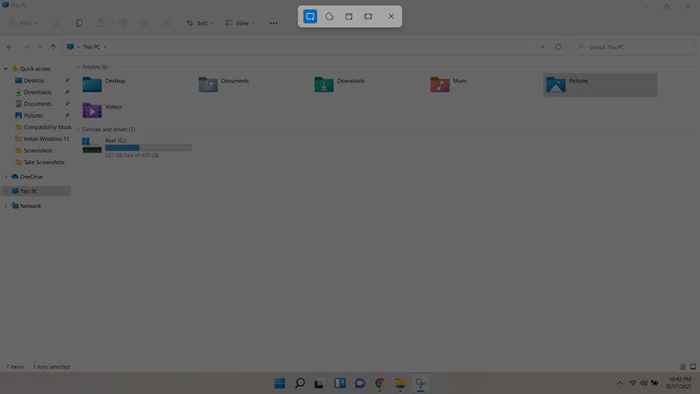
- Tym razem jednak Snip nie jest kopiowany do schowka. Zamiast tego zostajesz zabrany do narzędzia docinania, gdzie otrzymujesz wiele nowych opcji.
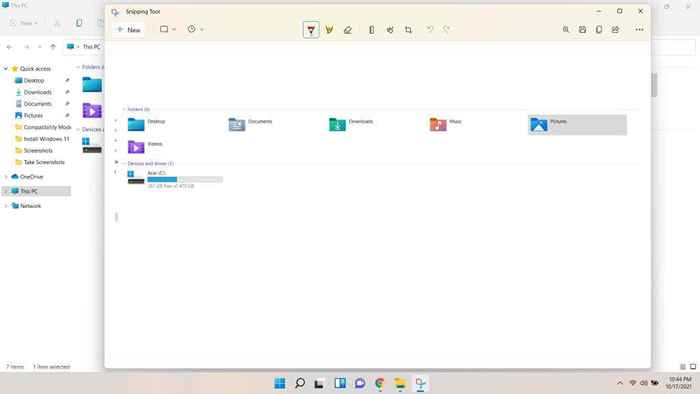
- Możesz odwrócić obraz, przyciąć go lub, co ważniejsze, narysować. Wybierz między różnymi typami pióra z góry i przeciągnij wskaźnikiem myszy, aby wykonać adnotacje. Dla użytkowników tabletów graficznych pozwala to nawet pisać na nim.
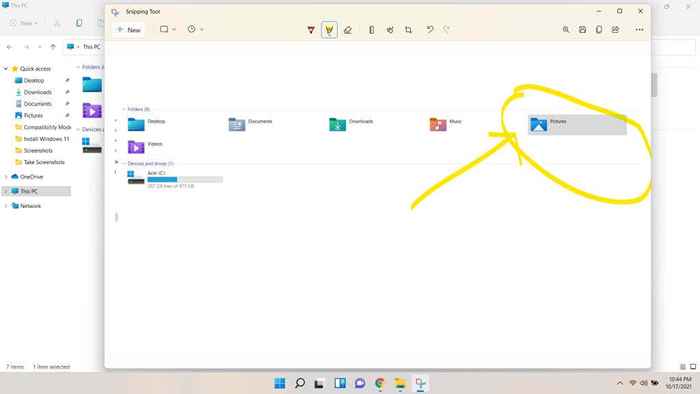
- Po zakończeniu wybierz ikonę dyskietki w prawym górnym rogu (lub uderzaj klawisz kontrolny + S) Aby zapisać plik. Możesz wybrać miejsce docelowe i nazwę pliku dla łatwej organizacji.
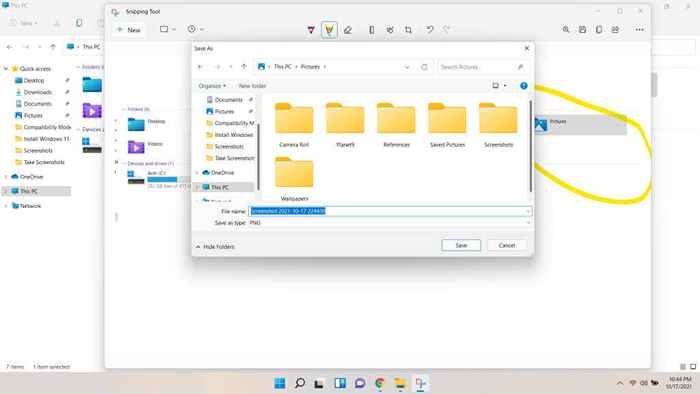
Jaki jest najlepszy sposób na zrobienie zrzutu ekranu w systemie Windows 11?
Jeśli chcesz tylko zrobić szybki zrzut ekranu na całym ekranie, po prostu naciśnij Klucz z systemem Windows + PRTSC. To zapisuje zrzut ekranu jako plik obrazu w podfolderu zrzutów ekranu. Jednak w konfiguracjach wielu monitorów będziesz musiał wypróbować kilka innych metod.
Aby wkleić obraz do edytora dokumentów lub e -maila, użyj dowolnego z innych skrótów klawiatury. PRTSC dla całego wyświetlacza, Alt + PRTSC dla aktywnego okna i Zmiana + Klucz z systemem Windows + S Aby wybrać część ekranu.
Najlepszą metodą jest jednak narzędzie do wycinania. Umożliwia ustawianie opóźnień, dokonywanie adnotacji na zrzucie ekranu i zapisanie go przy wybranej nazwie. Ta elastyczność sprawia, że narzędzie docinania jest idealnym wyborem, gdy trzeba wziąć szereg ukierunkowanych snipów, a nie jednorazowy zrzut ekranu.
- « Jak korzystać z narzędzia aktualizacji Windows Reset Windows
- Napraw touchpad, który nie działa w systemie Windows 10 »

