Jak naprawić WerFault.Błąd EXE w systemie Windows 10
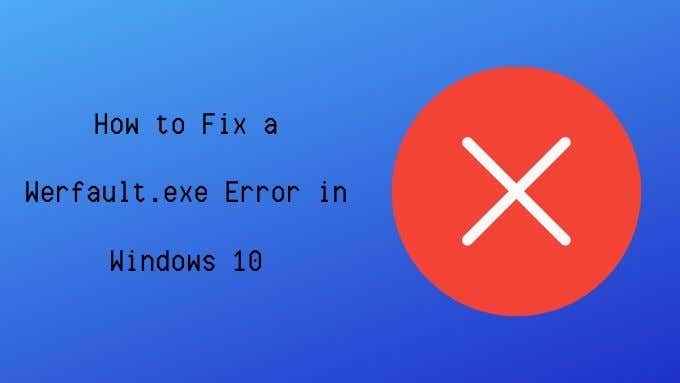
- 1863
- 366
- Pani Janina Cieśla
Windows 10 nie brakuje tajemniczych błędów i pozornie przypadkowych problemów, które pojawiają się od czasu do czasu. Prawdopodobnie dlatego Microsoft ma dedykowany program, którego zadaniem jest śledzenie i zgłaszanie błędów systemowych.
Z wyjątkiem czasów ten sam sam system się nie tak! Więc co możesz zrobić z przerażającym Werfault.błąd exe? Mamy kilka sugestii, które mogą załatwić sprawę.
Spis treści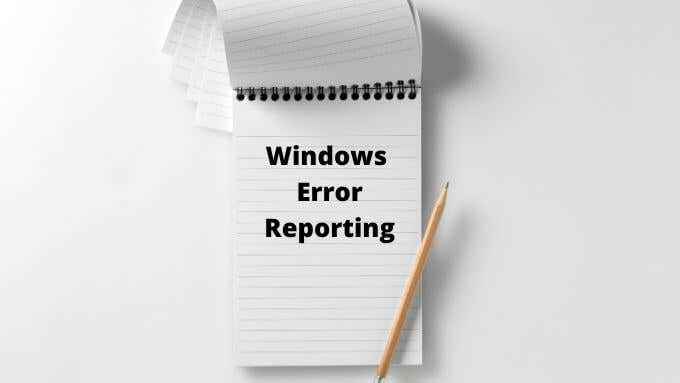
Jeśli błędy werfault są losowe, przerywane i nie wydają się odnosić do niczego oczywistego, to jest to znak, że może to być problem z systemem raportowania błędów. Prawdopodobnie będzie to również problem WERFAULT, jeśli zdarzy się to z każdą aplikacją, którą próbujesz otworzyć.
Powszechne przyczyny błędów Werfault
Dlaczego więc Werfault nie pomyli się? Przyczyny różnią się, ale w oparciu o anegdotyczne raporty i różne poprawki, które wydają się działać, istnieje kilka wspólnych wątków:
- Konkretne aplikacje łamiące system raportowania.
- Uszkodzenie pliku spowodowane przez wirusa.
- Uszkodzenie plików systemowych spowodowane problemami oprogramowania lub sprzętowymi.
- Wadliwe aktualizacje systemu.
- Niewłaściwa instalacja/odinstalowanie aplikacji.
- Werfault.exe lub Wermgr.exe został usunięty.
Rozwiązywanie problemów werfault.błędy exe
Sugerowane poprawki poniżej oparte są na jednej z tych przyczyn lub przynajmniej takich, które są z nimi nieco powiązane.
1. Zrestartuj swój komputer

Każdy powinien znać ten podstawowy krok rozwiązywania problemów. Ale jeśli nie wypróbowałeś tej podstawowej poprawki do rozwiązywania problemów, śmiało i uruchom ponownie komputer. W wielu przypadkach problem zniknie po prostym ponownym uruchomieniu.
2. Uruchom oprogramowanie antywirusowe
Wirusy i inne złośliwe oprogramowanie czasami ukrywają się, nadając procesowi wykonywalnemu nazwę bardzo podobną do uzasadnionego programu. Być może coś w rodzaju „werfault_.exe ”lub„ wefau1lt.exe ”.

Błędy werfault mogą być również spowodowane uszkodzeniem niektórych plików systemowych, co może być wynikiem uszkodzenia złośliwego oprogramowania. W obu przypadkach powinieneś uruchomić skanowanie wirusów, aby być bezpiecznym.
3. Użyj kontrolera plików systemowych
Windows 10 ma przydatne narzędzie, które może szybko skanować instalację systemu Windows w celu uszkodzenia i zastąpić te pliki świeżymi kopiami. Aby uruchomić skan, wykonaj następujące czynności:
- Kliknij prawym przyciskiem myszy Przycisk Start.
- Wybierać Windows PowerShell (administrator).
- Typ SFC /Scannow i naciśnij Wchodzić.
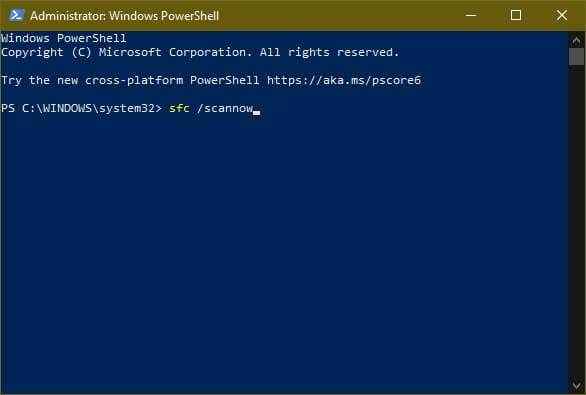
- Poczekaj, aż proces się zakończy.
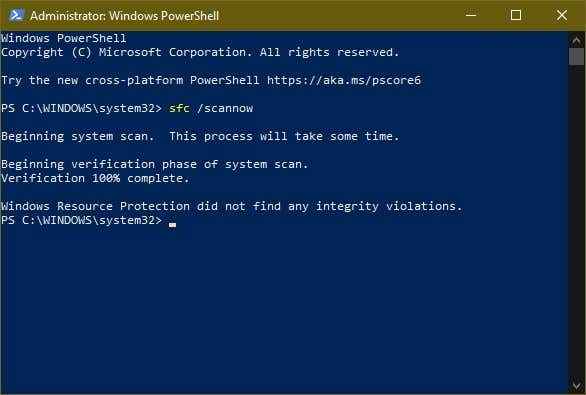
Jeśli narzędzie okaże jakieś błędy, które poinformuje, w przeciwnym razie proces będzie kompletny bez żadnych błędów integralności.
4. Zeskanuj popęd w poszukiwaniu błędów
Jeśli używasz SSD z renomowanej marki, jest mało prawdopodobne, aby napęd opracował błędy odczytu. Jednak napędy mechaniczne i słabe dyski SSD są podatne na rozwój takich problemów. Może to prowadzić do uszkodzenia plików i innych problemów integralności danych. Uruchomienie Windows Disk Checker to szybki sposób wykrycia tego problemu:
- otwarty Eksplorator plików Windows.
- Kliknij prawym przyciskiem myszy na dysku, który chcesz sprawdzić.
- Wybierać Nieruchomości.
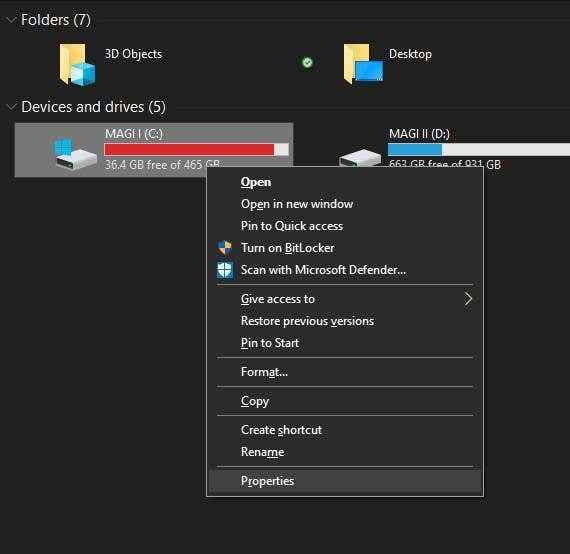
- Wybierz Narzędzia patka.
- W przypadku sprawdzania błędów wybierz Sprawdzać.
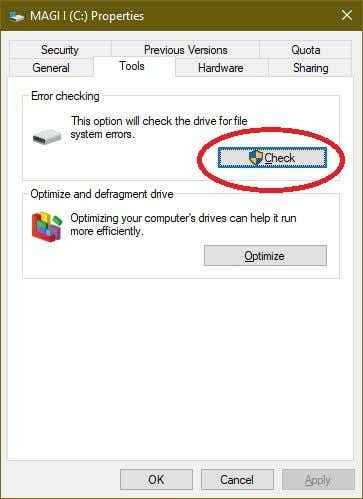
- Wybierać Skanuj napęd
Jeśli narzędzie znajdzie jakieś błędy, da ci znać i da opcję próby naprawy. Jeśli Twoja jazda ma poważne problemy mechaniczne lub fizyczne, będziesz musiał go wymienić wcześniej niż później.
4. Przetestuj swój pamięć RAM
Komputery nie są zbyt tolerancyjne w stosunku do błędów, które zdarzają się danych przechowywane w pamięci RAM. Jeśli pojedynczy bit zniknie, może obniżyć aplikacje, a nawet cały system operacyjny.
Podczas gdy naruszenia pamięci, które prowadzą do awarii aplikacji, mogą być winą błędu w kodzie aplikacji, może być również spowodowane wadliwą pamięcią.
Przypinanie wadliwego pamięci RAM może być niezwykle trudne, ale Windows 10 ma wbudowane narzędzie diagnostyczne, którego można użyć:
- Otworzyć Menu Start.
- Typ Diagnostyka pamięci Windows.
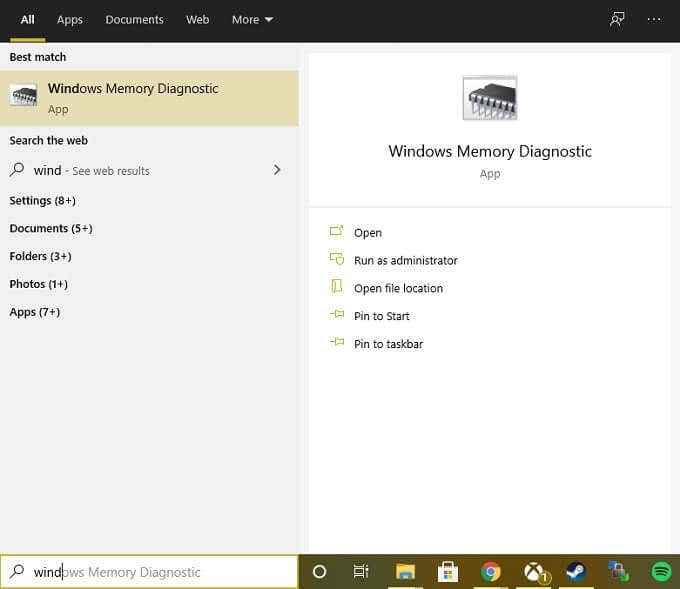
- Uruchom aplikację.
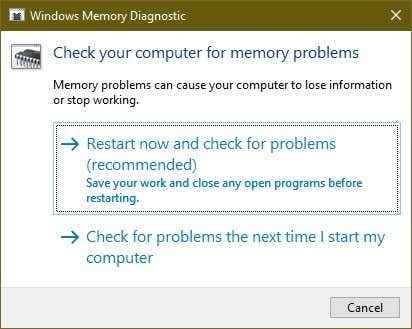
- Wybierać Uruchom ponownie teraz i sprawdź problemy.
Upewnij się, że zamykasz otwarte aplikacje i zapisz swoją pracę przed ponownym uruchomieniem systemu. Jeśli narzędzie diagnostyczne pamięci znajduje problem z pamięcią, musisz wymienić ten moduł.
W rzadkich przypadkach sama płyta główna lub kontroler pamięci może być źródłem błędów pamięci. Jednak prawie zawsze jest to moduł pamięci, który najprawdopodobniej będzie winowajcą.
5. Tymczasowo wyłącz raportowanie błędów
Jeśli chcesz po prostu uciszyć Werfault.Błąd EXE, choć na chwilę, masz opcję wyłączenia raportowania błędów systemu Windows:
- Kliknij prawym przyciskiem myszy Przycisk Start.
- Wybierać Windows PowerShell (administrator).
- Typ usługi.MSC i naciśnij Wchodzić.
- Kliknij prawym przyciskiem myszy Usługa raportowania błędów systemu Windows.
- Wybierać Nieruchomości.
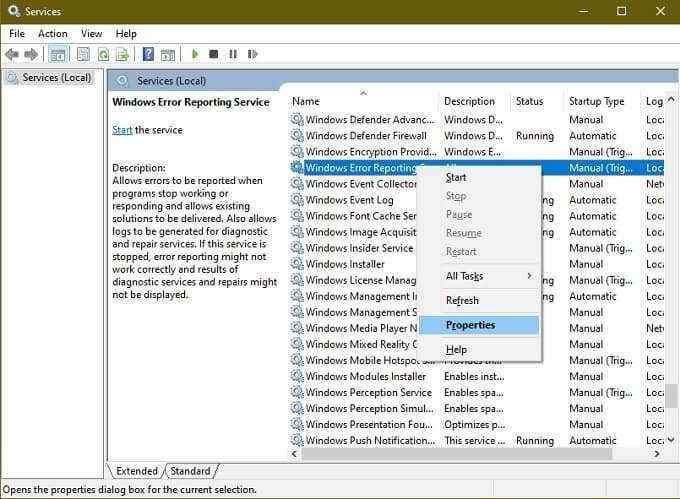
- W ramach typu uruchamiania wybierz Wyłączony.
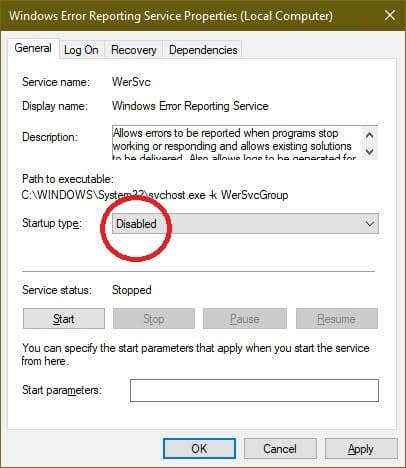
Chociaż błędy oczywiście będą miały miejsce w aplikacjach, sam Werfault nie jest już ładowany. Więc nie powinieneś widzieć żadnego werfault.błędy exe. Oczywiście nie robi to nic, aby rozwiązać problem podstawowy, ale dopóki nie znajdziesz tego problemu, jest to jeden ze sposobów po prostu uczynienie komputera na ponowne użycie.
6. Użyj przywracania systemu lub sprawdź aktualizacje
Jeśli twoje problemy z Werfault rozpoczęły się po zmianie czegoś w systemie, możesz rozważyć aktualizację systemu Windows i sterowników sprzętu do najnowszych wersji.
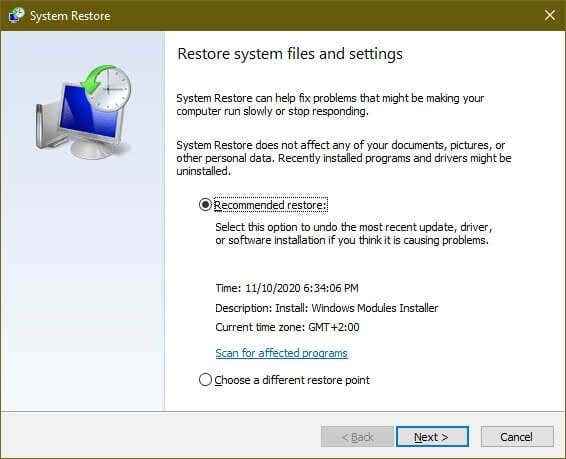
Alternatywnie możesz użyć przywracania systemu (lub dowolnej kopii zapasowej stron trzeci. Jeśli problem był spowodowany przez coś, co zmieniło się w twoim systemie od czasu tej kopii zapasowej, to z pewnym szczęściem problem zniknie.
Werfault Woes zaczynają się!
Ponieważ błędy Werfault nie mogą być tak tajemnicze, pozbycie się ich może poczuć się jak losowe poprawki. Mając nadzieję, że jeden z nich jest. Prawdę mówiąc, jeśli przejdziesz przez te ogólne wskazówki dotyczące rozwiązywania problemów, prawdopodobnie zajmiesz się tym, co za problemem.
Dla naprawdę niejasnych przyczyn błędów WERFAULT warto wysłać szczegóły swoich problemów do wsparcia Microsoft lub konkretnego programistę danej aplikacji, która może powodować problemy. Obecnie resetowanie instalacji systemu Windows 10 jest również stosunkowo bezbolesne. Upewnij się tylko, że wcześniej utworzyłeś kopię zapasową wszystkich swoich niezastąpionych danych.
Czy napotkałeś błąd werfault, którego po prostu nie możesz pękać? Napisz o tym w komentarzach poniżej, a być może członek naszej społeczności czytelników będzie miał odpowiedź, której szukałeś.

