Jak wymienić kolor w Photoshopie

- 820
- 134
- Roland Sokół
Adobe Photoshop jest potężnym edytorem obrazów. Chociaż, jeśli chcesz wykroczyć poza proste modyfikacje obrazu, takie jak przycinanie lub rozmycie zdjęcia, musisz poznać swoje oprogramowanie.
Tym razem przyjrzymy się, jak wymienić lub zmienić kolor w Photoshopie. Istnieje kilka różnych ścieżek, które możesz śledzić, w zależności od celu końcowego. Niezależnie od tego, czy chcesz zastosować fajny efekt koloru na swoim zdjęciu, czy zmienić kolor określonej części obrazu, oto kilka różnych sposobów wymiany koloru w Adobe Photoshop.
Spis treści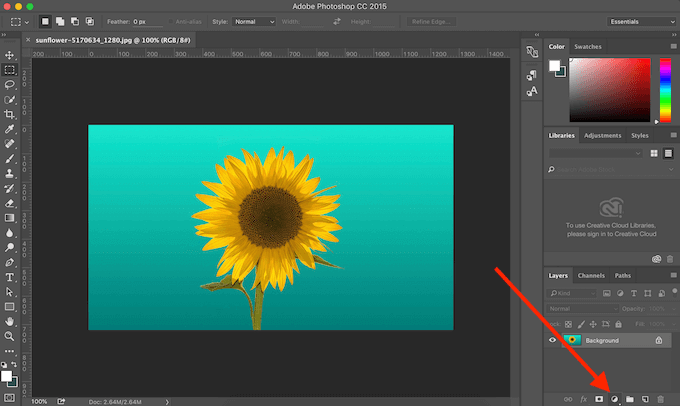
- w Warstwy Panel w prawym dolnym rogu, znajdź Utwórz nową warstwę wypełnienia lub regulacji menu.
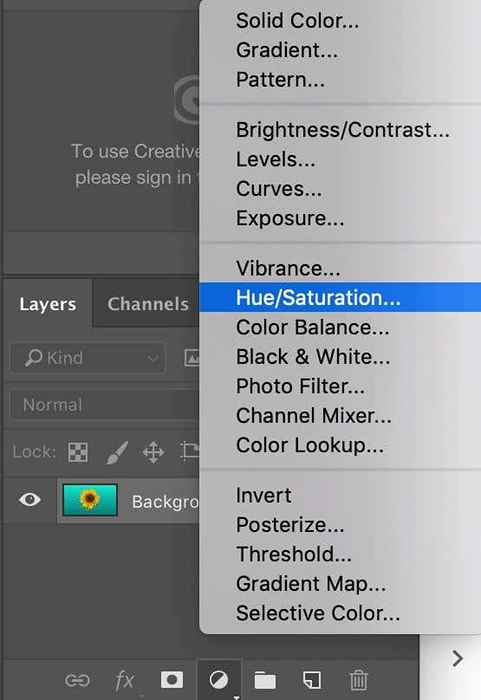
- Wybierać Odcień/nasycenie.
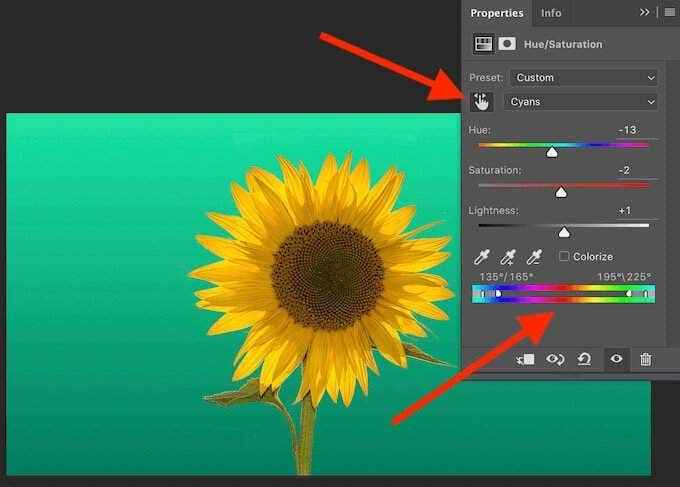
- Od wyskakującego wyskakującego Nieruchomości Panel, wybierz Palec ikona do Kliknij i przeciągnij obraz, aby zmodyfikować nasycenie. Pod Nieruchomości, Możesz teraz zobaczyć, że kolor jest izolowany w skali gradientu przez suwaki, upewniając się, że to jedyny kolor, który zmieniasz.
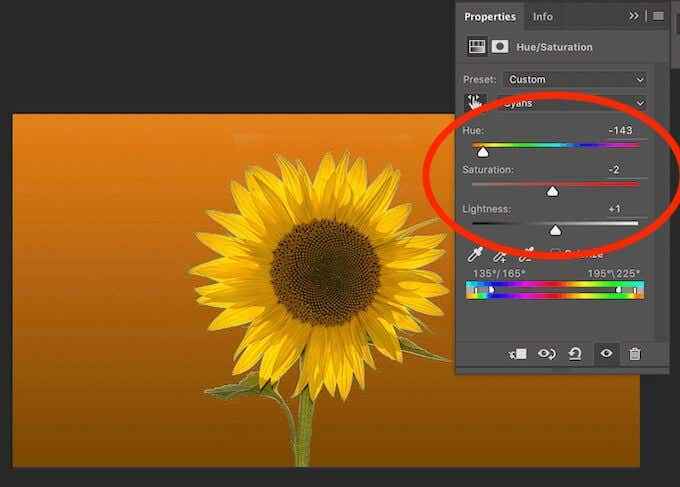
- Na zdjęciu wybierz kolor, który chcesz zmienić. Aby zmienić wybrany kolor, przenieś Odcień suwak.
Możesz eksperymentować z innymi Odcień, Nasycenie, I Lekkość poziomy, dopóki nie będziesz zadowolony z nowego koloru.
Jak zmienić kolor za pomocą narzędzia szybkiego wyboru
Kiedy musisz zmienić kolor obiektu na zdjęciu, a nie tło, możesz to zrobić za pomocą Photoshopa Wybór narzędzie. W ten sposób daje więcej opcji mieszania i pozwala na płynniejsze przejścia kolorów. Aby wymienić kolor za pomocą narzędzia wyboru, wykonaj poniższe kroki.
- Otwórz swój obraz w Photoshopie.
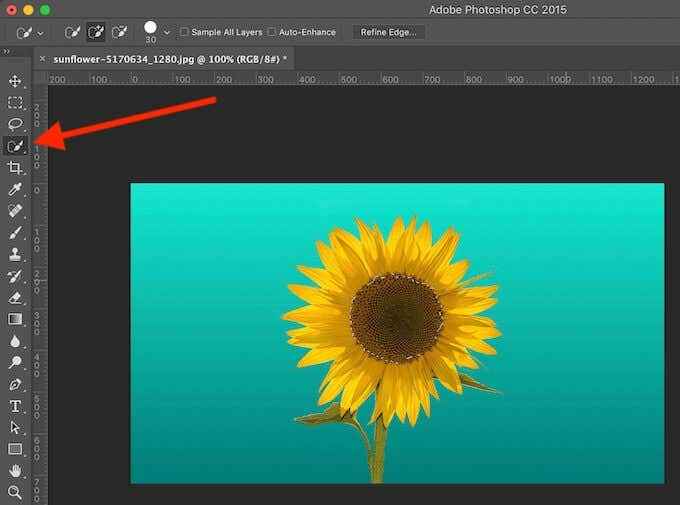
- Z Narzędzia Panel po lewej stronie ekranu, wybierz Narzędzie szybkiego wyboru.
- Dokonać wyboru wokół obiektu, który chcesz zmienić kolor. Jeśli wydaje się to trudne, możesz dokonać wyboru na bardziej solidnym tle, a następnie go odwrócić. Aby odwrócić wybór, użyj skrótu CMD + Shift + I (dla Mac) lub Ctrl + Shift + I (dla Windowsa).
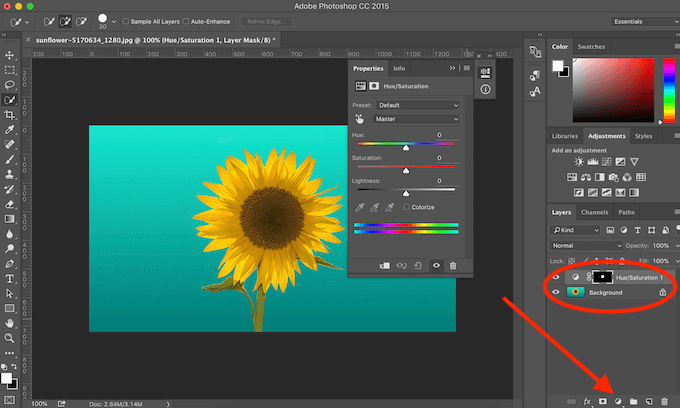
- w Warstwy Panel w prawym dolnym rogu, znajdź Utwórz nową warstwę wypełnienia lub regulacji menu i wybierz Odcień/nasycenie. To skopiuje Twój wybór do nowej warstwy.
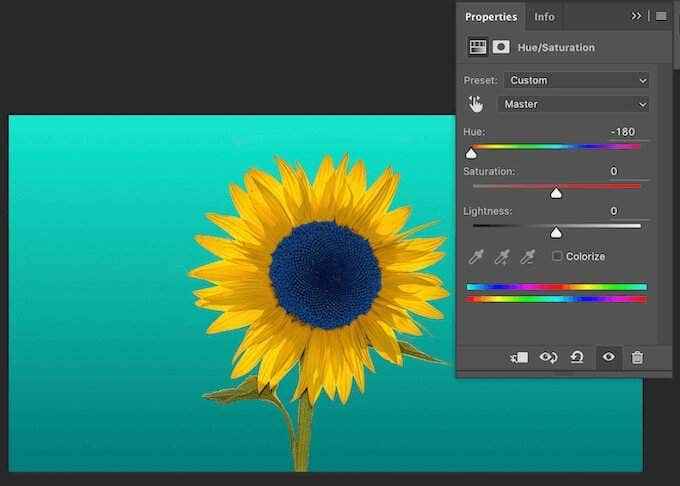
- Aby zmienić kolor wybranego obiektu, przenieś Odcień suwak.
Jeśli chcesz również mieszać nowy kolor i sprawić, by wyglądał bardziej naturalnie, postępuj zgodnie z poniższymi krokami.
- Po wybraniu obiektu lub obszaru obrazu i zmiany jego koloru, przejdź do Warstwy płyta.
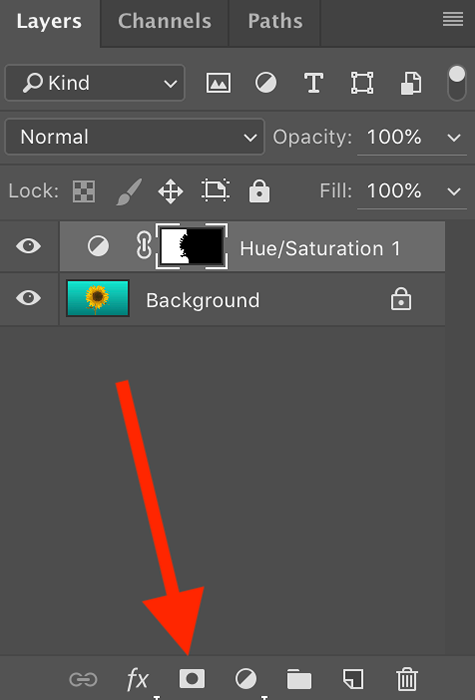
- Wybierz Maska warstwowa ikona (po prawej stronie fx) Aby dodać nową maskę warstwową.
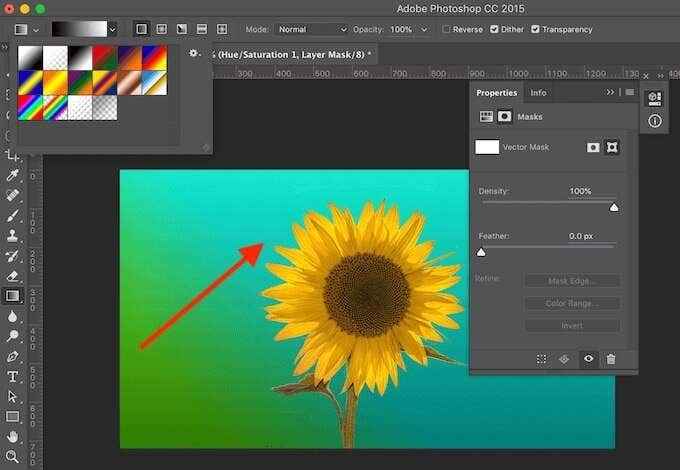
- Upewnij się, że nadal masz wybraną maskę warstwy i przeciągnij gradient przez obraz, aby połączyć. Możesz edytować Gradient Twoim upodobaniu, aby zmienić kierunek i/lub kolory efektu mieszania.
Jak wymienić kolor jednego obiektu w Photoshopie
Poniższa metoda jest odpowiednia, gdy chcesz wymienić kolor jednego obiektu na zdjęciu bez konieczności wycinania.

Jako przykład zrobimy ten obraz stock z wieloma słonecznikami i spróbujemy zmienić kolor jednego z nich bez wpływu na resztę obrazu.
- Otwórz swój obraz w Photoshopie.
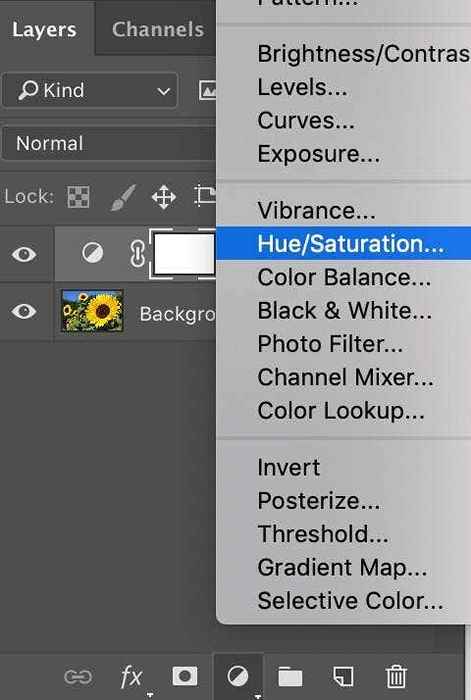
- Z Warstwy Panel w prawym dolnym rogu dodaj nową warstwę regulacji odcienia/nasycenia.
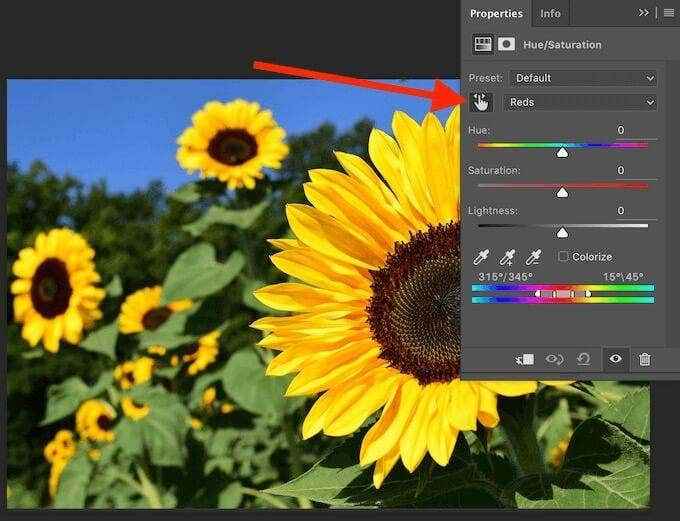
- Od wyskakującego wyskakującego Nieruchomości Panel, wybierz Palec ikona i kliknij obszar obrazu lub obiekt, który chcesz wymienić kolor.
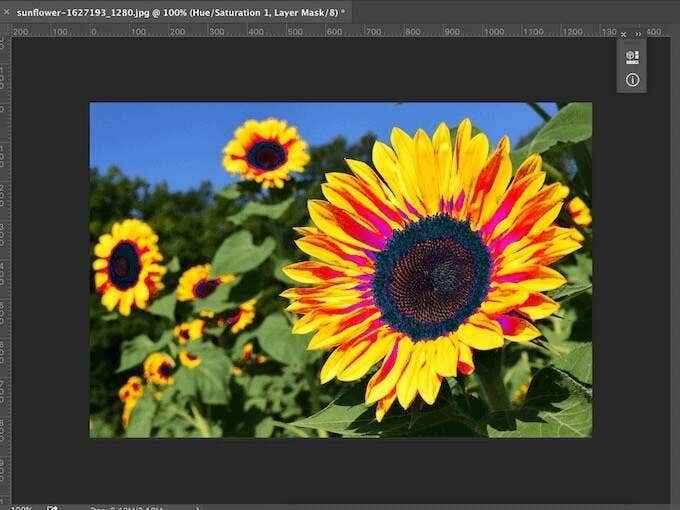
- Przesuń Odcień suwak, aby zmienić kolor.
Zauważysz, że oprócz wybranego obiektu na inne części obrazu wpłynęła zmiana koloru. Aby to naprawić i dokręcić kolor reszty obrazu, wykonaj poniższe kroki.
- Upewnij się, że masz nadal wybraną maskę warstwy. Następnie wybierz Szczotka z Narzędzia płyta.

- Ustaw kolor pierwszego planu na czarny i tło kolor na biały.

- Używając Szczotka narzędzie, pomaluj obszary, na które nie chcesz mieć wpływu na zmianę koloru.
Jak zmienić kolor obiektów wielokolorowych
Jeśli chcesz zmienić kolor obiektu o złożonej strukturze kolorów, możesz to zrobić za pomocą Photoshopa Zakres kolorów narzędzie.
- Otwórz swój obraz w Photoshopie.
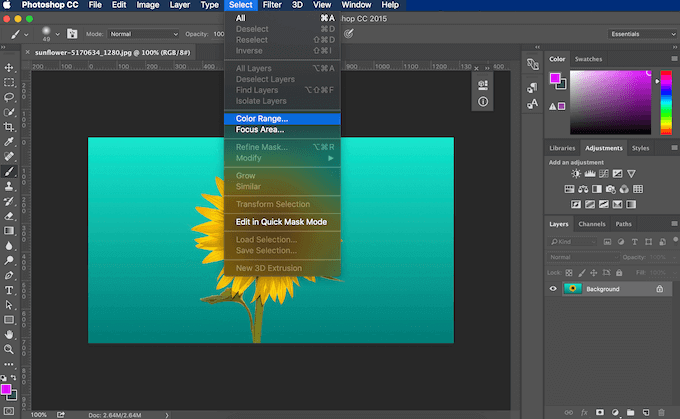
- W menu wstążkowym u góry ekranu, podążaj ścieżką Wybierać > Zakres kolorów.
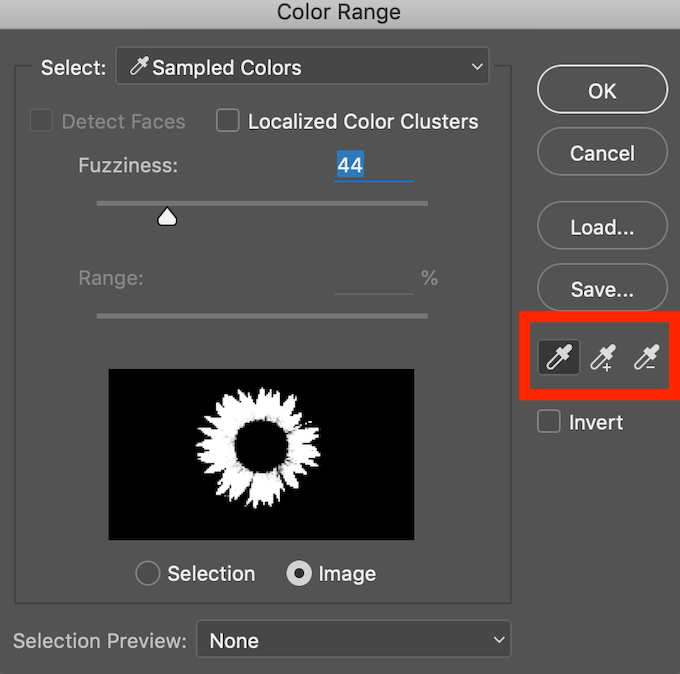
- Wybierz żądany obiekt lub obszar za pośrednictwem Eyedropper narzędzie. Aby edytować wybór wyświetlany w Zakres kolorów menu, użyj Eyedropper narzędzie z plus Lub minus podpisz obok niego, aby dodać lub odejmować od wyboru.
- Wybierać OK potwierdzać.
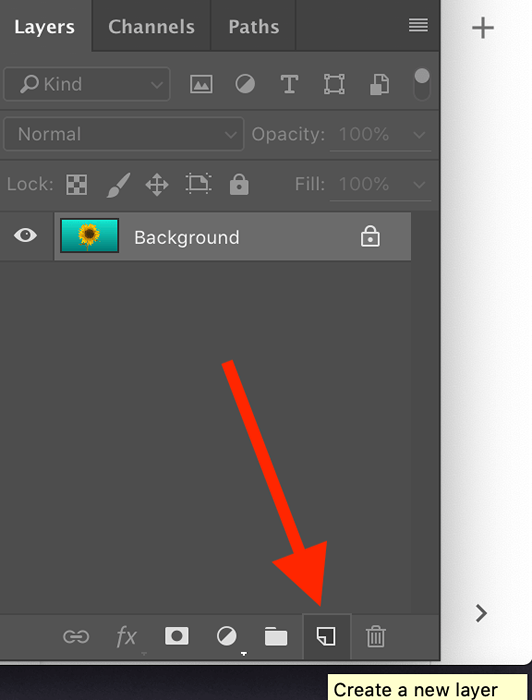
- w Warstwy Panel, wybierz Utwórz nową warstwę.
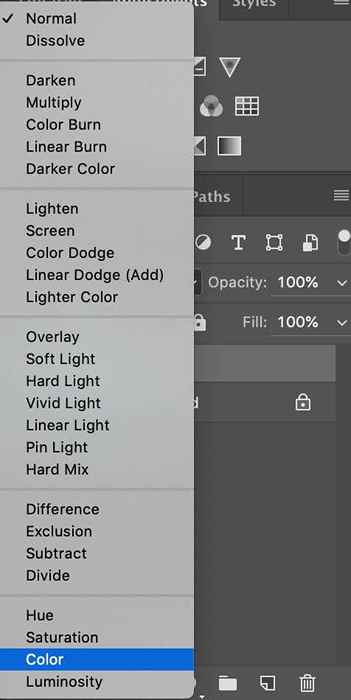
- Ustaw typ warstwy na Kolor.
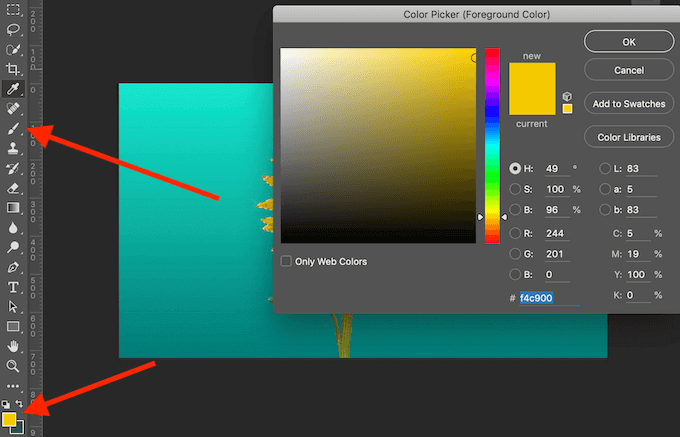
- Wybierz Szczotka z Narzędzia płyta. Następnie ustaw nowy kolor jako Kolor pierwszego planu.
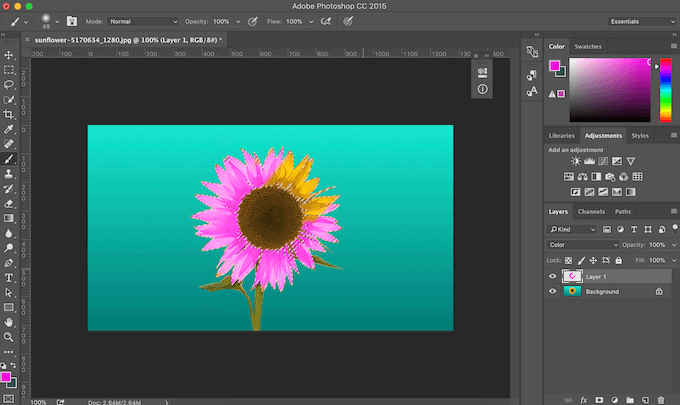
- Zacznij malować nad wybranym obiektem.
Kiedy zaczniesz malować na zdjęciu, zauważysz, że kolor pozostaje w wybranym obszarze. Wszystkie oryginalne tony i odcienie w tym obszarze również pozostają nienaruszone. To świetna metoda, gdy chcesz ręcznie pomalować obraz, aby zmienić jego kolory.
Użyj Photoshopa, aby pomalować swoje zdjęcia w dowolny sposób
Photoshop to świetne narzędzie dla osób, które chcą poprawić swoją kreatywność. Jeśli nie jesteś zadowolony z kolorów swoich zdjęć, użyj oprogramowania, aby malować nad nimi i przywrócić nudne szare zdjęcia z jasnymi kolorami. Na szczęście Photoshop oferuje kilka różnych sposobów zmiany kolorów obrazu. Wybierz ten, który najlepiej odpowiada Twoim potrzebom i zacznij przekształcać swoje zdjęcia w dzieła sztuki.
Czy używałeś Photoshopa do wymiany kolorów? Jakiej metody użyłeś? Podziel się z nami swoją wiedzą Photoshopa w komentarzach poniżej.
- « Jak naprawić WerFault.Błąd EXE w systemie Windows 10
- Co to jest Bootstrapper (i czy jest bezpieczny?) »

