Jak naprawić eksplorator plików Windows 10, nie odpowiadający
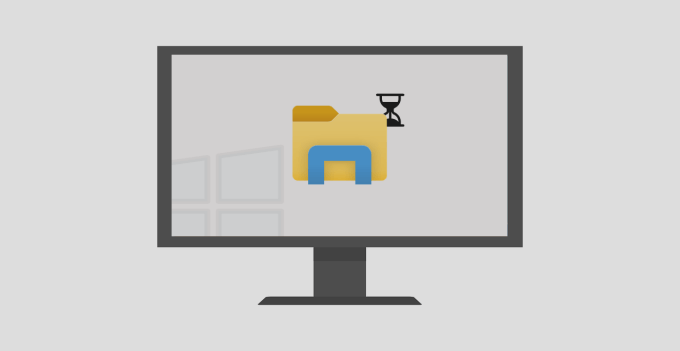
- 4408
- 374
- Maria Piwowarczyk
Eksplorator plików to domyślne narzędzie do zarządzania plikami na urządzeniach Windows. Jak każde inne procesy systemowe w systemie Windows, Eksplorator File ma również sporadyczne momenty awarii. Jeśli uważasz, że Eksplorator Windows nie odpowiada podczas użytkowania, możesz wypróbować kilka rzeczy.
Napisaliśmy kompleksowy przewodnik obejmujący wskazówki, które należy śledzić, gdy Windows Explorer ciągle się rozbija. W tym artykule przerzucimy dziewięć poprawek do wypróbowania po uruchomieniu Eksploratora plików i nadal ładuje się lub nie otwiera plików i folderów.
Spis treści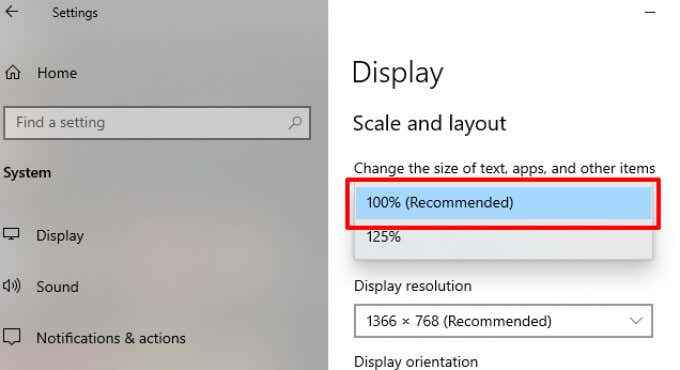
Jeśli skalowanie wyświetlania twojego komputera jest już ustawione na 100%, spróbuj zmienić go na 125% i wróć na 100%.
2. Zabij i uruchom ponownie eksplorator plików
Jeśli Windows Explorer nadal nie odpowiada po zmianie rozdzielczości komputera, zakończ proces Eksploratora Windows i uruchom go ponownie. Istnieje kilka sposobów na ponowne uruchomienie Eksploratora Windows:
Korzystanie z Menedżera zadań
Uruchom menedżera zadań Windows (naciśnij Ctrl + Shift + ESC), kliknij prawym przyciskiem myszy Eksplorator Windows w sekcji aplikacji i kliknij Zadanie końcowe Aby zakończyć eksplorator plików.
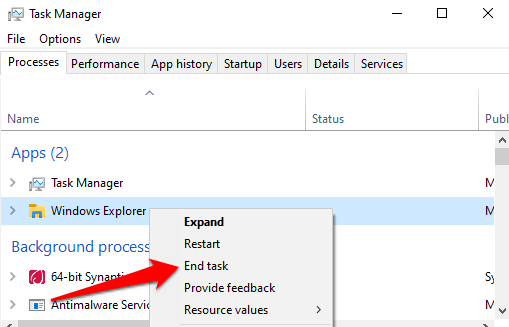
Uruchom ponownie Eksplorator Windows, klikając ikonę folderu na pasku zadań. Alternatywnie użyj Menedżera zadań: kliknij Plik na pasku menu i wybierz Uruchom nowe zadanie.
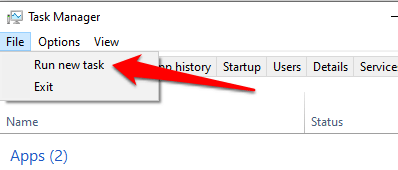
Typ poszukiwacz.exe W oknie dialogowym i kliknij OK.
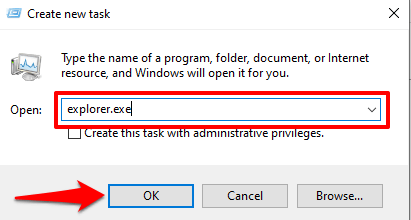
Które natychmiast uruchomi Eksplorator Windows. Teraz sprawdź, czy możesz uzyskać dostęp do plików i folderów w eksploratorze plików bez opóźnień.
Za pomocą wiersza polecenia
Możesz także użyć narzędzia wiersza polecenia do zakończenia i ponownego uruchomienia Eksploratora systemu Windows. Kliknij prawym przyciskiem myszy ikonę Windows i wybierz wiersz polecenia (admin) z menu szybkiego dostępu. Wejście Eksplorator zadańki /f /im.exe w konsoli i naciśnięciu Wchodzić.
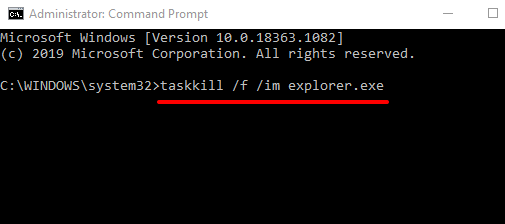
Pasek zadań i ikony pulpitu komputera znikną po zakończeniu Eksploratora Windows. To normalne i tylko tymczasowe. Aby zrestartować eksplorator plików, wprowadzić Rozpocznij Explorer.exe W oknie wiersza polecenia i naciśnij Wchodzić kontynuować.
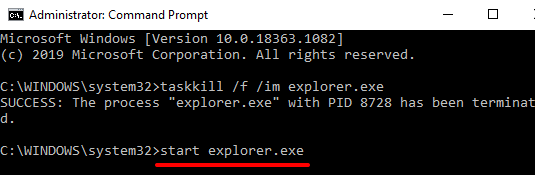
Uruchom ponownie eksplorator pliku za pomocą pliku BAT
Pliki BAT pozwalają łatwo zautomatyzować zadania i działania. Jeśli Eksplorator plików nie reaguje dość często, a ponowne uruchomienie procesu zwykle rozwiązuje problem, powinieneś utworzyć plik nietoperza dedykowany na ponowne uruchomienie eksploratora plików za kliknięciem przycisku.
- Kliknij prawym przyciskiem myszy pustą przestrzeń na pulpicie. Kliknij Nowy a następnie wybierz Dokument tekstowy.
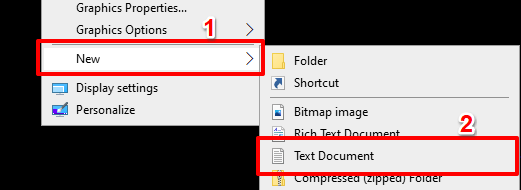
- Nazwij dokument Uruchom ponownie Explorer i naciśnij Wchodzić.
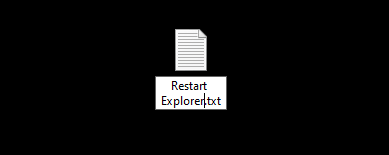
- Kliknij dwukrotnie nowo utworzony plik do otwarcia z Notatnikiem.
- Wklej poniższe polecenie w dokumencie:
Eksplorator zadańki /f /im.exe
Rozpocznij Explorer.exe
Wyjście
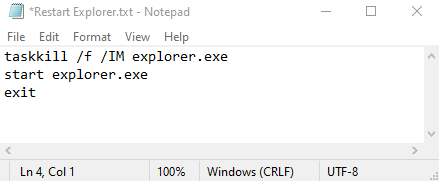
- Kliknij Plik w pasku menu i wybierz Zapisz jako.
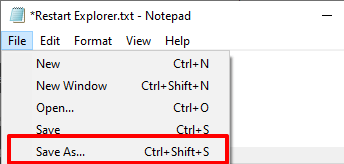
- W oknie dialogowym Nazwa pliku zmień nazwę pliku Uruchom ponownie Explorer.nietoperz i upewnij się, że Zapisz jako typ opcja jest ustawiona na Wszystkie pliki.
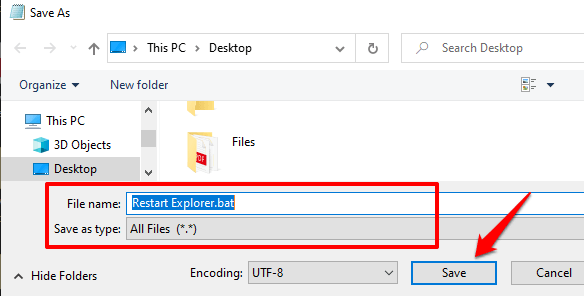
- Kliknij Ratować kontynuować.
Aby użyć nowo utworzonego pliku nietoperza, aby ponownie uruchomić Eksplorator Windows, wróć do pulpitu, kliknij prawym przyciskiem myszy plik i wybierz Uruchom jako administrator.
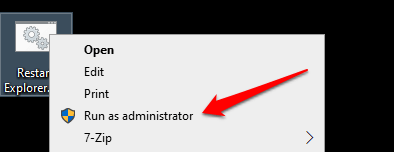
Windows uruchomi polecenie w pliku nietoperzy za pomocą wiersza polecenia i uruchom ponownie Eksplorator Windows.
3. Sprawdź, czy nie uszkodzone pliki systemowe
Gdy niektóre pliki systemowe zostaną uszkodzone, brakujące lub uszkodzone, niektóre podstawowe funkcje systemu Windows (takie jak eksplorator plików) mogą zacząć działać nieprawidłowo. Na szczęście jest to łatwe do naprawienia. Checker plików systemowych skanuje komputer pod kątem uszkodzenia lub brakujących plików systemowych i naprawi lub odpowiednio zastąpił.
Wykonaj poniższe czynności, aby uruchomić szachownicę plików systemowych na komputerze Windows 10.
1. Kliknij prawym przyciskiem myszy ikonę menu Start i wybierz Polecenie (administrator).
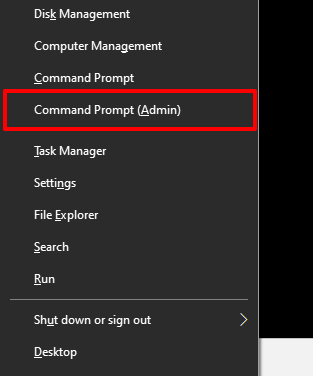
2. Wpisz lub wklej poniższe polecenie w konsoli monitowej polecenia i naciśnij Wchodzić.
SFC /Scannow
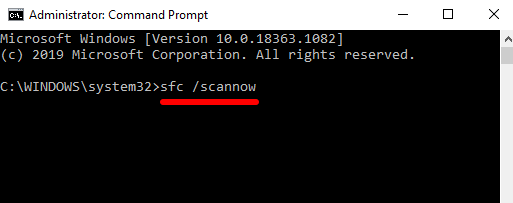
Jeśli Eksplorator plików Windows nadal nie odpowiada, gdy wiersz polecenia jest wykonywanie polecenia, uruchom ponownie komputer i spróbuj ponownie.
4. Wyczyść historia eksploratora plików
Eksplorator plików systemu Windows przechowuje dziennik wszystkich poprzednich działań i działań dostępnych do plików i folderów, wyszukiwań, wpisów paska adresowego itp. Eksplorator plików Windows może reagować powoli lub zawieść, gdy historia narzędzia kumuluje się do pewnego punktu. Spróbuj wyczyścić historię eksploratora plików i sprawdź, czy to rozwiązuje problem.
1. Typ Opcje eksploratora plików na pasku wyszukiwania systemu Windows i kliknij Opcje eksploratora plików w wynikach.
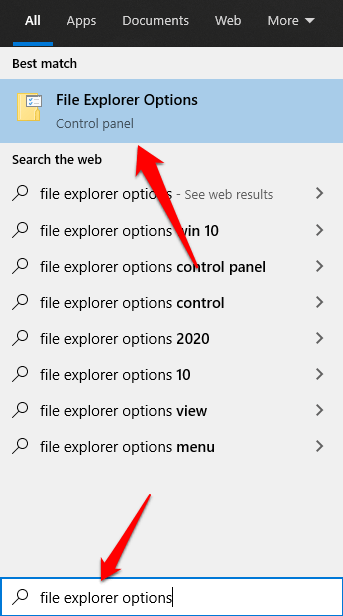
2. w Ogólny Tab, kliknij Jasne przycisk po prawej stronie odczytującego opcję Wyczyść historia eksploratora plików. Znajdziesz to w Prywatność Sekcja.
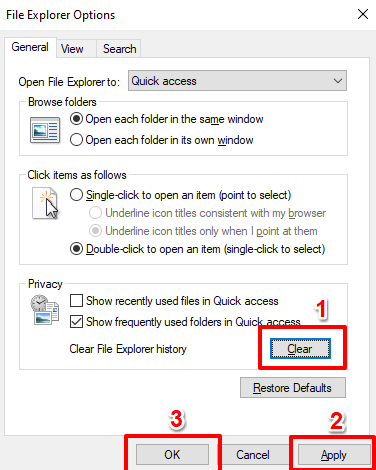
3. Kliknij Stosować i wtedy OK Aby zapisać zmiany.
Eksplorator plików powinien być teraz stabilny i funkcjonalny po ponownym uruchomieniu. W przeciwnym razie przejdź do następnego rozwiązania.
5. Zaktualizuj sterownik wideo komputera
Według obsługi Microsoft, Eksplorator Windows może przestać działać, jeśli sterownik wideo komputera jest uszkodzony lub nieaktualny. Jeśli nadal nie możesz poruszać się po plikach i folderach, ponieważ eksplorator plików Windows nie odpowiada, spróbuj pobrać i zainstalować najnowszą aktualizację sterownika wideo na komputerze. Podłącz komputer do Internetu i wykonaj poniższe czynności.
Kliknij prawym przyciskiem myszy Ikona start lub systemu Windows i wybierz Menadżer urządzeń.
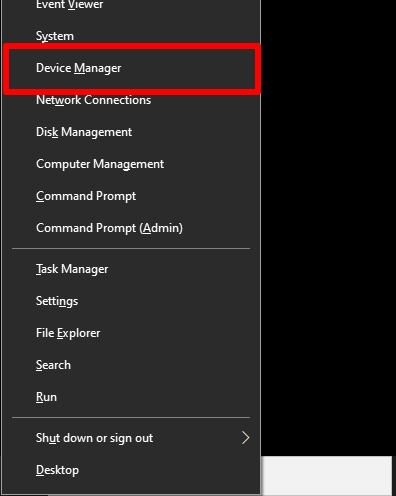
Rozwiń Karty graficzne kategoria, kliknij prawym przyciskiem myszy adapter wideo/graficzny i wybierz Uaktualnij sterownik.
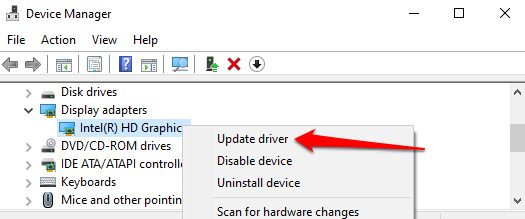
Wybierać Wyszukaj automatycznie zaktualizowane oprogramowanie do sterowników.
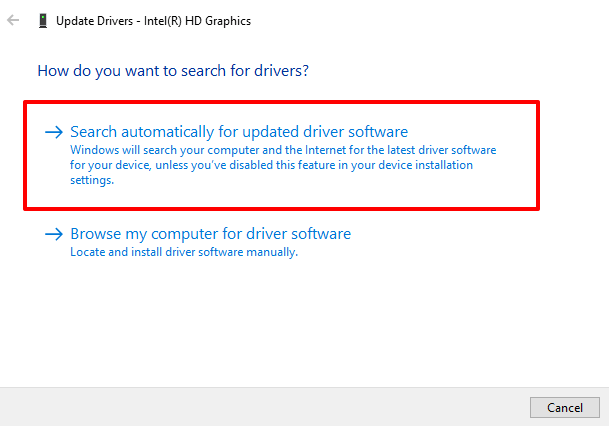
To skłoni do systemu Windows do wyszukiwania Internetu i komputera najnowszego sterownika wideo na komputerze.
6. Zaktualizuj system operacyjny komputera
Eksplorator plików może zawieść i nie odpowiedzieć, jeśli wersja Windows 10 jest nieaktualna. Pobierz i zainstaluj wszelkie dostępne aktualizacje i sprawdź, czy to rozwiązuje problem.
Aktualizacje systemu Windows często wysyłają z łatami bezpieczeństwa, aktualizacjami sterowników, poprawkami błędów i rozwiązań innych problemów funkcjonalnych wpływających na aplikacje i procesy systemu Windows. Jeśli menedżer urządzeń nie znajdzie aktualizacji sterownika wideo, rozważ aktualizację systemu operacyjnego komputera.
Iść do Ustawienia > Aktualizacja i bezpieczeństwo > Aktualizacja systemu Windows i kliknij Sprawdź aktualizacje.
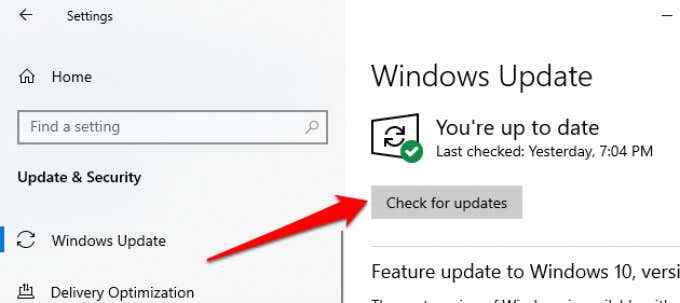
7. Zeskanuj komputer w poszukiwaniu wirusów i złośliwego oprogramowania
Jeśli na komputerze zainstalujesz oprogramowanie antywirusowe lub antymalware, uruchom dokładne skanowanie w poszukiwaniu ukrytych wirus. Zapoznaj się z tym przewodnikiem, aby dowiedzieć się, jak całkowicie usunąć uparty złośliwe oprogramowanie z komputera za pomocą zaufanego oprogramowania, takiego jak MalwareBytes.
Możesz także użyć wbudowanego narzędzia antywirusowego systemu Windows, Windows Defender, do nuklearnego złośliwego oprogramowania i wirusów.
8. Sprawdź problemy z pamięcią
Kilka aplikacji może nieprawidłowo działać na komputerze, jeśli wystąpi problem z pamięcią losowej dostępu. Uruchom narzędzie diagnostyki pamięci Windows, aby sprawdzić komputer pod kątem problemów z pamięcią. Upewnij się, że zapisujesz swoją pracę i zamykasz wszelkie otwarte aplikacje przed przejściem.
1. Typ pamięć na pasku wyszukiwania systemu Windows i wybierz Diagnostyka pamięci Windows w wyniku.
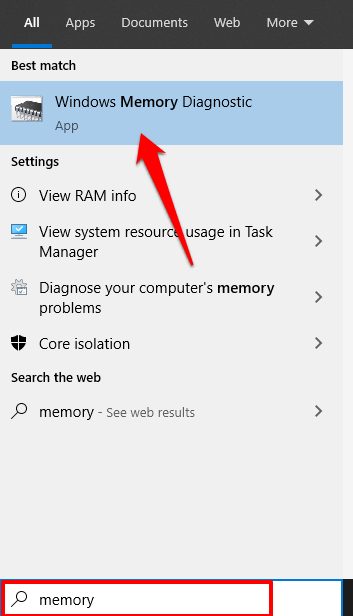
2. Obaj przedstawią dwie opcje. Wybierz opcję, która odczytuje „Uruchom ponownie teraz i sprawdź problemy (zalecane)."
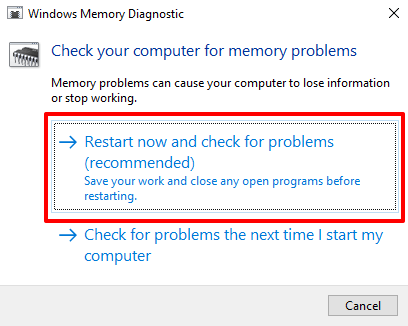
Diagnostyka pamięci systemu Windows skanuje komputer i naprawi wszelkie problemy związane z pamięcią.
9. Wykonaj przywracanie systemu
Czy eksplorator plików rozpoczął się po zainstalowaniu aplikacji, sterownika, aktualizacji oprogramowania lub po zmianie określonych konfiguracji systemu? Spróbuj zwinąć komputer z powrotem do poprzedniej konfiguracji (lub punkt przywracania).
Zauważ, że powrót do poprzedniego punktu przywracania zmieni niektóre ustawienia systemu. Niedawno zainstalowane programy i sterowniki zostaną również usunięte z komputera. Postępuj zgodnie z poniższymi krokami, aby wrócić do punktu przywracania.
1. Typ panel sterowania na pasku wyszukiwania systemu Windows i kliknij Panel sterowania o wynikach.
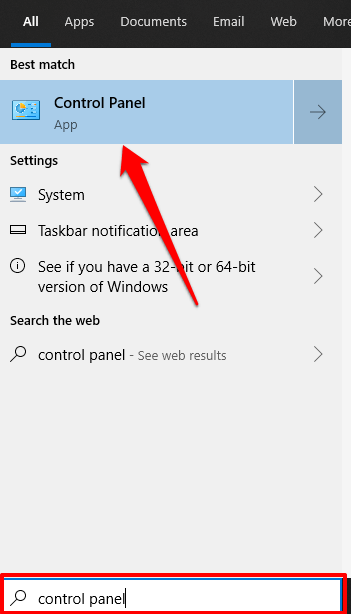
2. Kliknij Powrót do zdrowia.
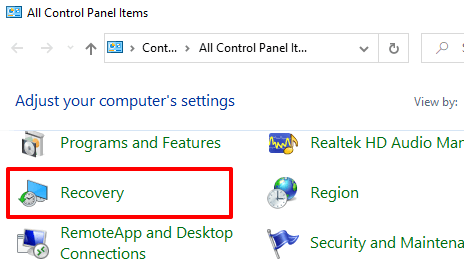
3. Wybierać Przywróć system otwartego systemu.
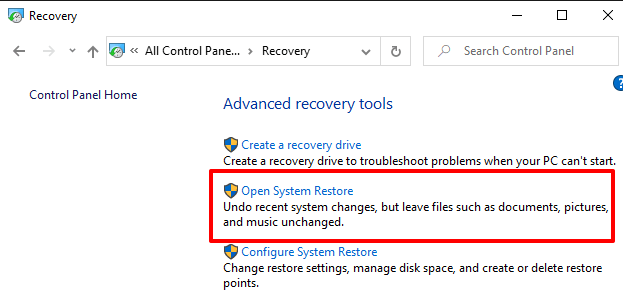
4. W oknie przywracania systemu kliknij Następny kontynuować.
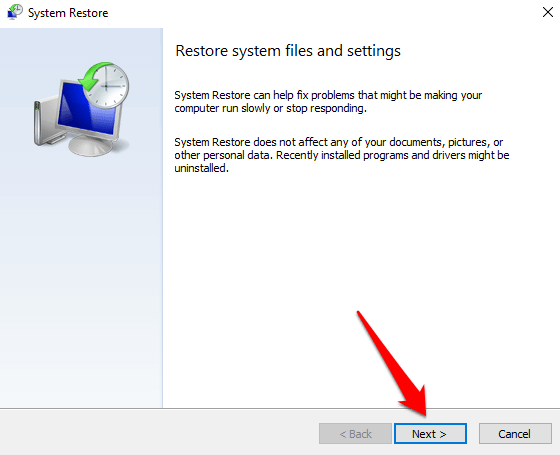
5. Na liście pojawi się najnowszy/najnowszy punkt przywracania systemu. Wybierz go i kliknij Następny kontynuować.
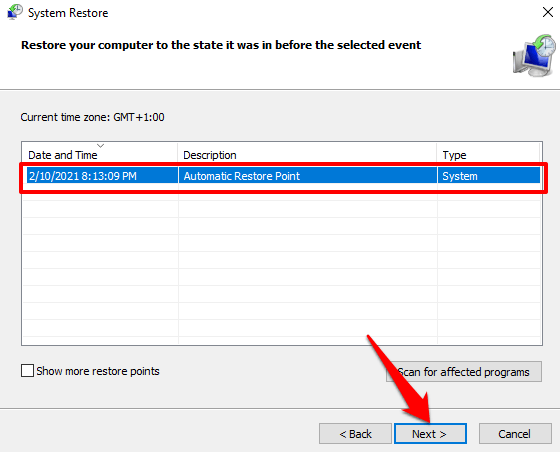
Sprawdź 'Pokaż więcej punktów przywracania„Opcja ujawnienia innych (starszych) punktów przywracania.
6. Kliknij Skończyć Aby rozpocząć odbudowę systemu.
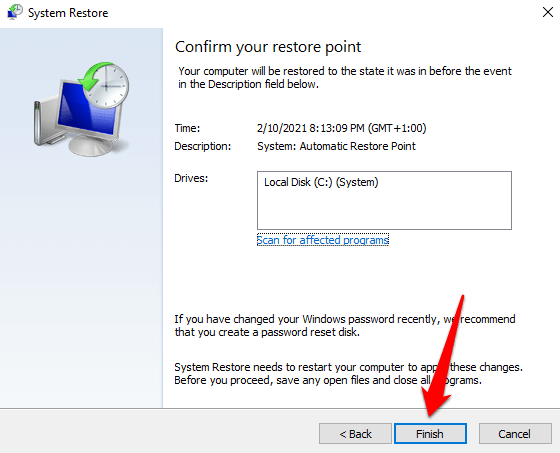
Jeśli nie znajdziesz punktu przywracania, prawdopodobnie dlatego, że funkcja przywracania systemu nie jest aktywna na twoim komputerze. Dowiedz się, jak włączyć lub wyłączyć przywracanie systemu na urządzeniach Windows.
Pobierz Eksplorator plików
Jesteśmy przekonani, że przynajmniej jedna z wyżej wymienionych metod rozwiązywania problemów powinna rozwiązać problemy z Windows Explorer, nie odpowiadając. Jeśli problem będzie się powtarzał, ponowne uruchomienie komputera w trybie awaryjnym lub wykonanie czystego rozruchu powinno pomóc.
- « 20 najlepszych akcesoriów laptopów i gadżetów
- Udostępnienie ekranu niezgody nie działa? 6 sposobów naprawy »

