Udostępnienie ekranu niezgody nie działa? 6 sposobów naprawy
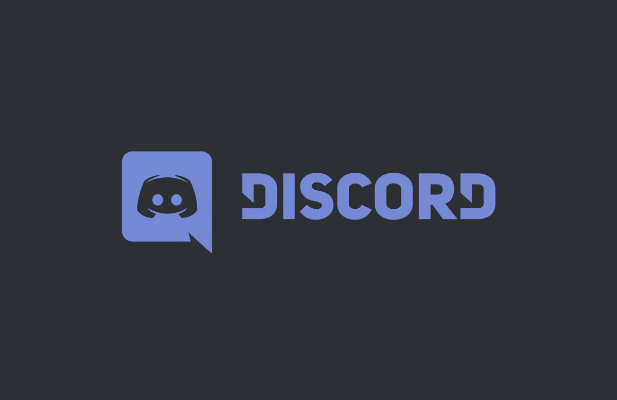
- 2625
- 260
- Natan Cholewa
Chociaż Discord jest świetną platformą do komunikacji, to coś więcej niż tylko sposób wysyłania wiadomości. Jedną z przydatnych funkcji Discord jest możliwość udostępniania ekranu innym, pozwalając innym zobaczyć gry, w które używasz oprogramowania. Jeśli twój udział ekranu niezgody nie działa jednak, musisz rozwiązać problem.
Istnieje wiele przyczyn, które mogą być za tym problemem, od brakujących uprawnień po przestarzały sprzęt. Jeśli próbujesz naprawić zepsuty ekran Discord Sfisher na komputerze lub urządzeniu mobilnym, musisz wykonać poniższe czynności, aby rozwiązać problem.
Spis treści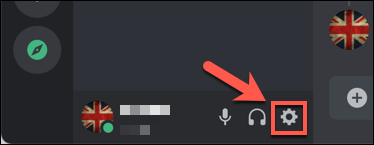
- w Ustawienia menu, wybierz Aktywność gry opcja, wymieniona w ramach Ustawienia gier Kategoria.
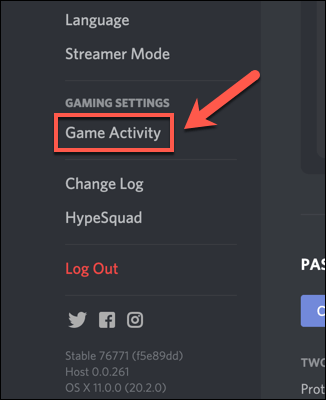
- Jeśli Discord nie zidentyfikuje uruchomionej gry lub otwartej aplikacji, pokaże Brak wykrycia gry wiadomość. Aby obejść ten problem, wybierz Dodaj to Opcja pod spodem.
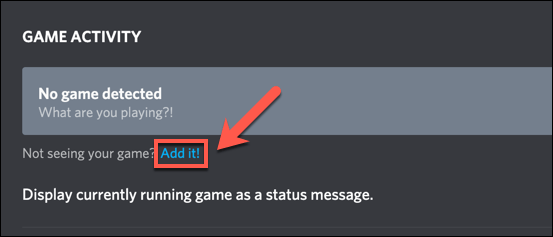
- Przeszukaj listę otwartych aplikacji w dostarczonym menu rozwijanym. Po znalezieniu bieżącej gry lub oprogramowania wybierz Dodaj grę opcja.
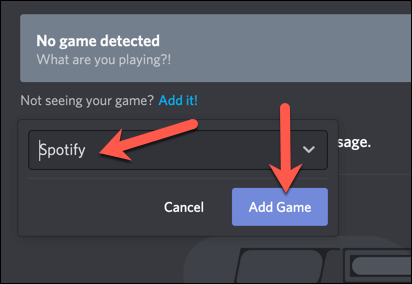
Po dodaniu Discord powinien zidentyfikować grę lub aplikację, którą uruchomiony i odpowiednio ją wymienić. Po uruchomieniu udostępniania ekranu (prywatnie lub w kanale audio) Discord zidentyfikuje oprogramowanie na liście otwartych aplikacji.
Sprawdź uprawnienia
Ze względu na obawy dotyczące prywatności może być konieczne sprawdzenie i aktualizację uprawnień Discord, zanim włączysz udostępnianie ekranu. Jeśli wymagane uprawnienia są zablokowane, Discord może nie być w stanie rejestrować i przesyłać strumieniowej ekranu na dowolnej platformie.
- Aby to zrobić w systemie Windows, musisz uruchomić aplikację Discord jako administrator. Możesz to zrobić, otwierając menu Start i znajdując wymienioną aplikację Discord. Kliknij wpis prawym przyciskiem myszy, a następnie wybierz Więcej > Uruchom jako administrator opcja.
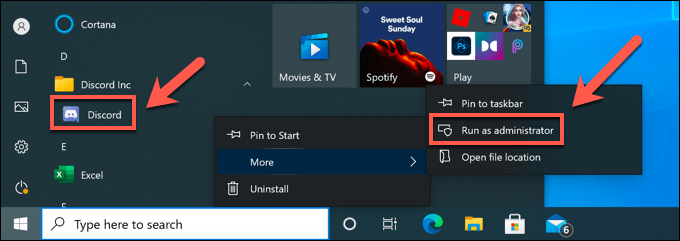
- Dla użytkowników komputerów Mac musisz otworzyć Preferencje systemu menu. Możesz to zrobić, otwierając Menu Apple na pasku menu i wybór Preferencje systemu.
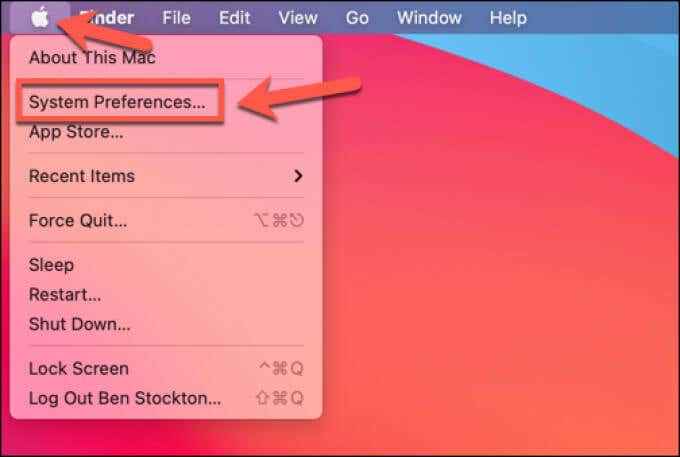
- w Preferencje systemu menu, wybierz ochrona i prywatność > Prywatność > Nagrywanie ekranu. Może być konieczne odblokowanie dostępu, wybierając Kliknij blokadę, aby wprowadzić zmiany Opcja poniżej, a następnie uwierzytelnianie za pomocą hasła lub z identyfikatorem. Po odblokowaniu, pamiętaj, aby wybrać pole wyboru Niezgoda Aby umożliwić mu czytanie i nagrywanie ekranu, a następnie uruchom ponownie aplikację Discord.
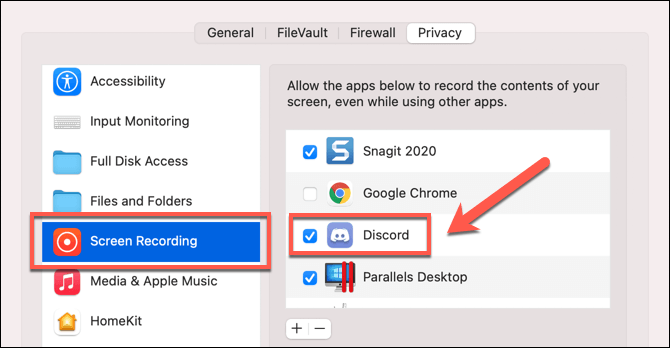
- Jeśli używasz przeglądarki internetowej (np. Google Chrome) do nagrywania ekranu, powinieneś zostać poproszony o pozwolenie na udostępnienie ekranu za każdym razem, gdy zaczynasz przesyłanie strumieniowe. Pamiętaj, aby wybrać poprawny ekran, okno aplikacji lub kartę Chrome do udostępnienia, a następnie wybierz Udział przycisk na początek.
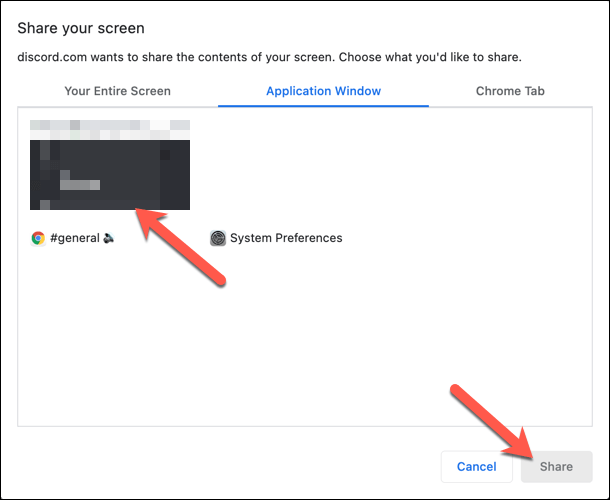
Przełącz do trybu okiennego
Niestety, Discord (obecnie) obsługuje jedynie udostępnianie ekranu dla aplikacji i gier, które są okienne, co oznacza, że nie są one na pełnym ekranie. Jeśli spróbujesz przesyłać strumieniowo aplikację lub grę w pełnym ekranie, widzowie prawdopodobnie zobaczą czarny ekran.
Jeśli używasz niektórych aplikacji, zwykle możesz przejść do trybu okiennego, wybierając F11 Klucz na klawiaturze (szczególnie w przypadku przeglądarek). Możesz także być w stanie przełączyć się do trybu okiennego za pomocą sterowania oknem w lewym górnym rogu (dla komputera Mac, trzymając jednocześnie Zmiana klucz) lub prawy górny (dla systemu Windows).
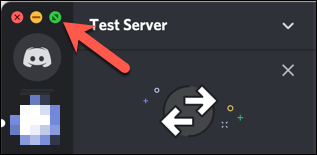
Aby to zrobić w grach, może być konieczne dostęp do menu Ustawienia. Pamiętaj, aby wybrać okno Lub bez granic Aby zapewnić niemal pełne doświadczenie ekranu, jednocześnie umożliwiając Discord nagranie i przesyłanie strumieniowe ekranu.
Wyłącz ustawienia „najnowszych technologii” niezgody
Ustawienie w aplikacji Discord Desktop w systemie Windows daje opcję przejścia na „najnowszą technologię” Discord do przechwytywania ekranu. Niektórzy użytkownicy zgłosili, że powoduje to problemy z udostępnianiem ekranu, w tym wyświetlanie migotania lub czarnego ekranu podczas przesyłania strumieniowego.
- Aby wyłączyć tę funkcję i wróć do (potencjalnie bardziej stabilnej) technologii starszej, otwórz aplikację Discord na komputerze Windows i zaloguj się. Wybierz Ustawienia ikona COG w lewym dolnym rogu, obok nazwy użytkownika, aby uzyskać dostęp do twoich ustawień.
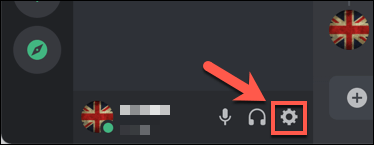
- w Menu Ustawienia niezgody, wybierać Głos i wideo (wymienione pod Ustawienia aplikacji) z menu po lewej stronie. Stamtąd upewnij się, że wybierz Użyj naszej najnowszej technologii, aby przechwycić ekran suwak, przełączając go na Wyłączony pozycja.
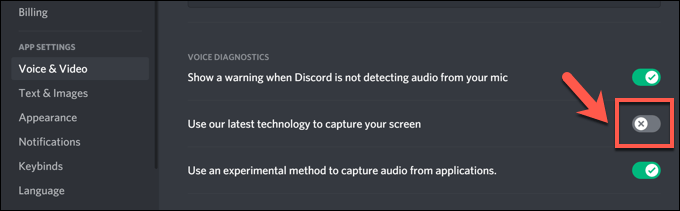
Wyłącz przyspieszenie sprzętu dla starszych komputerów
Przyspieszenie sprzętu wykorzystuje moc karty graficznej, aby poradzić sobie z ładunkiem niektórych aplikacji intensywnie. Discord używa go, aby zrównoważyć zasoby systemowe komputera do niektórych zadań, takich jak udostępnianie ekranu.
Jeśli jednak nagranie ekranu jąka się lub nie działa, może to wskazywać na problem z przyspieszeniem sprzętu, szczególnie na starszych komputerach komputerowych. Musisz wyłącznie wyłączyć przyspieszenie sprzętowe, aby rozwiązać problem.
- W aplikacji Discord Desktop wybierz Ustawienia ikona COG, pokazane obok nazwy użytkownika w lewym dolnym rogu.
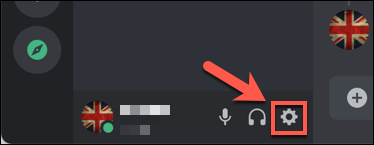
- Wybierać Głos i wideo w Menu Ustawienia niezgody. Stamtąd wybierz H.264 Przyspieszenie sprzętu suwak, przełączając go na Wyłączony pozycja.
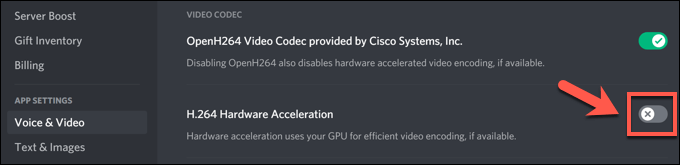
Przełącz platformy lub ponownie zainstaluj
Jeśli masz problem z udostępnieniem ekranu Discord, a powyższe kroki nie rozwiązały problemu, może być konieczne przełączanie platform, aby znaleźć rozdzielczość. Na przykład, jeśli używasz aplikacji Discord Desktop, przejście na klienta Web Discord może rozwiązać problemy.
Alternatywnie, przejście z przeglądarki na aplikację Discord lub usunięcie i ponowne zainstalowanie aplikacji może pomóc w rozwiązaniu problemu. Chociaż uszkodzona instalacja jest mało prawdopodobna, ponowna instalacja niezgody (lub przejście na czystą instalację aplikacji) może być dobrym sposobem na wyczyszczenie wszelkich sprzecznych plików lub ustawień pamięci podręcznej.
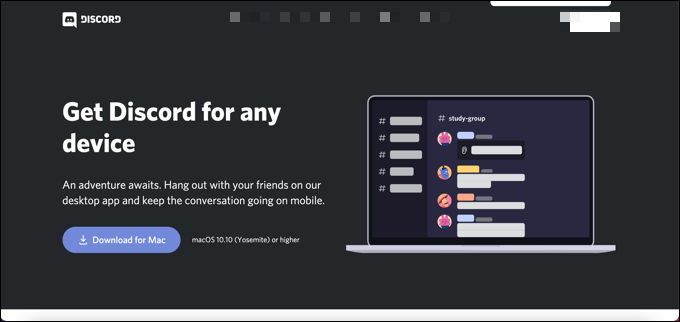
Discord jest regularnie aktualizowany o nowe poprawki błędów i wydania funkcji. W przypadku najnowocześniejszych poprawek można pomyśleć o przejściu na Discord Canary, wydanie testowania alfa Discord. Chociaż Discord Canary jest uważany za niestabilny, może zawierać nowe poprawki błędów, które rozwiązują nieznane problemy z nagrywaniem ekranu.
Korzystanie z niezgody
Jeśli Twój udział ekranu niezgody nie działa, powyższe kroki powinny pomóc w rozwiązaniu problemu. Następnie możesz skorzystać z innych funkcji Discord, takich jak nakładka w grze, aby w pełni ulepszyć swoją rozgrywkę.
Jeśli tworzysz nowy serwer Discord, będziesz mógł zbudować społeczność, z którą można również podzielić się swoimi doświadczeniami z rozgrywki. Discord Server Administs mogą zrobić więcej, aby rozszerzyć funkcjonalność Discord, takich jak dodanie botów Discord do odtwarzania muzyki lub blokowania złych słów. Istnieją jednak alternatywy, a Slack jest dostępny dla poważniejszych społeczności.
- « Jak naprawić eksplorator plików Windows 10, nie odpowiadający
- 7 najlepszych klientów e -mail dla Chromebooka »

