Jak naprawić błąd w sieci Windows 10/11 Nieprzepustowy błąd
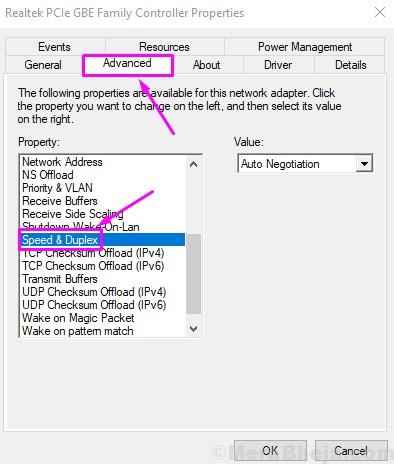
- 1780
- 5
- Juliusz Sienkiewicz
W dzisiejszych czasach Internet jest jedną z najważniejszych części naszego cyfrowego życia. Wyobraź sobie, że korzystasz z komputera bez Internetu. Wielu użytkowników systemu Windows 10 i Windows 11 zgłasza się o stawianiu czoła Kabel sieciowy odłączony Błędy, co oznacza, że ich komputer nie jest w stanie poprawnie wykryć połączenie Ethernet, co prowadzi do błędów.
Komunikat o błędzie jest zwykle widoczny na ekranie komputerów stacjonarnych lub powiadomień. Można to również zobaczyć w statusie połączenia sieciowego Ethernet. Błąd nie jest specyficzny dla połączenia Ethernet. Nawet jeśli używasz połączenia Wi-Fi, nadal może się pojawiać i nie powodować połączenia internetowego. Gdy zobaczysz ten błąd na komputerze, wiadomo, że pojawia się co kilka godzin lub dni.
Jeśli również masz do czynienia z tym problemem, nie ma się martwić. Pomożemy Ci naprawić ten błąd za pomocą naszych metod. Po prostu wykonaj metody wspomniane poniżej, jeden po drugim, aż do rozwiązania problemu.
Spis treści
- Jak naprawić błąd bez zasilania kabla sieciowego
- Napraw 1 - Zmień ustawienia dupleksu
- Fix 2 - Resetuj sieć
- Napraw 3 - Wyłącz połączenie Ethernet i wykonaj twardy ponowne uruchomienie
- Fix 4 - Odinstaluj sterowniki adaptera Ethernet
- Fix 5 - Zaktualizuj sterowniki adaptera Ethernet
- Napraw 6 - Sprawdź sprzęt pod kątem problemów
Jak naprawić błąd bez zasilania kabla sieciowego
Przyczyna tego problemu może się różnić w zależności od konfiguracji komputera. Każdy komputer ma swoją unikalną konfigurację. Niektóre komputer może stawić czoła temu problemowi z powodu przestarzałych lub wadliwych sterowników, podczas gdy inne mogą wyświetlać ten sam błąd z powodu konfliktów komputerów lub aplikacji z prędkością połączenia. Nie ma znaczenia, co może mieć miejsce w przypadku komputera, pomożemy Ci rozwiązać ten problem. Postępuj zgodnie z metodami pozbycia się tego błędu.
Ta metoda powinna rozwiązać problem. Jeśli problem nadal się utrzymuje, wypróbuj następujące metody.
Napraw 1 - Zmień ustawienia dupleksu
Windows używa złożonego systemu znanego jako duplex, który zarządza kierunkami komunikacji sieciowej. Wartości ustawienia dupleksu są automatycznie ustawione na domyślne, co jest określone przez system Windows dla najlepszej wydajności. Wielu użytkowników zgłosiło, że ustawienia dupleksu powodowały błąd bez zasilania kabla sieci. Wykonaj kroki, aby to zrobić.
Krok 1 - Szukaj Wyświetl połączenia sieciowe W polu wyszukiwania systemu Windows 10. Kliknij wynik wyszukiwania.
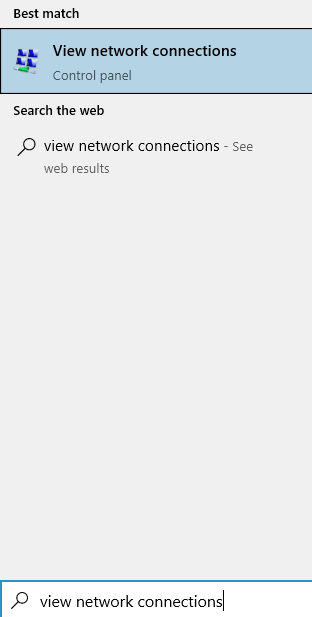
Krok 2 - Teraz kliknij prawym przyciskiem myszy Adapter Ethernet i kliknij nieruchomości.
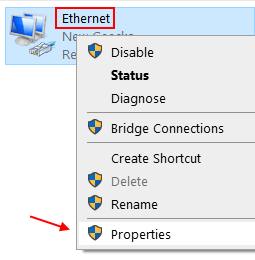
Krok 3 - Wybierz Harmonogram pakietów QoS a następnie kliknij skonfiguruj
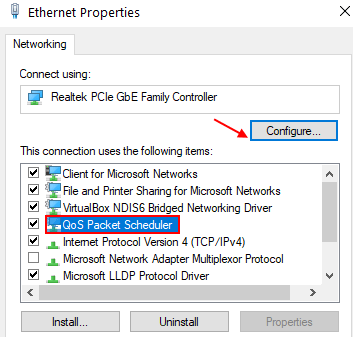
Krok 4 - Kliknij Tak W wyświetlonym monicie.
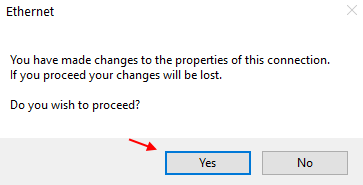
Krok 5. Iść do Zaawansowany zakładka i zlokalizuj Prędkość i dupleks pod własnością. Kliknij go, aby go wybrać.
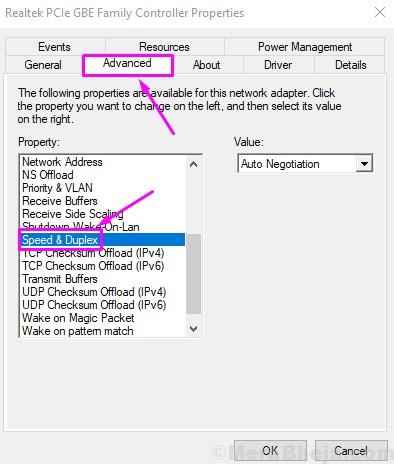
Krok 6. Teraz zmień jego wartość na 100 Mbps połowa dupleksu. Kliknij OK.
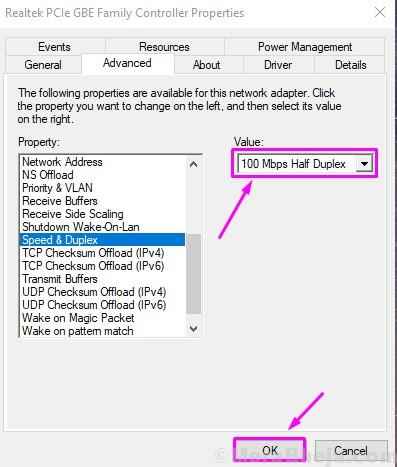
Krok 7. Zrestartuj swój komputer.
Uwaga: jeśli to nie pomaga. Po prostu zmień wartość na 10 Mbps pełny dupleks i sprawdź ponownie i sprawdź, czy to działa.
Ponowne powtórzy kabel Ethernet w komputerze i sprawdź, czy rozwiązał problem, czy nie. Jeśli problem nadal się utrzymuje, możesz zmienić inne wartości w kroku 4 i sprawdzić, czy rozwiązuje problem. Jeśli żadna z wartości nie wydaje się działać, postępuj zgodnie z następną metodą.
Fix 2 - Resetuj sieć
1. Szukaj CMD W polu wyszukiwania systemu Windows 10.
2. Teraz kliknij prawym przyciskiem myszy Ikona wiersza polecenia i kliknij Uruchom jako administrator.
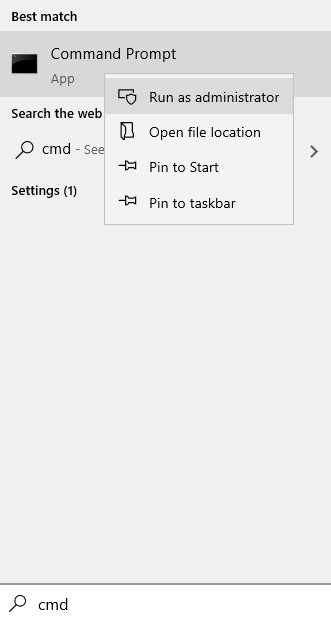
3. Teraz skopiuj i wklej polecenia jeden po drugim i naciśnij Enter za każdym razem, aby je wykonać
ipconfig / flushdns
4. Po tym uruchom polecenie podane poniżej
Netsh Winsock Reset
5. Teraz zamknij okno CMD.
Napraw 3 - Wyłącz połączenie Ethernet i wykonaj twardy ponowne uruchomienie
Jeśli powyższe obie metody nie pomogły Twojemu problemowi, powinieneś spróbować wykonać twardy ponowne uruchomienie po wyłączeniu połączenia Ethernet. Hard ponownie uruchamia się usuwanie kabla zasilającego i baterii (dla użytkowników laptopa) z komputera. To zwalnia wszystkie kondensatory wewnątrz komputera. Zanim to zrobisz, będziesz musiał również wyłączyć połączenie Ethernet. Oto jak wykonać tę metodę.
Krok 1. Poszukaj ikonę Wi-Fi lub ikonę adaptera sieciowego na pasku zadań. Kliknij go prawym przyciskiem myszy i wybierz Otwórz ustawienia sieci i Internetu.
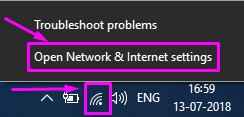
Krok 2. Pod Powiązane ustawienia, iść do Zmień opcje adaptera.
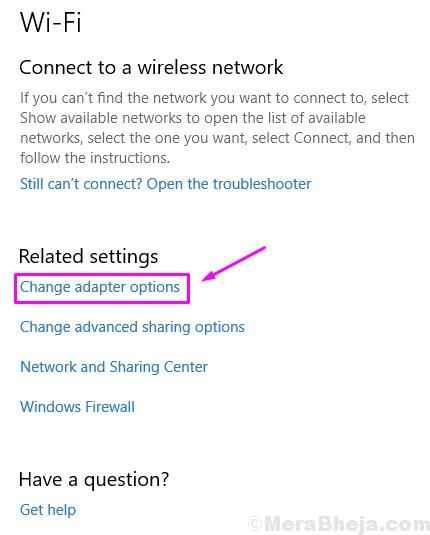
Krok 3. Teraz zlokalizuj swoje Połączenie Ethernet i kliknij go prawym przyciskiem myszy. Kliknij Wyłączyć.
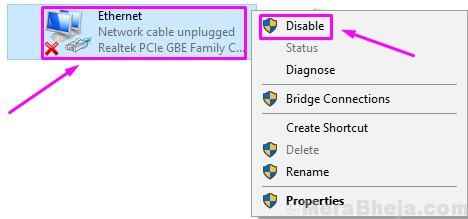
Krok 4. Wyłącz komputer i wyjmij z niego kabel zasilający. Jeśli używasz laptopa, usuń też baterię. Również odłącz kabel Ethernet.
Krok 5. Poczekaj na dobre 15 minut.
Krok 6. Podłącz kabel i baterię do komputera i włącz go. Nie podłącz jeszcze kabla Ethernet.
Krok 7. Kliknij prawym przyciskiem myszy ikonę Wi-Fi lub karty sieciowej i wybierz Otwórz ustawienia sieci i Internetu.
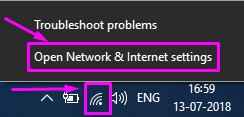
Krok 8. Iść do Zmień opcje adaptera pod Powiązane ustawienia.
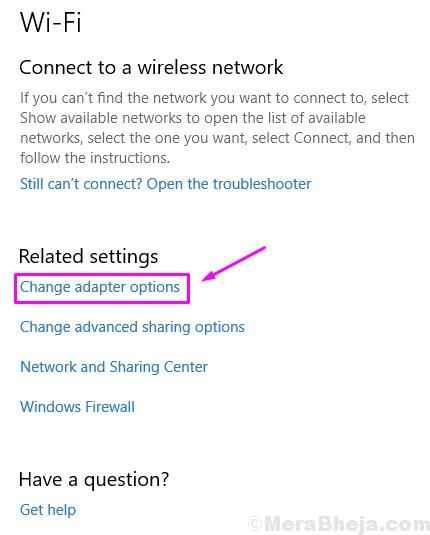
Krok 9. Kliknij prawym przyciskiem myszy połączenie Ethernet i wybierz Włączać.
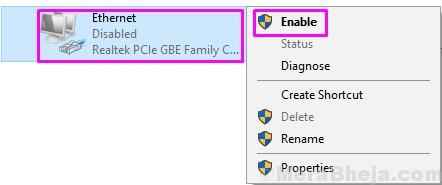
Krok 10. Podłącz kabel Ethernet z powrotem w swoim gnieździe.
Sprawdź, czy ta metoda rozwiązała twój problem, czy nie. Jeśli problem nadal się utrzymuje, wypróbuj następną metodę.
Napraw 4 - Odinstaluj sterowniki adaptera Ethernet
Kolejnym powodem błędu mogą być wadliwe sterowniki. Mogło się to zdarzyć, gdy system Windows automatycznie aktualizuje sterowniki za pośrednictwem Windows Update i mogło zainstalować niewłaściwe lub uszkodzone sterowniki. Tak więc w tej metodzie odinstalujemy sterowniki adaptera Ethernet. Wykonaj kroki, aby wykonać tę metodę.
Krok 1. Kliknij prawym przyciskiem myszy przycisk Menu Start i wybierz Menadżer urządzeń.
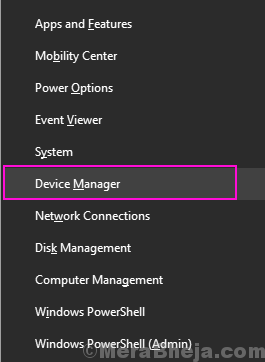
Krok 2. Zwiększać Karty sieciowe i kliknij prawym przyciskiem myszy na swoim Adapter Ethernet. Wybierać Urządzenie odinstalowane.
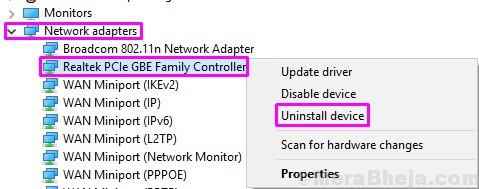
Krok 3. Poproszony o potwierdzenie, zaznacz pudełko obok Usuń oprogramowanie sterownika dla tego urządzenia i kliknij Odinstalowanie.
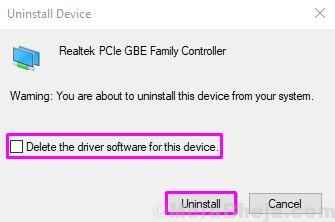
Krok 4. Teraz kliknij Skanowanie zmian sprzętowych.
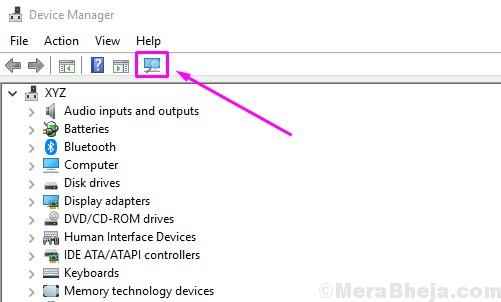
Po wykonaniu ostatniego kroku Windows zainstaluje domyślne sterowniki adaptera Ethernet. Sprawdź, czy rozwiązało to twój problem. Jeśli nadal masz problem, postępuj zgodnie z następną metodą.
Napraw 5 - Zaktualizuj sterowniki adaptera Ethernet
Jeśli cofanie kierowców nie pomogli, prawdopodobnie kierowcy byli/są przestarzałe na twoim komputerze. Aktualizacja sterowników powinna rozwiązać problem. Wykonaj kroki, aby wykonać tę metodę.
Krok 1. Kliknij prawym przyciskiem myszy przycisk Menu Start i wybierz Menadżer urządzeń.
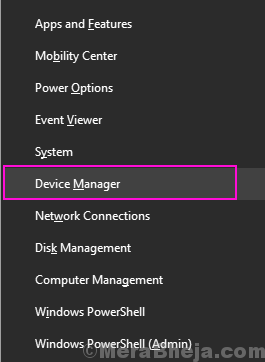
Krok 2. Zwiększać Karty sieciowe i kliknij prawym przyciskiem myszy na swoim Adapter Ethernet. Wybierać Uaktualnij sterownik.
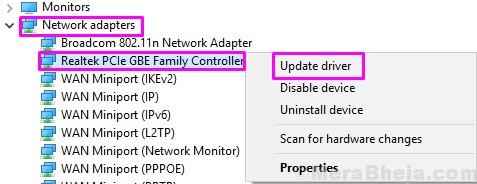
Krok 3. Kliknij Wyszukaj automatycznie zaktualizowane oprogramowanie do sterowników.
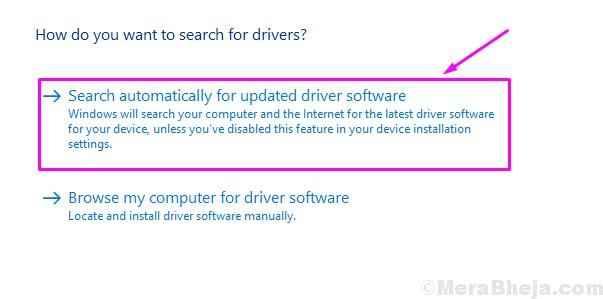
Teraz system Windows pobrą i zainstaluje najnowsze sterowniki adaptera Ethernet. Po zakończeniu procesu uruchom ponownie komputer, a będziesz wolny od błędu.
Napraw 6 - Sprawdź sprzęt pod kątem problemów
Przed rozpoczęciem rozwiązywania problemów na komputerze musisz upewnić się, że wszystko jest w porządku z sprzętem. Sprawdź kabel Ethernet, na obu końcach i uczyń, że nie jest zepsuty. Kabel Ethernet musi być odpowiednio podłączony do odpowiedniego gniazda w routerze. Ponadto, jeśli jest to możliwe, spróbuj podłączyć kabel Ethernet w innym komputerze. Sprawdź, czy Internet nad tym działa, czy nie. Jeśli wszystko działa dobrze na drugim komputerze, problem pochodzi z wnętrza komputera, co spróbujemy naprawić w metodach wymienionych poniżej.
Mamy nadzieję, że udało nam się pomóc ci pozbyć się tego błędu. Jeśli byłeś w stanie naprawić ten błąd za pomocą innej metody lub jeśli masz jakieś pytania dotyczące tego problemu, wspomnij o nich poniżej w komentarzach.
★ Metoda przesłania użytkownika
1 - Kliknij prawym przyciskiem myszy Menu Start przycisk.
2 - Kliknij Menadżer urządzeń.
3 - Rozwiń Adapter sieciowy.
4 - Kliknij prawym przyciskiem myszy Adapter Ethernet.
5 - Kliknij Nieruchomości.
6 - Kliknij Zaawansowany patka.
7 - Kliknij Prędkość i dupleks.
8 - Wybierz 100 Mbps połowa dupleksu.
9 - Kliknij OK.
10 - Uruchom ponownie komputer.
- « Jak zaktualizować sterowniki systemu Windows 10 /11
- [Rozwiązane] „Nie udało się wyliczyć obiektów w kontenerze” Windows 10/11 Błąd »

