Jak zaktualizować sterowniki systemu Windows 10 /11
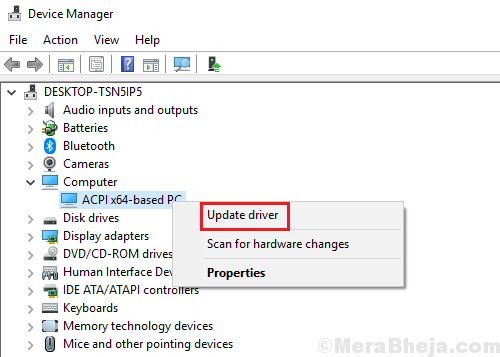
- 1965
- 582
- Laura Zygmunt
Podczas wykonywania aktualizacji systemu Windows automatycznie aktualizuje sterowniki, ale jeśli to nie zadziała, moglibyśmy je aktualizować ręcznie.
Spis treści
- Jak aktualizować sterowniki za pomocą menedżera urządzeń
- Jak aktualizować sterowniki za pomocą ustawień
- Jak aktualizować sterowniki poprzez ponowne zainstalowanie
Jak aktualizować sterowniki za pomocą menedżera urządzeń
1] naciśnij Win + r Aby otworzyć okno Uruchom i wpisz polecenie devmgmt.MSC. Naciśnij Enter, aby otworzyć Menadżer urządzeń okno.
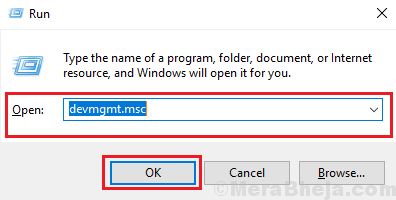
2] W oknie menedżera urządzeń kliknij prawym przyciskiem myszy i wybierz Uaktualnij sterownik dla dowolnego sterownika, który chcesz zaktualizować.
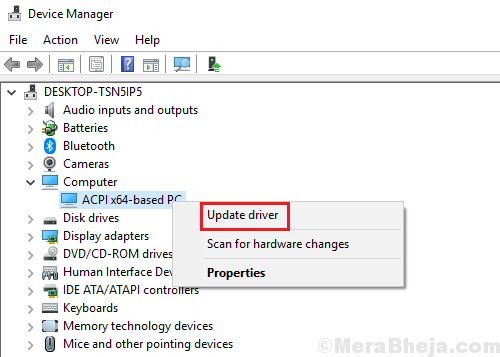
Way 1 - aktualizacja sterownika online
3 - Aby zaktualizować sterownik online, po prostu kliknij Wyszukaj automatycznie sterowników
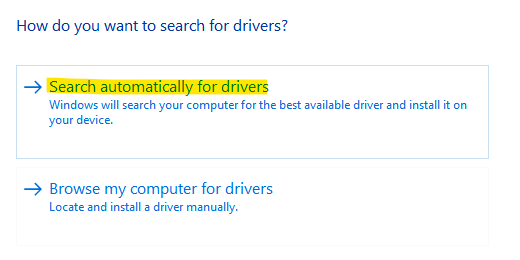
Teraz automatycznie wyszukuje online i zaktualizuje sterownik
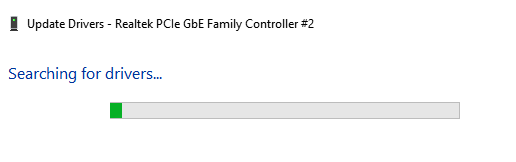
Way 2 - Aktualizacja z sterownika znajdującego się na komputerze
3 -To aktualizacja z listy do dostępnego sterownika na komputerze, wybierz Przeglądaj mój komputer dla sterowników
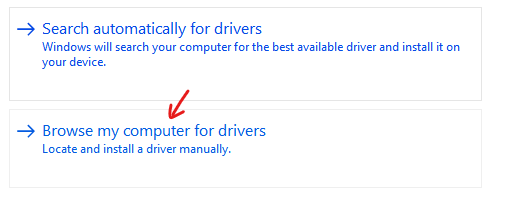
4 - Kliknij Pozwól mi wybrać z listy dostępnych kierowców opcje
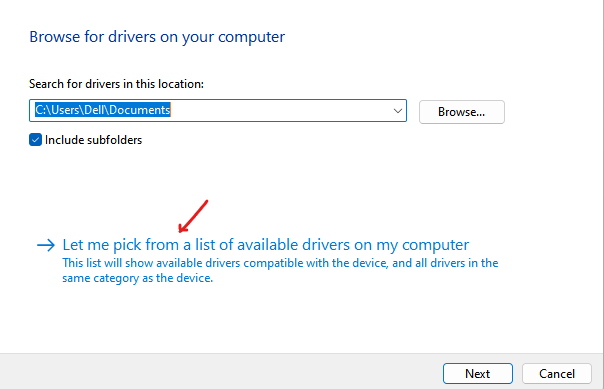
5- Teraz wybierz odpowiedni sterownik z listy i kliknij Następny
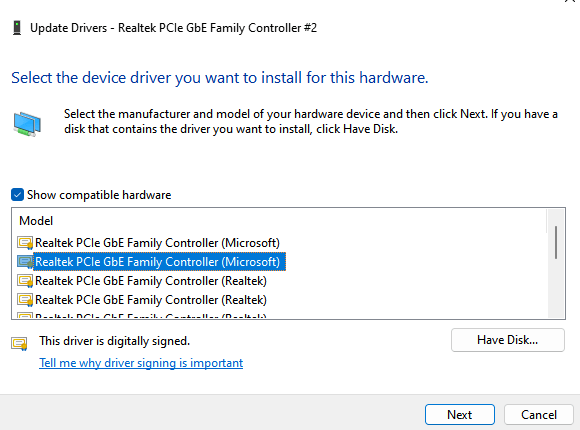
Jak aktualizować sterowniki za pomocą ustawień
1 - Wyszukaj Wyświetl opcjonalne aktualizacje W wyszukiwaniu systemu Windows i kliknij wynik wyszukiwania.
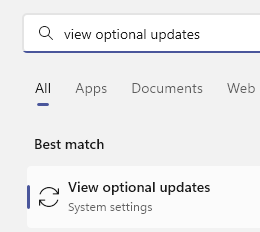
2 - Teraz wybierz opcjonalne aktualizacje sterowników dostępne dla swojego systemu
3 -Kliknij dalej Ściągnij i zainstaluj.
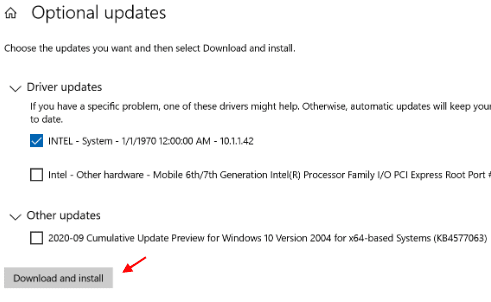
Jak aktualizować sterowniki poprzez ponowne zainstalowanie
1 -Search Menadżer urządzeń W polu wyszukiwania i kliknij na to
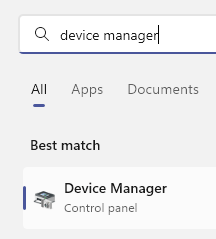
2 -now, Kliknij prawym przyciskiem myszy i kliknij Odinstalowanie urządzenie dla sterownika, które chcesz ponownie zainstalować.
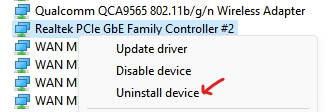
3 -Now, kliknij Działanie a następnie kliknij Skanowanie zmian sprzętowych.
Zostanie automatycznie ponownie zainstalowany
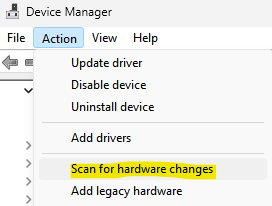
- « Jak ręcznie aktualizować system Windows 10
- Jak naprawić błąd w sieci Windows 10/11 Nieprzepustowy błąd »

