Jak naprawić Windows 11 Zamraża na problem uruchamiania lub rozruchu
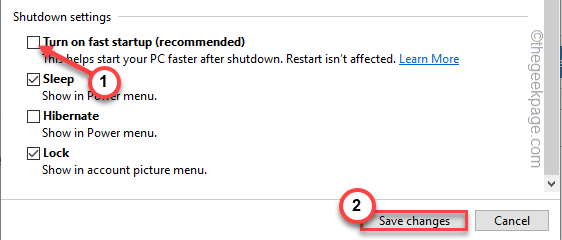
- 2987
- 229
- Maria Piwowarczyk
Czy Twoje urządzenie z systemem Windows zamraża się podczas uruchamiania, czy nie reaguje na twoje polecenia? W takim przypadku będziesz na pewno zirytowany, ponieważ system nie uruchomi się, chyba że rozwiążesz problem ręcznie. Po prostu postępuj zgodnie z tymi łatwymi instrukcjami, aby szybko wyreżyserować problem, przed którym stoisz w swoim systemie.
Szybkie obejścia -
1. Początkowo wyłącz system. Poczekaj minutę. Następnie włącz to. Zrób to 2-3 razy.
2. Przetestuj zasilacz w swoim systemie. Czasami, jeśli zasilacz brakuje dostarczania odpowiedniej mocy, możesz zobaczyć ten problem.
Spis treści
- Napraw 1 - Odłącz dowolne niepotrzebne peryferyjne
- Napraw 2 - Sprawdź, czy w przypadku awarii sprzętu
- Napraw 3 - Uruchom ponownie system w trybie awaryjnym
- Napraw 4 - Wyłącz opcję szybkiego uruchamiania
- Napraw 5 - Użyj przywracania systemu
Napraw 1 - Odłącz dowolne niepotrzebne peryferyjne
Każde niepotrzebne urządzenie zewnętrzne podłączone do twojego systemu może spowodować ten problem.
1. Na początku dotknij i przytrzymaj przycisk zasilania, aby wyłączyć system.
2. Następnie bardzo ostrożnie usuń odłącz system od źródła zasilania.
3. Teraz usuń wszystkie zewnętrzne urządzenia USB (takie jak zewnętrzne ds. HDD, adaptery Bluetooth, klucze WiFi) z systemu.
4. Gdy masz pewność, że system nie ma podłączenia jednego urządzenia zewnętrznego, po prostu podłącz kabel zasilania do systemu i włącz go.
4. Otwórz gniazdo CD/DVD i upewnij się, że jest pusty.
6. Teraz naciśnij przycisk zasilania na komputerze, aby go uruchomić.
Następnie poczekaj, aż system się uruchamia. Jeśli Twój komputer nadal zamarza podczas rozruchu, przejdź do następnego rozwiązania.
Napraw 2 - Sprawdź, czy w przypadku awarii sprzętu
To zamrażanie podczas problemu uruchamiania systemu może wystąpić z powodu awarii sprzętu w systemie.
1. Na początku całkowicie wyłącz swój system. Następnie odłącz system od źródła zasilania.
2. Następnie otwórz obudowę. Teraz możesz wizualnie sprawdzić komponenty.
Przyjrzyj się na te elementy -
A. Na początku sprawdź, czy patyki RAM działają. Oderwaj ostrożnie patyk, wyczyść je i ponownie ponownie je ponownie.
B Dalej, sprawdź system chłodzenia w systemie.
C. Na koniec wydmuchnij cały resztkowy kurz z komponentu za pomocą dmuchawy dłoni
3. Jeśli zobaczysz, że którykolwiek z komponentów nie działa poprawnie, możesz rozważyć to wadliwe i może być konieczne zastąpienie.
4. W przeciwnym razie, jeśli wszystko jest w porządku, po prostu odłóż obudowę ponownie.
5. Podłącz kabel zasilający do komputera i uruchom go.
Napraw 3 - Uruchom ponownie system w trybie awaryjnym
Jeśli problem występuje tuż po zainstalowaniu nowego oprogramowania, musisz go odinstalować w trybie awaryjnym.
Musisz uruchomić swój system w trybie awaryjnym, a następnie możesz go odinstalować z systemu.
Kroki, aby uruchomić w trybie awaryjnym
Musisz uruchomić ten system w trybie awaryjnym z możliwościami sieci.
1. Początkowo wyłącz system.
2. Następnie włącz to.
C. Po tym, gdy twój system się uruchomi, po prostu Nacisnij i przytrzymaj przycisk zasilania ponownie, aby wymusić wyłączenie systemu.
D. Po prostu powtórz to zadanie na 1-2 razy więcej i po raz trzeci pozwól komputerowi.
Twój system automatycznie przejdzie do trybu „automatyczna naprawa”.
1. Po zobaczeniu okna „Automatyczna naprawa”, dotknij „Zaawansowane opcje".
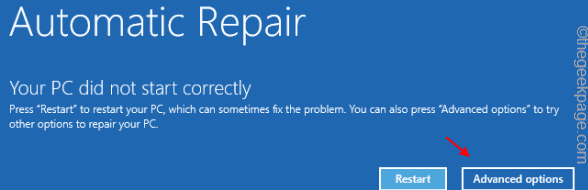
2. Następnie kliknij „Rozwiązywanie problemów„Aby rozwiązać ten problem.
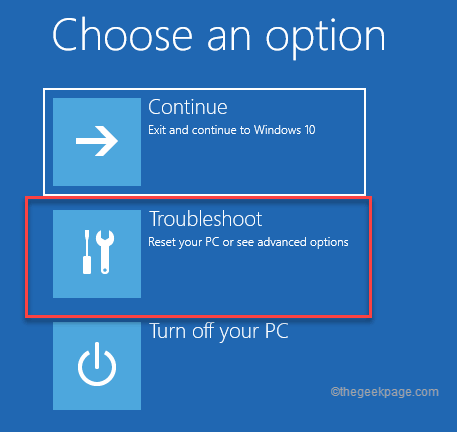
3. Następnie dotknij „Zaawansowane opcje„Aby przejść do następnej strony ustawień.
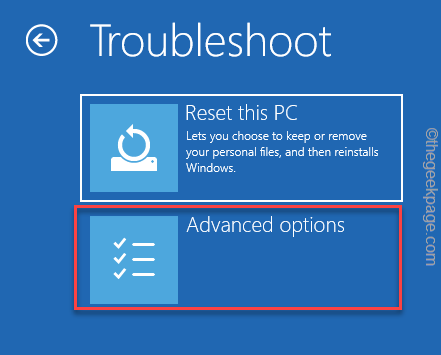
4. W oknie opcji zaawansowanych kliknij „Ustawienia uruchamiania".
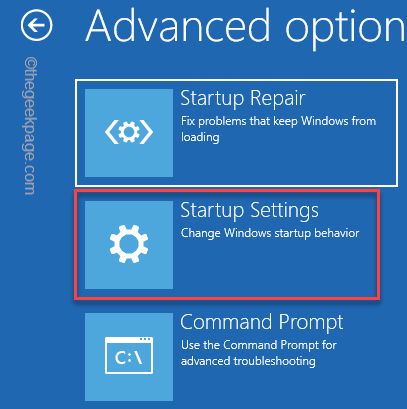
8. Teraz dotknij „Uruchom ponownie„Aby zrestartować system.
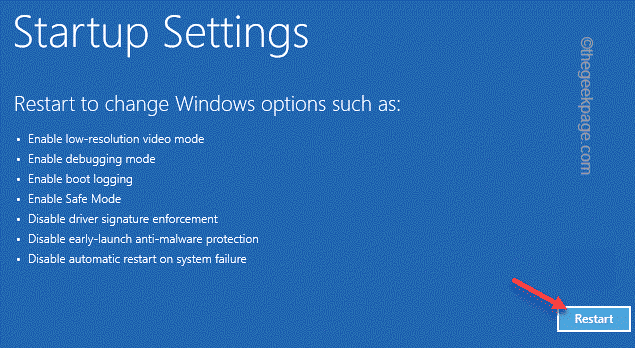
To ponownie uruchomi Twój system.
9. Następnie po prostu naciśnij F4 z klawiatury, aby wybrać „Włącz tryb awaryjny" opcja.
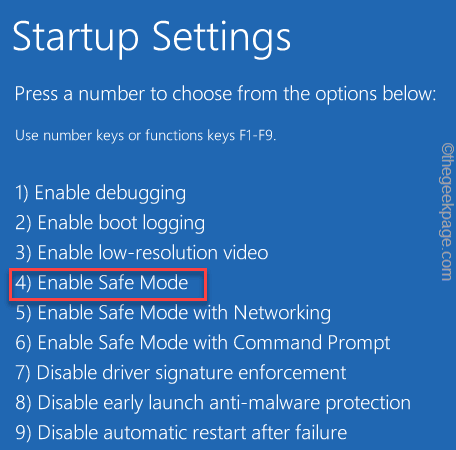
To automatycznie uruchamia system w trybie awaryjnym. Po uruchomieniu systemu zauważysz cztery napisy „w trybie awaryjnym” na czterech zakątkach pulpitu.
Odinstaluj każdą niedawno zainstalowaną aplikację
Teraz, jak jesteś w trybie awaryjnym, możesz odinstalować niedawno zainstalowaną aplikację z systemu.
1. Początkowo naciśnij Klucz Windows+R klucze razem.
2. Następnie napisz "AppWiz.Cpl”I kliknij„OK".
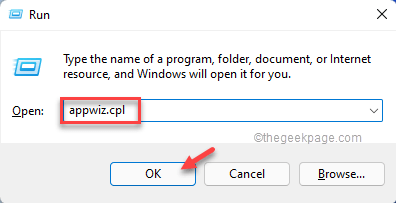
3. Kiedy okno programów i funkcji zostanie otwarte, zobaczysz listę aplikacji.
4. Tutaj kliknij prawym przyciskiem myszy w przestrzeni i dotknij „Sortuj według:”I kliknij„Zainstalowane".
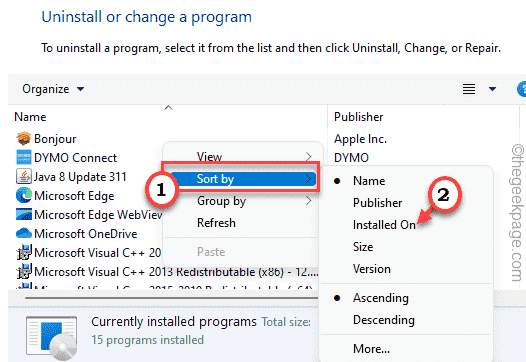
5. Zobaczysz najnowsze zainstalowane aplikacje u góry.
6. Po prostu kliknij prawym przyciskiem myszy aplikację, którą chcesz odinstalować i dotknąć „Odinstalowanie".
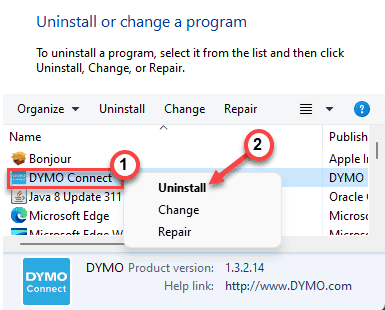
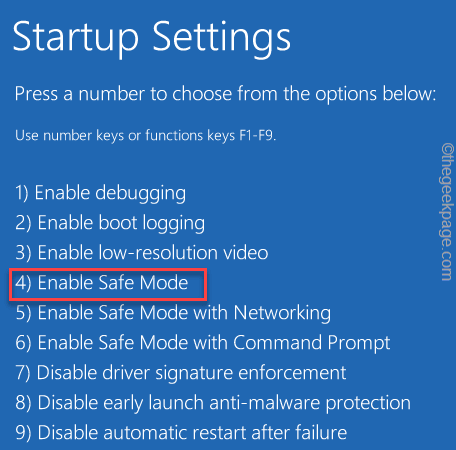
Teraz po prostu postępuj zgodnie z instrukcjami na ekranie, aby ukończyć proces. Później, po zakończeniu, uruchom ponownie okno i będzie się normalnie uruchamiać.
Napraw 4 - Wyłącz opcję szybkiego uruchamiania
Opcja szybkiego uruchamiania może stworzyć ten problem w twoim systemie. Ponieważ nie możesz startować normalnie, musisz użyć trybu awaryjnego.
1. Początkowo uruchom swój system w Tryb bezpieczeństwa Zgodnie z wcześniejszymi krokami.
2. Gdy tam będziesz, naciśnij Klucz Windows+R klucze razem.
3. Następnie wpisz „Powercfg.Cpl”I kliknij„ OK ”.
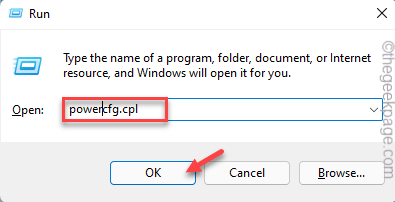
4. Po otwarciu okna opcji zasilania kliknij „Wybierz, co robi przycisk zasilania".
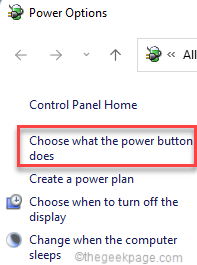
5. Teraz dotknij „Zmień ustawienia, które są obecnie niedostępne".
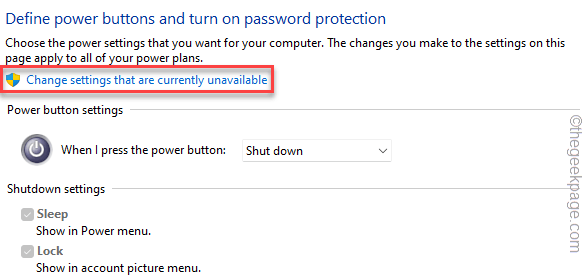
6. Teraz, Odkreśnij „„Włącz szybki startup (zalecany)".
7. Następnie dotknij „Zapisz zmiany„Aby zapisać tę zmianę.
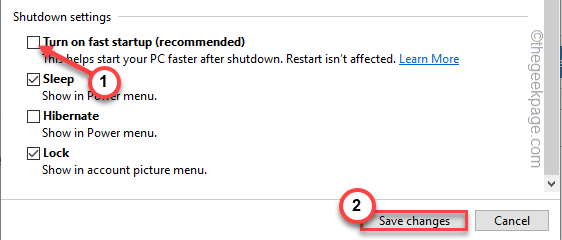
Teraz, uruchom ponownie Twój komputer normalnie. Sprawdź, czy to się ułoży.
Napraw 5 - Użyj przywracania systemu
Możesz użyć funkcji przywracania systemu, aby przywrócić system z powrotem do normalności.
1. Początkowo uruchom komputer w trybie odzyskiwania systemu Windows.
2. Gdy tam będziesz, dotknij „Zaawansowane opcje".
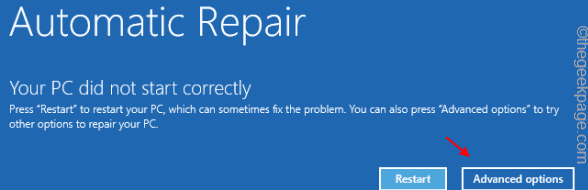
3. Dalej, idź w tę stronę -
Rozwiązywanie problemów> Zaawansowane opcje
4. Następnie dotknij „Przywracanie systemu„Aby otworzyć ustawienia przywracania systemu.
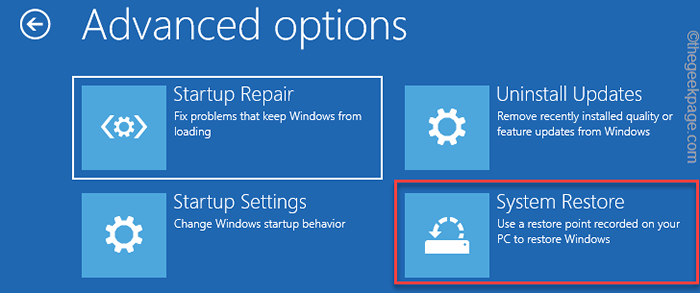
5. W oknie przywracania systemu wybierz „Wybierz inny punkt przywracania" skrzynka.
4. Następnie dotknij „Następny".
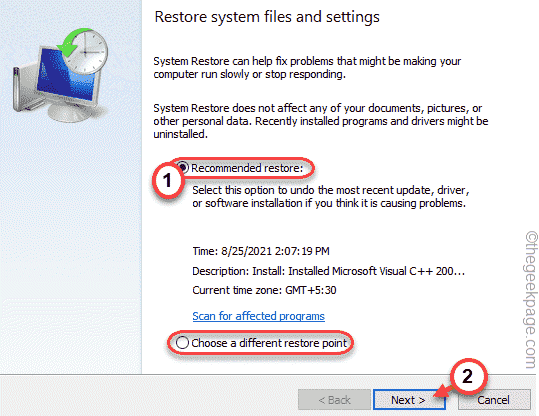
5. Następnie wybierz wybrany punkt przywracania.
6. Następnie kliknij „Następny".
7. Na koniec dotknij „Skończyć„Aby rozpocząć proces przywracania systemu.
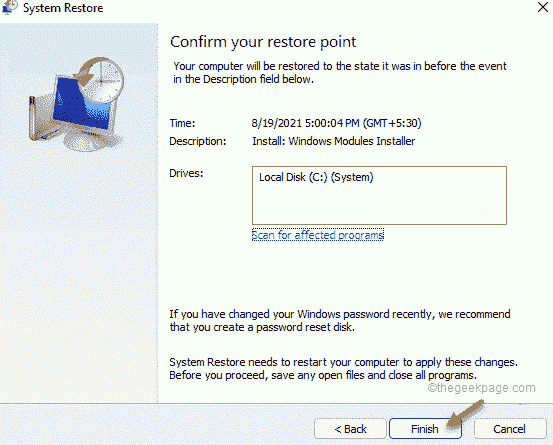
W ten sposób pozwól Windows wrócić. Twój komputer przestanie zamrażać, gdy system się uruchamia.
Twój problem należy rozwiązać.
- « Jak wylogować się z aplikacji Microsoft Store w systemie Windows 11/10
- Napraw brak wyświetlania bezpieczeństwa i wyłącz błąd opcji »

