Napraw brak wyświetlania bezpieczeństwa i wyłącz błąd opcji
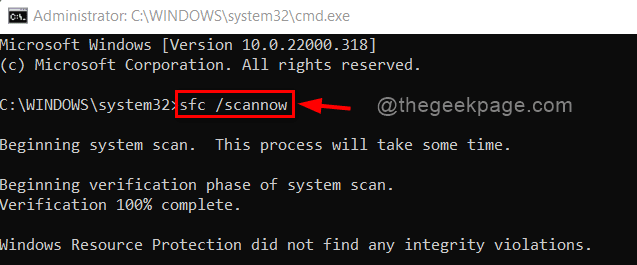
- 3172
- 665
- Pan Jeremiasz Więcek
Wielu użytkowników Windows 11 zgłosiło, że za każdym razem, gdy próbują ponownie uruchomić system za pomocą przycisków CTRL + Alt + Del, jeśli system nie reaguje. Ale nie są w stanie tego zrobić, ponieważ na ekranie pojawia się błąd, który mówi „Brak wyświetlania bezpieczeństwa i wyłączania opcji”. Jeśli użytkownik chce ponownie uruchomić / wyłączyć system, musi nacisnąć przycisk przełącznika zasilania w systemie. Jeśli masz również do czynienia z tym błędem i występuje jednocześnie na ekranie, nie jest w stanie nic zrobić, ten post pomoże Ci rozwiązać ten problem na wiele sposobów.
Spis treści
- Napraw 1: Wykonaj skanowanie Dism i SFC
- Napraw 2: Zresetuj za pomocą Winsock w trybie awaryjnym
- Napraw 3: Zrób czysty rozruch
- Napraw 4: Wykonaj przywracanie systemu
- Napraw 5: Odinstaluj dowolne oprogramowanie bezpieczeństwa internetowego
- Napraw 6: Oczyść instalację systemu Windows
Napraw 1: Wykonaj skanowanie Dism i SFC
Myślę, że przyczyną tego błędu może być uszkodzony plik systemowy. Wykonujemy więc polecenia SFC i Dism, które skanują system dla dowolnych uszkodzonych plików, a także rozwiązuje uszkodzone pliki. Postępuj poniżej łatwych kroków, jak to zrobić.
Krok 1: Naciśnij Windows + r klawisze razem na klawiaturze, aby otworzyć Uruchomić Okno dialogowe.
Krok 2: Typ CMD w polu run i naciśnij Ctrl + Shift + Wchodzić klucze razem, które otwierają wiersz polecenia jako administrator.
Krok 3: Kliknij Tak w szybkim oknie UAC, aby kontynuować.
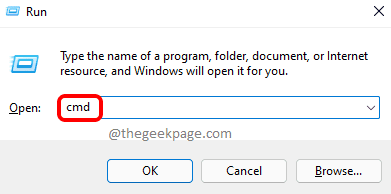
Krok 4: Skopiuj i wklej poniższe polecenie w wierszu polecenia i naciśnij Wchodzić klucz.
SFC /Scannow
Krok 5: Po zakończeniu skanowania, jeśli jakikolwiek plik zostanie uszkodzony, zostanie rozwiązany, w przeciwnym razie wyświetla to, że nie znalazł żadnych naruszeń uczciwości.
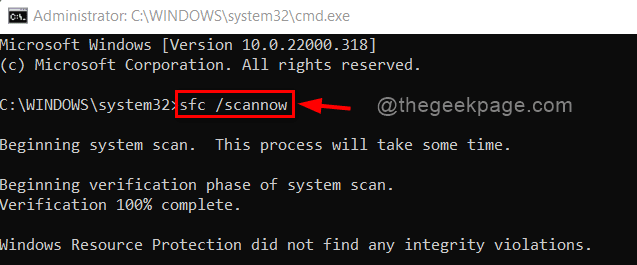
Krok 6: Teraz uruchom poniższe polecenie w wierszu polecenia, jeśli problem nadal występuje podczas naciśnięcia Ctrl + Shift + Del Keys.
Disn /Online /Cleanup-Imagage /Restorehealth
Krok 7: Po zakończeniu znajdziesz przywrócenie pomyślnie przesłanie w wierszu polecenia, jak pokazano poniżej.
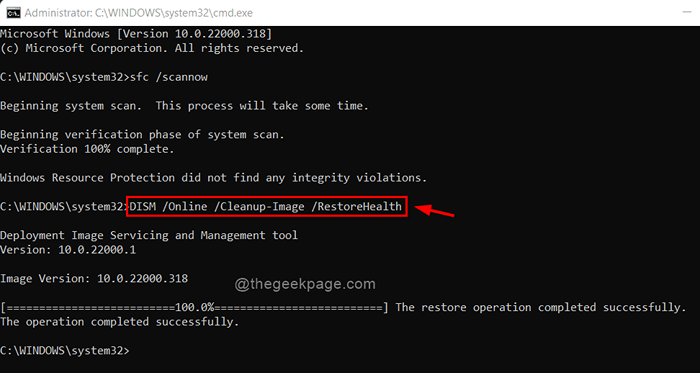
Krok 8: Zamknij wiersz polecenia i spróbuj sprawdzić, czy problem nadal się utrzymuje.
Mam nadzieję, że ta metoda rozwiązała Twój problem. Jeśli nie, wypróbuj inne metody poniżej.
Napraw 2: Zresetuj za pomocą Winsock w trybie awaryjnym
Krok 1: Naciśnij Windows + r klawisze razem na klawiaturze, aby otworzyć Uruchomić Okno dialogowe.
Krok 2: Typ Msconfig w Run Box i Hit Wchodzić klucz.
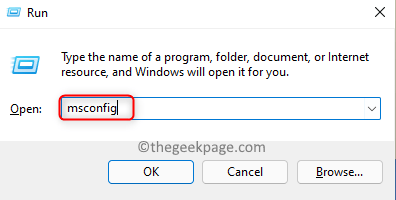
Krok 3: Idź do Uruchomić zakładka i sprawdź Bezpieczny rozruch pole wyboru i wybierz Sieć Przycisk radiowy.
Krok 4: Kliknij Stosować I OK wprowadzać zmiany, jak pokazano poniżej.
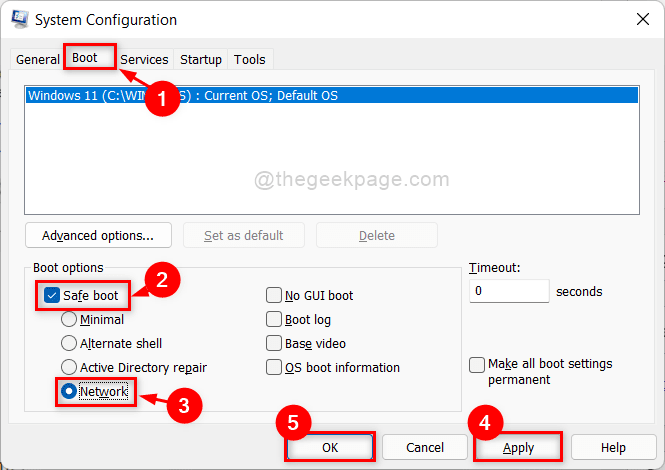
Krok 5: Następnie uruchom ponownie komputer, a rozpocznie się w trybie awaryjnym z siecią.
NOTATKA:- Po zakończeniu poniższych kroków otwórz okno konfiguracji systemu i odznacz bezpieczny rozruch pole wyboru, do którego należy powrócić normalna tryb.
Krok 6: Naciśnij Windows + r klawisze na klawiaturze, aby otworzyć Uruchomić Okno dialogowe.
Krok 7: Typ CMD w polu run i naciśnij Ctrl+Shift+Enter klucze razem, aby otworzyć wiersz polecenia jako administrator.
Kliknij Tak przycisk na UAC, aby kontynuować kontynuację.
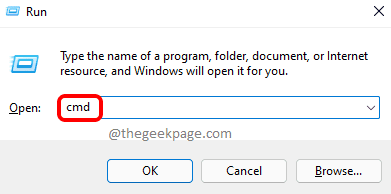
Krok 8: Typ Netsh Winsock Reset w wierszu polecenia i uderz Wchodzić klucz.
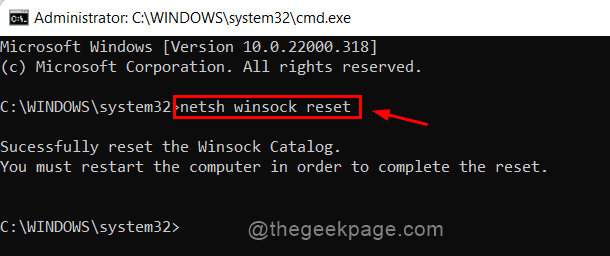
Krok 9: Zamknij wiersz polecenia i raz uruchom ponownie system.
Sprawdź po ponownym uruchomieniu, czy problem nadal pozostaje.
Jeśli ta metoda nie działała dla Ciebie, wypróbuj następną metodę.
Napraw 3: Zrób czysty rozruch
Krok 1: Upewnij się, że jesteś zalogowany do swojego systemu jako administrator.
Krok 2: Naciśnij Windows + r klucze razem, aby otworzyć Uruchomić Okno dialogowe.
Krok 3: Typ Msconfig w polu run i naciśnij Wchodzić klucz.
Jeśli masz monit z oknem UAC, kliknij Tak kontynuować.
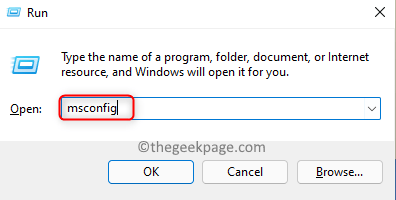
Krok 4: Idź do Usługi zakładka i sprawdź Ukryj wszystkie usługi Microsoft pole wyboru.
Krok 5: Następnie kliknij Wyłącz wszystkie przycisk, a następnie kliknij Stosować wprowadzać zmiany.
Krok 6: Po złożeniu kliknij Uruchomienie Tab, jak pokazano na poniższym zrzucie ekranu.
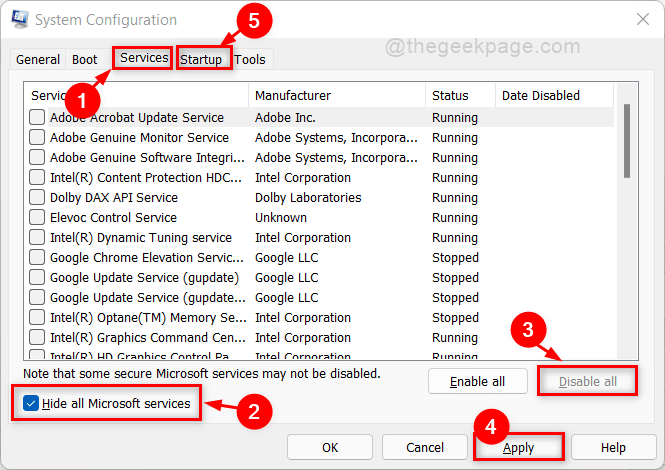
Krok 7: Upewnij się Uruchomienie Karta jest wybrana i kliknij Otwórz menedżera zadań link, jak pokazano poniżej.
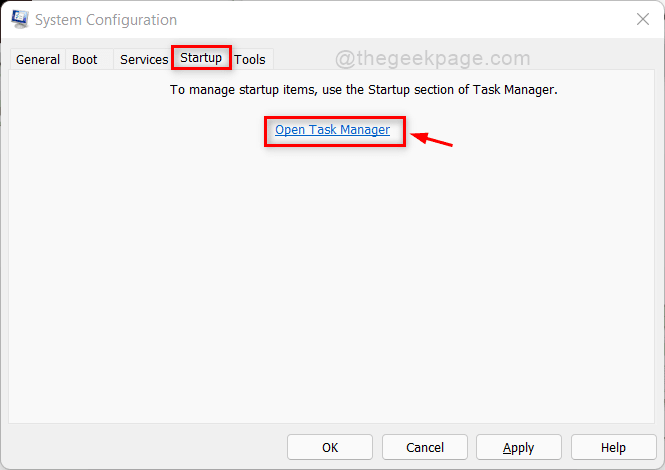
Krok 8: Wybierz aplikację, której nie chcesz uruchamiać przy uruchomieniu i kliknij Wyłączyć przycisk.
Zrób to samo dla każdej aplikacji, którą chcesz.
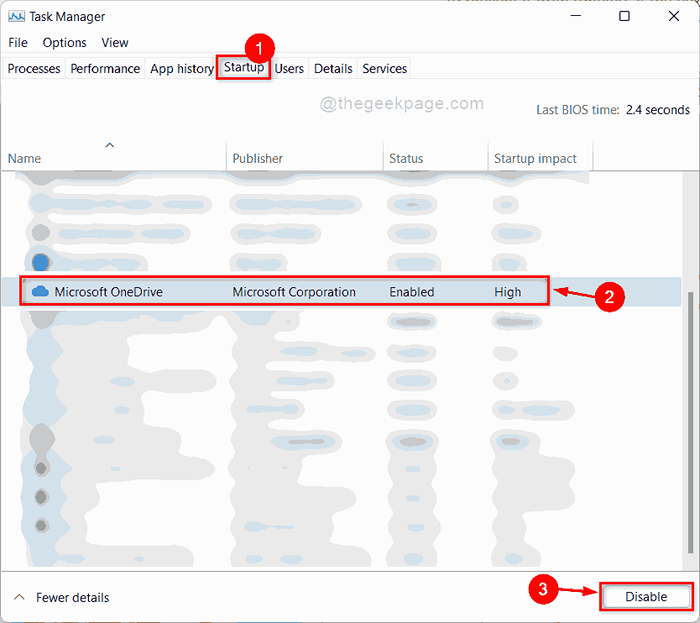
Krok 9: Zamknij menedżera zadań i inne otwarte okna i uruchom ponownie system.
Sprawdź teraz, czy problem wciąż się utrzymuje.
Napraw 4: Wykonaj przywracanie systemu
Krok 1: Naciśnij Windows + r klawisze razem na klawiaturze, aby otworzyć Uruchomić Okno dialogowe.
Krok 2: Typ rstrui w polu run i naciśnij Wchodzić klucz.
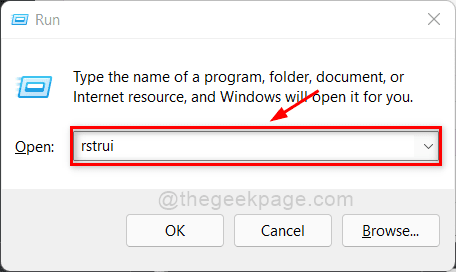
Krok 3: Kliknij Następny przycisk w oknie Przywróć system, aby kontynuować.
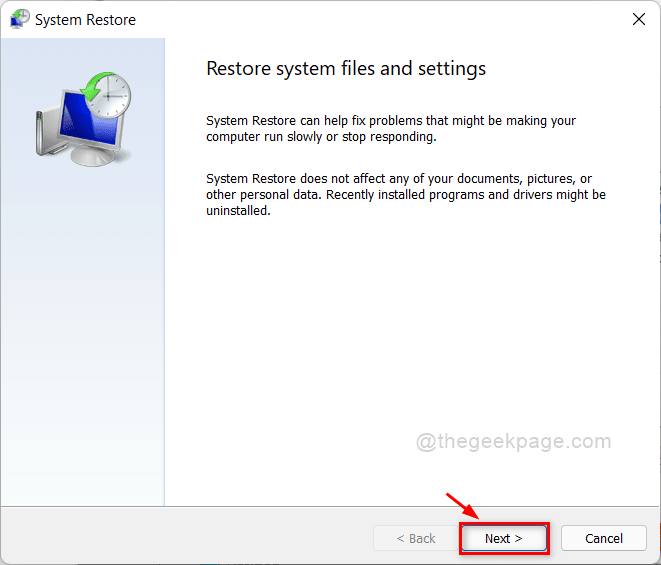
Krok 4: Następnie wybierz punkt przywracania z listy pokazanej poniżej w oknie i kliknij Następny kontynuować.
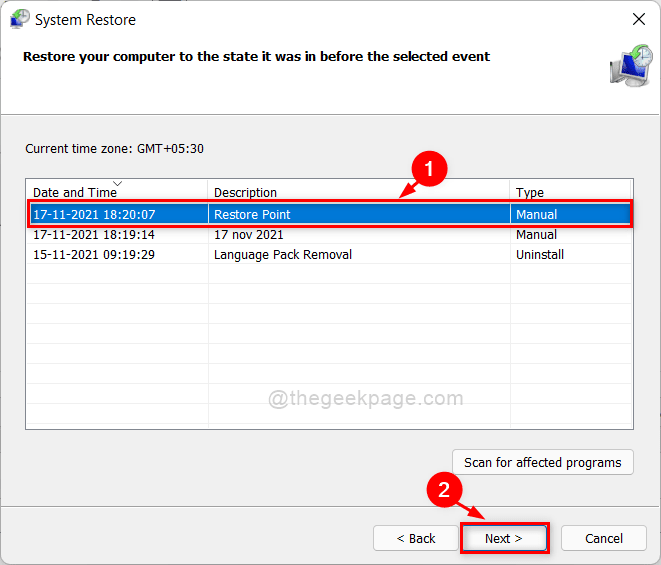
Krok 5: Wreszcie kliknij Skończyć przycisk, aby rozpocząć przywracanie systemu do wybranego punktu.
NOTATKA:- Kliknij Tak na monicie UAC, jeśli zostaniesz poproszony na ekranie o potwierdzenie.
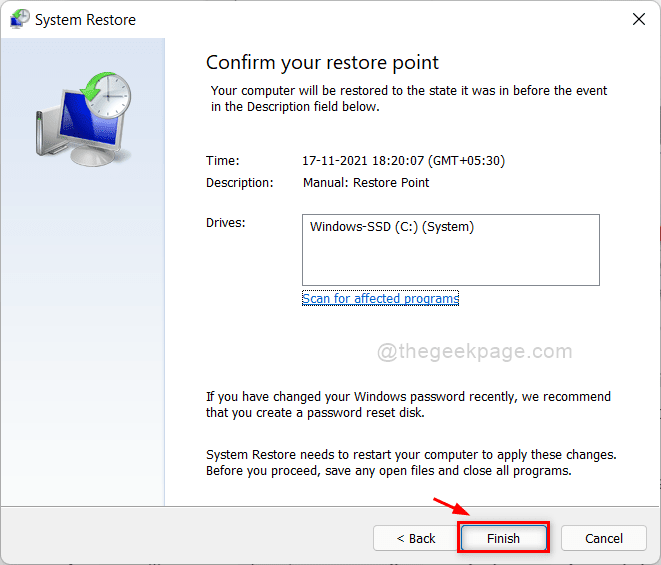
Mam nadzieję, że to naprawi problem.
Napraw 5: Odinstaluj dowolne oprogramowanie bezpieczeństwa internetowego
Krok 1: Naciśnij Windows + r klawisze razem na klawiaturze, aby otworzyć Uruchomić Okno dialogowe.
Krok 2: Typ AppWiz.Cpl w polu run i naciśnij Wchodzić klucz.
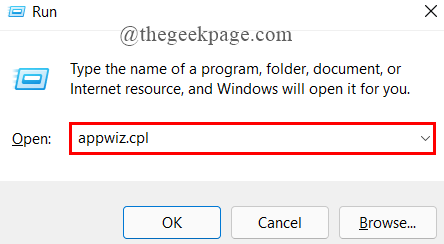
Krok 3: Wybierz oprogramowanie bezpieczeństwa Internetu, takie jak Vipre Advanced Security i kliknij prawym przyciskiem myszy w oknie programów i funkcji.
Krok 4: Kliknij Odinstalowanie/zmiana Z menu kontekstowego, jak pokazano poniżej.
Kliknij Tak W przypadku montażu UAC do kontynuowania.
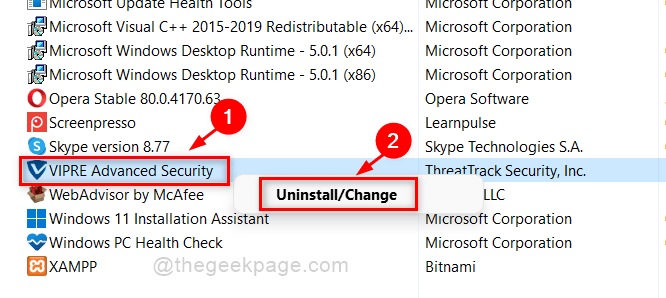
Krok 5: Wybierz Usunąć Przycisk opcji w oknie konserwacji programu i kliknij Następny kontynuować.
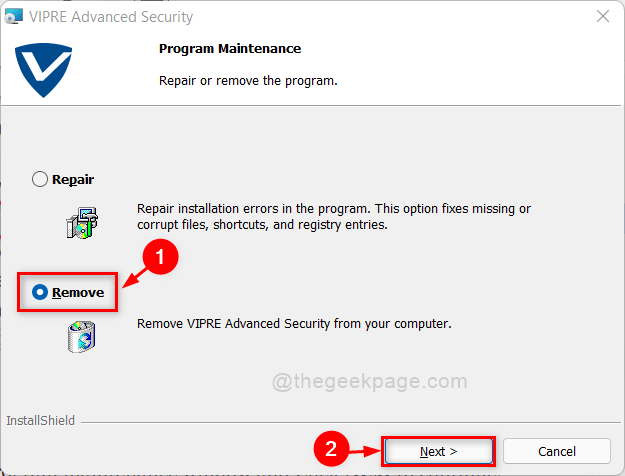
Krok 6: Kliknij Tak, usuń wszystkie elementy Przycisk opcji i kliknij Następny.
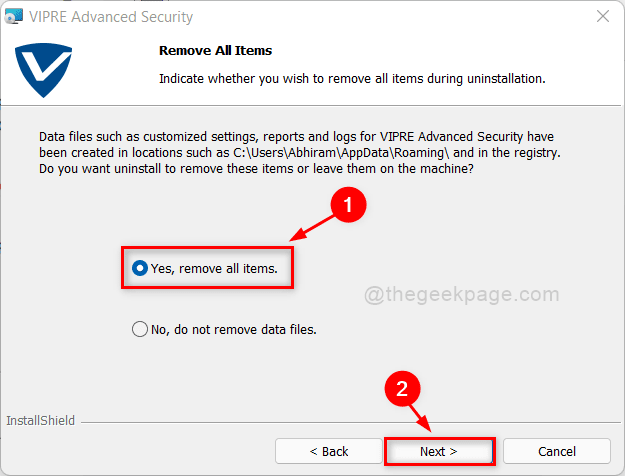
Krok 7: Kliknij Usunąć przycisk, aby rozpocząć odinstalowanie oprogramowania VIPRE Advanced Security.
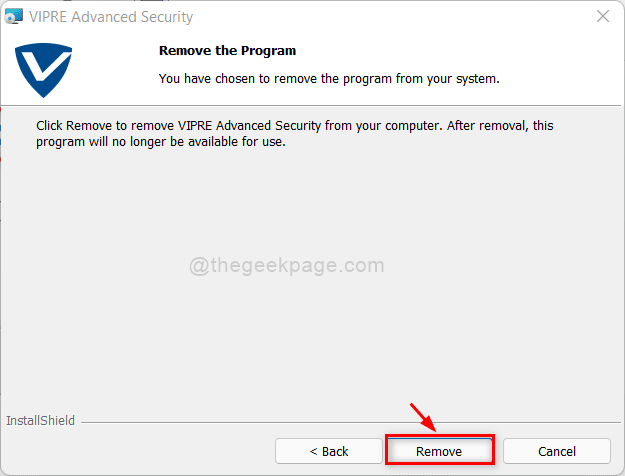
Uwaga:- Odinstalowanie może potrwać kilka minut, więc poczekaj cierpliwie, aż zakończy się odinstalowanie.
Po pomyślnym odinstalowaniu, spróbuj sprawdzić, czy błąd nadal występuje.
Mam nadzieję, że to rozwiązać problem.
Napraw 6: Oczyść instalację systemu Windows
Jeśli żadne z wyżej wymienionych rozwiązań nie działało dla Ciebie, twój system najprawdopodobniej został poważnie uszkodzony. Jak widzimy, jedyną opcją przywrócenia maszyny jest czyszczenie instalacji systemu operacyjnego systemu Windows. Nie stracisz żadnych danych, ponieważ możesz zapisać wszystkie dane i utworzyć partycję na dysku twardym do instalacji systemu Windows przed wykonaniem czystej instalacji. Poniżej przedstawiono kilka szybkich i łatwych procedur wykonania czystej instalacji.
Krok 1: Pobierz plik ISO Windows i zapisz go na komputerze stacjonarnym.
Krok 2: Zamontuj plik ISO na napędzie pióra lub DVD.
Krok 3: Otwórz napęd pióra / DVD, klikając go dwukrotnie.
Krok 4: Następnie wyszukaj konfigurację.plik exe i kliknij go dwukrotnie.
To rozpocznie proces naprawy / czyszczenia instalacji stąd i wykona instrukcje na ekranie, aby zakończyć instalację systemu Windows.
Po zakończeniu instalacji spróbuj sprawdzić, czy problem wciąż się pojawia.
Mamy nadzieję, że to zdecydowanie rozwiązało twój problem.
To wszyscy faceci!
Mam nadzieję, że ten artykuł był pouczający.
Daj nam znać, które rozwiązanie działało dla Ciebie w sekcji komentarzy.
Dziękuję za przeczytanie.
- « Jak naprawić Windows 11 Zamraża na problem uruchamiania lub rozruchu
- Jak naprawić Windows Update i Aktywacji Kod błędu 0x80072f8f »

