Jak naprawić Windows Update i Aktywacji Kod błędu 0x80072f8f

- 3127
- 401
- Juliusz Sienkiewicz
Kod błędu aktywacji systemu Windows 0x80072f8f pojawia się, gdy próbujesz aktywować system Windows z komunikatem o błędzie „Wystąpił błąd bezpieczeństwa”. Większość razy błąd powstaje z powodu usterki w ustawieniach daty i godziny systemu. Mogą jednak istnieć inne powody, które zapobiegają aktualizacji lub aktywacji, na przykład zapór systemu Windows, błąd z plikami DLL, nieprawidłowe proxy lub z powodu uszkodzonych plików.
Na szczęście istnieje kilka metod, które mogą pomóc naprawić kod błędu aktywacji Windows: 0x80072f8f. Dowiedz się więcej o rozwiązaniach.
Spis treści
- Metoda 1: Popraw Ustawienia daty i godziny dla komputerów stacjonarnych
- Metoda 2: Popraw Ustawienia daty i godziny dla systemu Windows RT
- Metoda 3: Zmień dane wartości klucza rejestru
- Metoda 4: Zainstaluj aktualizację certyfikatu głównego
- Metoda 5: Tymczasowo wyłącz zaporę ogniową
- Metoda 6: ponownie zarejestruj pliki DLL
Metoda 1: Popraw Ustawienia daty i godziny dla komputerów stacjonarnych
Ta metoda jest przeznaczona dla osób korzystających z trybu komputerowego Windows. W tej metodzie poprawnie dostosujesz ustawienia godziny i daty systemu, abyś mógł kontynuować aktualizację lub aktywację systemu Windows bez problemów:
Krok 1: Iść do Początek, Kliknij prawym przyciskiem myszy i wybierz Uruchomić Z menu kontekstowego.

Krok 2: Otworzy Uruchom polecenie okno.
Teraz wpisz Data i godzina.Cpl w pasku wyszukiwania i uderz Wchodzić otworzyć Data i godzina okno Panel sterowania.
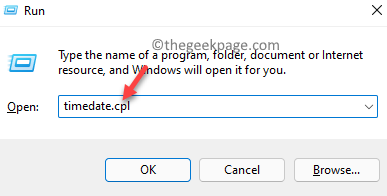
Krok 3: Pod Data i godzina karta, kliknij Zmień datę i godzinę przycisk.

Krok 4: Teraz w Ustawienia daty i godziny okno, ustaw prawidłową datę i godzinę.
Naciskać OK zastosować zmiany.
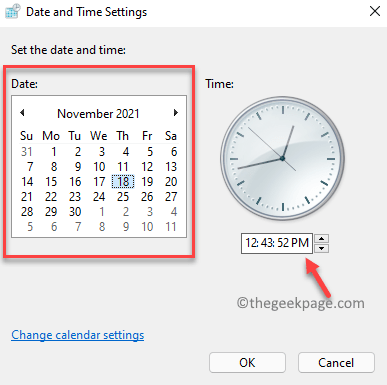
*Notatka - Z powrotem w Data i godzina okno, możesz również wybrać odpowiednią strefę czasową.
- Po prostu kliknij Zmień strefę czasową przycisk poniżej Strefa czasowa Sekcja;
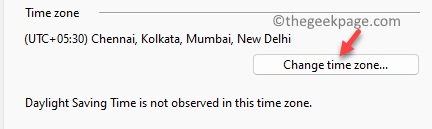
2. Następnie w Ustawienia stref czasowych okno, wybierz prawidłową strefę czasową na podstawie bieżącej lokalizacji z rozwijania w Strefa czasowa Sekcja. Naciskać OK Aby zapisać zmiany.
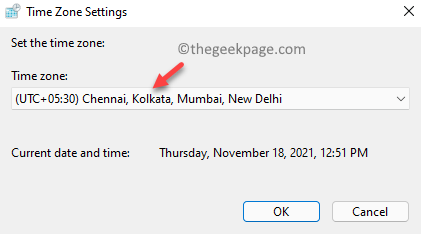
Krok 5: Naciskać Stosować i wtedy OK w Data i godzina pole dialogowe, aby zapisać zmiany i wyjść.
Nie powinieneś już widzieć kodu błędu 0x80072f8f.
Metoda 2: Popraw Ustawienia daty i godziny dla systemu Windows RT
Jeśli jednak pracujesz w systemie Windows RT, możesz postępować zgodnie z poniższymi instrukcjami, aby zmienić ustawienia daty i godziny systemu:
Krok 1: w Początek ekran główny, data i godzina typu.
Krok 2: Kliknij wynik - Zmień ustawienia godziny i daty otworzyć Ustawienia daty i godziny okno.
Krok 3: Jeśli data i godzina są ustawione na automatyczne, wyłącz.
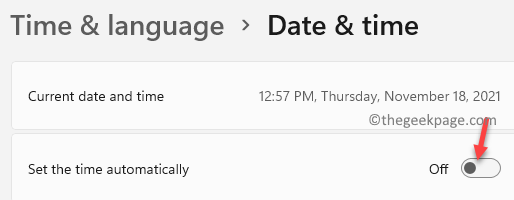
Krok 4: Teraz wyjdź Ustawienia okno i naciśnij Win + r Hotkeys do otwarcia Uruchom polecenie.
Krok 5: w Uruchom polecenie okno, typ Data i godzina.Cpl i naciśnij OK otworzyć Data i godzina okno.
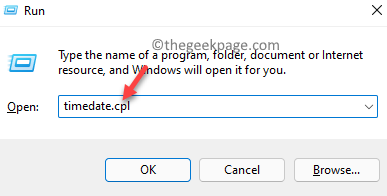
Krok 6: w Data i godzina okno, które się otwiera, wybierz Data i godzina karta i kliknij Zmień datę i godzinę przycisk, aby ustawić prawidłową datę i godzinę dla systemu.

*Notatka - Możesz również ustawić poprawne Strefa czasowa naciskając Zmień strefę czasową przycisk, a następnie wprowadzanie zmian.
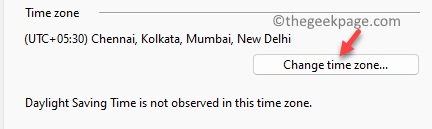
Po wprowadzeniu zmian sprawdź, czy problem zostanie rozwiązany i możesz normalnie aktualizować lub aktywować system Windows.
Jak aktywować Windows
Jeśli problemem jest aktywowanie systemu systemu Windows, a teraz, gdy wprowadziłeś zmiany do ustawień daty i godziny, możesz postępować zgodnie z poniższym procesem, aby kontynuować aktywowanie systemu Windows:
Krok 1: Iść do Początek i typ Slui.exe na pasku wyszukiwania systemu Windows.
Kliknij wynik, aby uruchomić Slui.exe polecenie i Aktywacja okno w Ustawienia Aplikacja otwiera się.
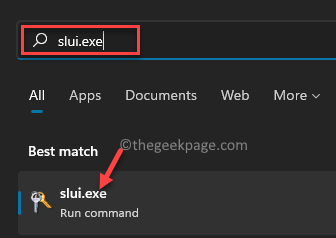
Krok 2: Teraz wprowadź swój klucz produktu i kontynuuj postępowanie zgodnie z instrukcjami na ekranie.
Po zakończeniu okna powinny zostać pomyślnie aktywowane.
Metoda 3: Zmień dane wartości klucza rejestru
Jeśli jednak powyższe metody nie pomogą aktywować systemu Windows, możesz spróbować edytować edytor rejestru, aby sprawdzić, czy pomoże to naprawić problem aktywacji Windows. Zobaczmy, jak:
Krok 1: wciśnij Win + r klucze jednocześnie na klawiaturze, aby uruchomić Uruchom polecenie okno.
Krok 2: w Uruchom polecenie Wyszukaj pasek, wpisz regedit i hit Wchodzić otworzyć Redaktor rejestru okno.
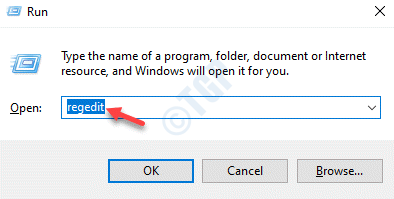
Krok 3: w Redaktor rejestru okno, przejdź do poniższej ścieżki:
HKEY_LOCAL_MACHINE/Software/Microsoft/Windows/CurrentVersion/Setup/OOBE
Teraz przejdź do prawej strony okna i poszukaj wartości DWORD - MediabootInstall.
Kliknij go dwukrotnie.
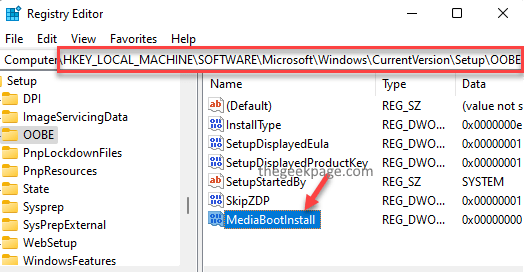
Krok 4: w Edytuj wartość DWORD (32-bitową) okno dialogowe, ustaw Dane dotyczące wartości pole do 0.
Naciskać OK Aby zapisać zmiany i wyjść.
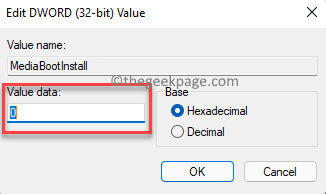
Krok 5: Teraz wyjdź Redaktor rejestru okno i kliknij prawym przyciskiem myszy Początek.
Kliknij Uruchomić otworzyć Uruchom polecenie okno.

Krok 6: W polu wyszukiwania wpisz CMD i naciśnij Ctrl + Shift + Enter klucze razem na klawiaturze, aby otworzyć podwyższone Wiersz polecenia okno.
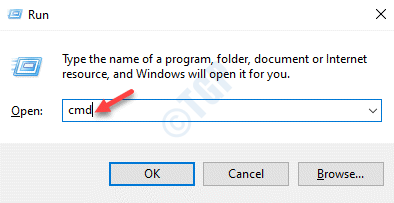
Krok 7: w Wiersz polecenia (Admin) okno, uruchom poniżej polecenie i naciśnij Wchodzić:
SLMGR /Zabezpiecz
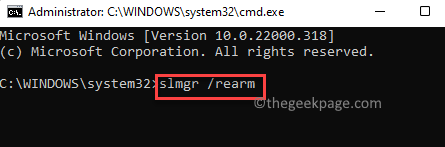
Jeśli widzisz wiadomość sukcesu, naciśnij OK W montażu ponownego uruchomienia komputera, aby zmiany były skuteczne.
To teraz aktywuje twoje okna.
Metoda 4: Zainstaluj aktualizację certyfikatu głównego
Ale jeśli zobaczysz kod błędu 0x80072f8f podczas aktualizacji systemu Windows, instalowanie CAM aktualizacji certyfikatu głównego pomoże w rozwiązaniu problemu w większości przypadków. Po prostu postępuj zgodnie z poniższym procesem, aby zainstalować aktualizację certyfikatu głównego:
Krok 1: Otwórz przeglądarkę i odwiedź stronę internetową Microsoft Update Catalog.
Krok 2: Teraz w polu wyszukiwania wpisz Aktualizacja certyfikatu głównego i kliknij Szukaj.

Krok 3: To zabierze Cię na stronę wyników.
Tutaj możesz kliknąć Pobierać przycisk obok aktualizacji.
Pobierz ten, który pasuje do wersji na PC.
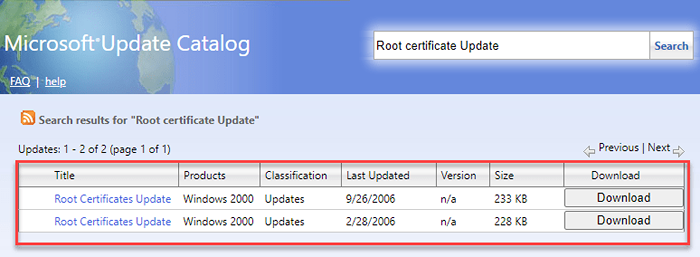
Po pobraniu otwórz plik konfiguracji i postępuj zgodnie z instrukcjami, aby zakończyć instalację. Następnie możesz uruchomić aktualizację systemu Windows, aby sprawdzić, czy problem z aktualizacją systemu Windows jest rozwiązany.
Metoda 5: Tymczasowo wyłącz zaporę ogniową
Czasami aktualizacja nie może się zakończyć z powodu blokowania zapory. Wtedy natkniesz się na błąd aktualizacji systemu Windows 0x80072f8f. W takim przypadku możesz spróbować tymczasowo wyłączyć zaporę i sprawdzić, czy pomoże to rozwiązać problem:
Krok 1: wciśnij Win + r Klawisze skrótów na klawiaturze, aby otworzyć Uruchom polecenie okno.
Krok 2: w Uruchom polecenie okno, typ Zapora.Cpl w polu wyszukiwania i uderz Wchodzić.
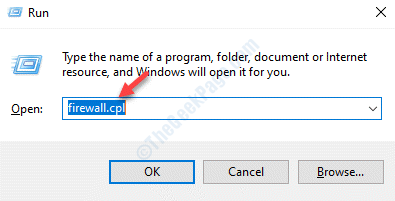
Krok 3: To otworzy Firewall obrońcy systemu Windows okno.
Teraz przejdź na lewą stronę okienka i kliknij Włącz lub wyłącz lub wyłącz system Windows.
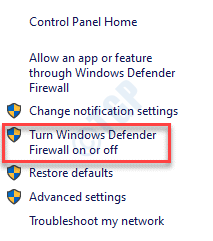
Krok 4: Teraz w Dostosuj ustawienia okno, wybierz Wyłącz zaporę Windows Defender (niezalecane) pod Prywatne ustawienia sieciowe.
Powtórz to dla Ustawienia sieci publicznych również.
Naciskać OK Aby zapisać zmiany i wyjść.
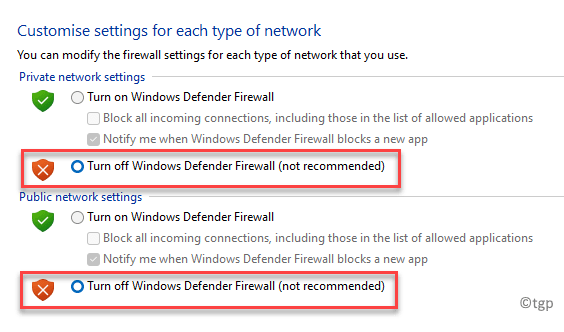
Teraz spróbuj zainstalować aktualizację systemu Windows i powinna przechodzić normalnie.
Metoda 6: ponownie zarejestruj pliki DLL
Są szanse, że aktualizacja systemu Windows nie powiada się i zobaczysz kod błędu 0x80072f8f z powodu uszkodzonych plików DLL. W takim przypadku możesz spróbować ponownie zarejestrować pliki DLL na komputerze i sprawdzić, czy pomoże to pozbyć się błędu. Oto jak:
Krok 1: Kliknij prawym przyciskiem myszy Początek i wybierz Uruchomić Aby uruchomić Uruchom polecenie skrzynka.

Krok 2: w Uruchom polecenie Pasek wyszukiwania, wpisz CMD i naciśnij Ctrl + Shift + Enter klucze razem na komputerze, aby otworzyć Wiersz polecenia okno z Admin prawa.
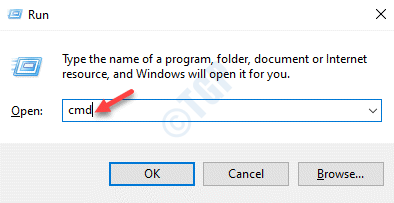
Krok 3: W podwyższonym Wiersz polecenia okno, wpisz poniższe polecenia jeden po drugim i naciśnij Wchodzić po każdym:
Regsvr32 SoftPub.DLL /s Regsvr32 WinTrust.DLL /s Regsvr32 initpki.DLL /s Regsvr32 MSSIP32.DLL /s
Po wykonaniu poleceń wyjdź Wiersz polecenia okno i ponownie uruchom komputer, aby zmiany były skuteczne.
Jeśli żadna z powyższych metod nie działa i nadal widzisz kod błędu Windows Update lub Aktywacja 0x80072F8F, możesz spróbować aktywować system Windows za pośrednictwem telefonu. Alternatywnie możesz również szukać pomocy z obsługi technicznej Microsoft w celu aktywowania systemu Windows lub aktualizacji systemu Windows.
- « Napraw brak wyświetlania bezpieczeństwa i wyłącz błąd opcji
- Optymalizacja dostawy hosta usług Wysokie Użycie sieci »

