Optymalizacja dostawy hosta usług Wysokie Użycie sieci
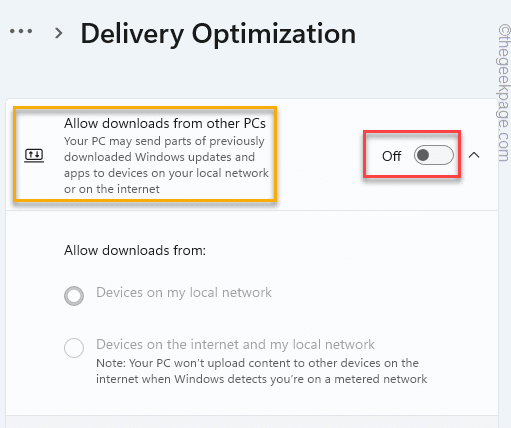
- 1727
- 35
- Roland Sokół
Usługa optymalizacji dostawy hosta usług, jak sama nazwa wskazuje, jest usługą, która optymalizuje dostarczanie kluczowych aktualizacji systemu. Działa w tle systemu i zużywa bardzo nieznaczną ilość zasobów. Tak więc, jeśli widzisz, że ta usługa optymalizacji dostarczania hosta usługi jest nienormalnie zużywa sieci sieciowej (więcej niż 2 Mb / s), istnieją pewne problemy, które musisz rozwiązać ręcznie.
Spis treści
- Napraw 1 - Ustaw połączenie jako licznik
- Napraw 2 - Zmień politykę grupy
- Napraw 3 - edytuj rejestr
- Fix 4 - Wyłącz optymalizację dostawy
- Napraw 5 - Upewnij się, że system jest aktualizowany
- Napraw 6 - Wyłącz automatyczne aktualizacje w sklepie
- Poprawka 7 - Uruchom SFC i Dism Skanowanie
Napraw 1 - Ustaw połączenie jako licznik
Jeśli ustawisz swoje połączenie jako odmierzone, usługa optymalizacji dostawy hosta usługi przestanie konsumować przepustowość sieci.
1. Początkowo otwórz okno Ustawienia.
2. Następnie dotknij „Sieć i Internet".
3. Następnie kliknij używaną sieć (używamy „Ethernet" połączenie).
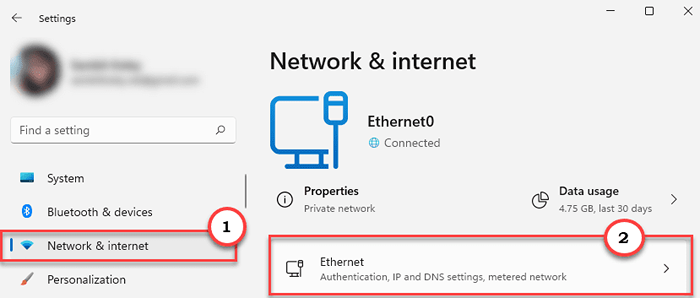
4. Następnie przewiń w dół po prawej stronie i przełącz „Połączenie licznika”Ustawienia do„NA".
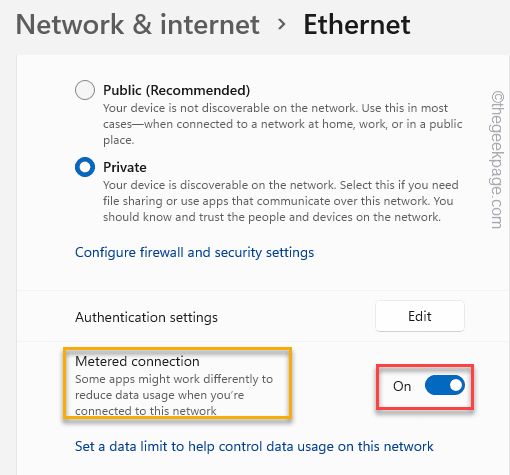
Następnie zamknij okno Ustawienia. To powinno rozwiązać problem.
Napraw 2 - Zmień politykę grupy
W miejscu, które powoduje ten problem w systemie.
1. Początkowo naciśnij Klucz Windows+R klucze razem.
2. Następnie wpisz „gpedit.MSC”I kliknij„OK„Aby otworzyć lokalny edytor zasad grupy.
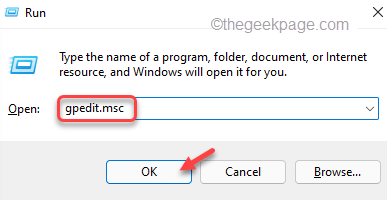
3. Kiedy lokalny edytor zasad grupy otwiera się, idź w ten sposób -
Konfiguracja komputera> Szablony administracyjne> Komponenty systemu Windows> Optymalizacja dostawy
4. Kiedy się otworzy, poszukaj „Tryb ściągania" po prawej stronie.
5. Następnie, podwójne kliknięcie na zasadzie otwarcia.
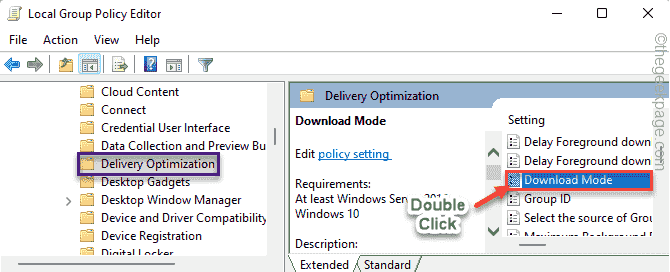
6. Następnie ustaw zasadę na „Włączony„Aby włączyć zasadę w systemie.
7. Następnie kliknij „Stosować" I "OK„Aby zapisać to ustawienie zasad.
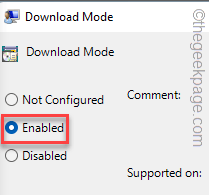
8. Teraz ponownie przejdź do tej lokalizacji w edytorze zasad -
Konfiguracja komputera> Szablony administracyjne> Sieć> Usługa inteligentnego przeniesienia w tle (bity)
9. Następnie poszukaj „Ogranicz maksymalną przepustowość sieci dla bitów transferów w tle”Polityka.
10. Po tym, podwójne kliknięcie na tym.
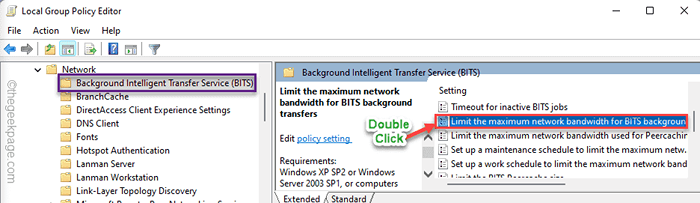
11. Następnie ustaw zasadę na „Włączony".
12. Następnie wybierz „Ogranicz szybkość transferu tła (KBPS) do:" Do "10".
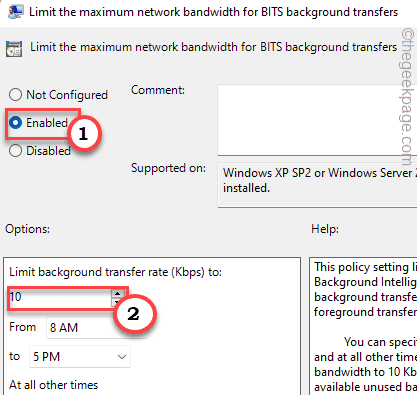
13. Następnie dotknij „Stosować" I "OK".
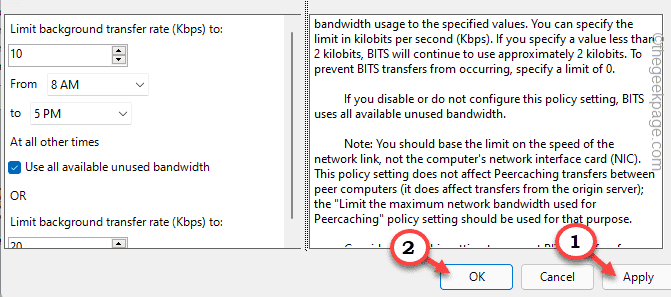
Po zakończeniu zamknij okno edytora zasad lokalnych i uruchom ponownie Twój system.
Sprawdź status problemu po ponownym uruchomieniu systemu.
Napraw 3 - edytuj rejestr
Jeśli zmiany zasad nie wpływają na system, możesz zmienić rejestr za pomocą edytora rejestru.
1. Początkowo dotknij Ikona Windows i wpisz „Regedit".
2. Następnie kliknij „Redaktor rejestru„Aby uzyskać do niego dostęp.
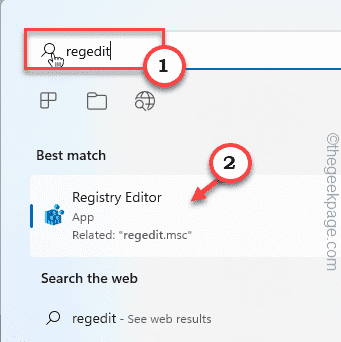
Ostrzeżenie - Musisz zachować dodatkową ostrożność podczas edytowania rejestru. Zalecamy utworzenie kopii zapasowej rejestru.
Kiedy redaktor rejestru otwiera się, dotknij „Plik". Następnie kliknij „Eksport„Aby stworzyć nową kopię zapasową rejestru w systemie.
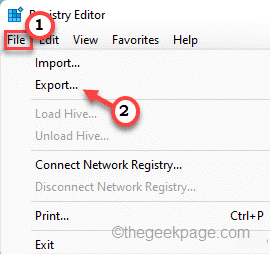
3. Teraz rozszerz lewą stronę w ten sposób ~
Komputer \ HKEY_LOCAL_MACHINE \ System \ CurrentControlset \ Services \ DOSVC
4. Następnie, podwójne kliknięcie na "Początek„Wartość po prawej stronie.
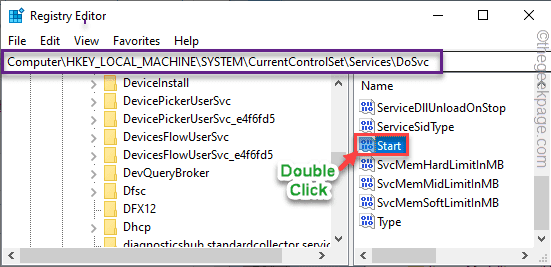
5. Ustaw wartość na „4".
6. Następnie kliknij „OK„Aby zapisać zmianę.
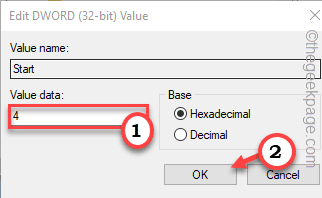
Następnie zamknij redaktor rejestru. Następnie, uruchom ponownie Twój komputer, aby umożliwić to zmianę efektu.
Fix 4 - Wyłącz optymalizację dostawy
Pobieranie pakietów aktualizacji z innych komputerów może pozwolić optymalizacji dostawy hosta usługi zużycie wysokiej przepustowości sieci.
1. Początkowo naciśnij Windows Key+I klucze razem.
2. Następnie dotknij „Aktualizacja systemu Windows„Na lewym panelu.
3. Następnie kliknij „Zaawansowane opcje" po prawej stronie.
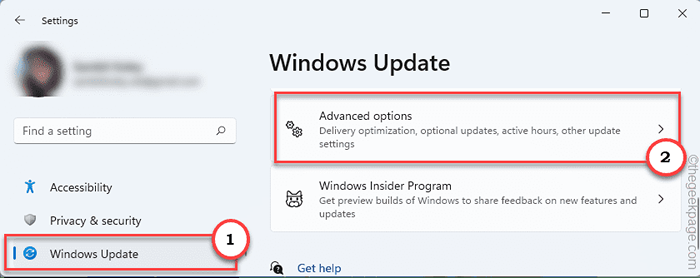
4. Następnie kliknij „Optymalizacja dostawy".
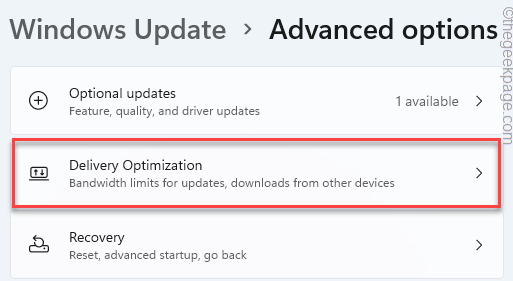
5. Następnie ustaw „Zezwalaj na pobieranie z innych komputerów”Ustawienia do„Wyłączony".
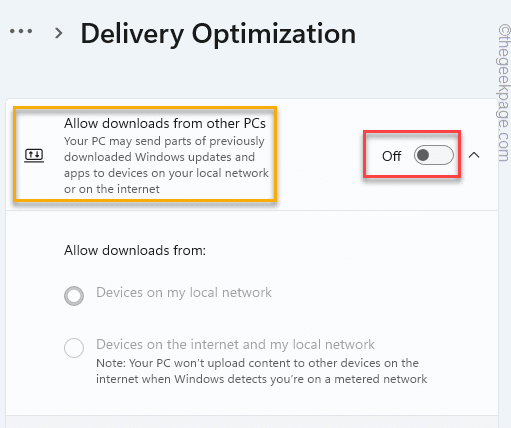
Po zakończeniu zamknij ustawienia.
To powstrzymuje system przed pobieraniem aktualizacji systemu Windows z innych komputerów w tle.
Sprawdź status problemu.
Napraw 5 - Upewnij się, że system jest aktualizowany
Musisz upewnić się, że twoje system Windows jest aktualizowane.
1. Początkowo naciśnij Windows Key+I klucze razem.
2. Następnie dotknij „Aktualizacja systemu Windows" po lewej stronie.
3. Następnie kliknij „Sprawdź aktualizacje".
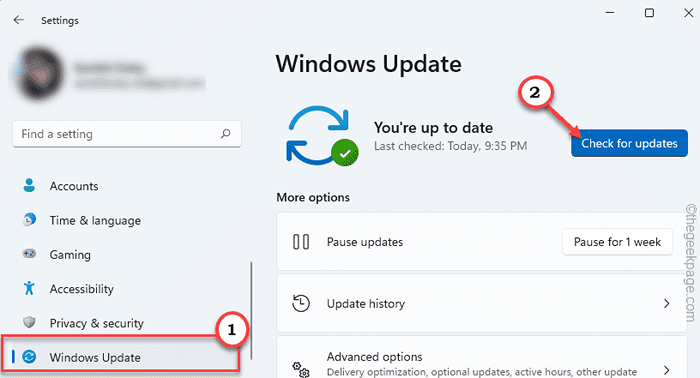
Windows będzie wyszukiwać dostępne aktualizacje i zainstalują je.
4. Następnie kliknij „Zrestartuj teraz„Aby zrestartować komputer i zakończyć proces aktualizacji.
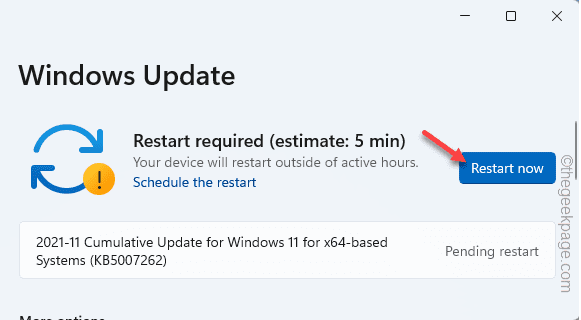
To ponownie uruchomi system i zakończy proces.
Napraw 6 - Wyłącz automatyczne aktualizacje w sklepie
Optymalizacja dostarczania hosta usługi działa również w celu aktualizacji aplikacji sklepowych w tle systemu.
1. Początkowo uruchom sklep Microsoft.
2. Po otwarciu sklepu dotknij obrazu konta u góry ekranu.
3. Następnie kliknij „Ustawienia aplikacji„Aby to otworzyć.
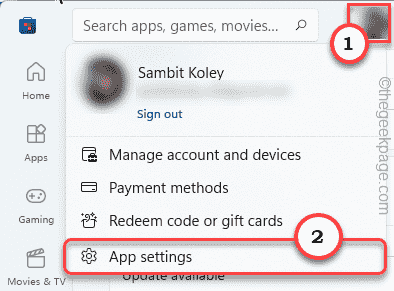
4. Następnie ustaw „Aktualizacje aplikacji”Ustawienia do Wyłączony status.
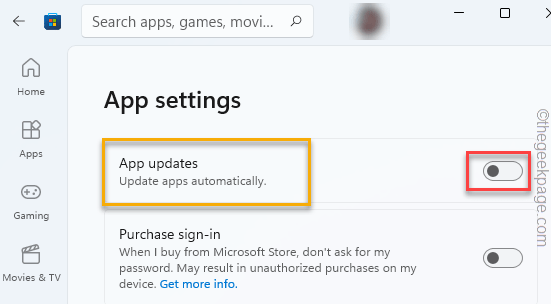
Powinno to ograniczyć tę konkretną usługę z uruchomienia w tle.
Poprawka 7 - Uruchom SFC i Dism Skanowanie
Uruchomienie SFC i Dism Skan powinno rozwiązać ten problem, jeśli występuje z powodu uszkodzonych plików systemowych.
1. Początkowo kliknij prawym przyciskiem myszy Klucz z systemem Windows i dotknij „CMD".
2. Następnie kliknij prawym przyciskiem myszy „Wiersz polecenia”I dotknij„Uruchom jako administrator„Aby uzyskać do niego dostęp.
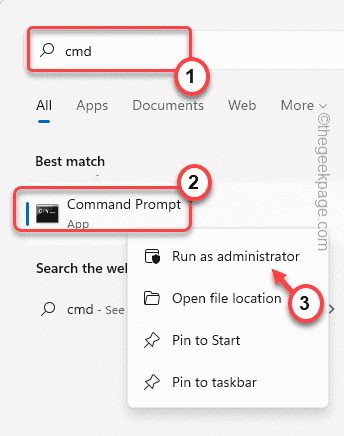
3. Teraz, kopiuj wklej To polecenie i uderzenie Wchodzić.
Konster.exe /Online /Cleanup-Imagage /Restorehealth
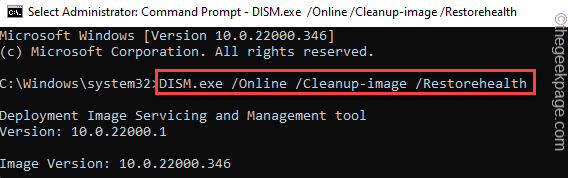
Windows uruchomi kontrolę.
4. Kiedy już to zrobisz, pasta To polecenie i uderzenie Wchodzić Aby uruchomić skan SFC.
SFC /Scannow
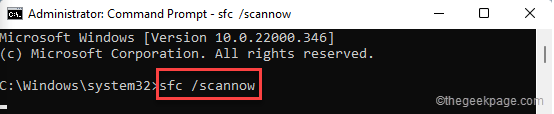
Po przeprowadzeniu tych skanów nie będziesz ponownie stawić czoła tym problemom.
- « Jak naprawić Windows Update i Aktywacji Kod błędu 0x80072f8f
- Jak ustawić skrót klawiatury, aby otworzyć dowolny folder w systemie Windows 11 »

