Jak naprawić tryb uśpienia systemu Windows 11 Nie działa
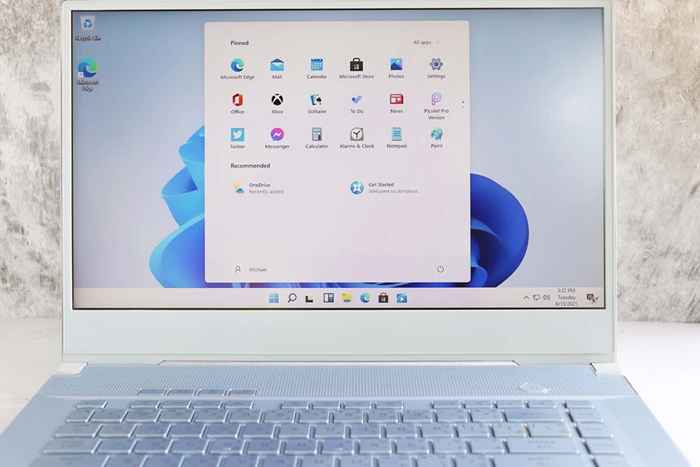
- 2247
- 652
- Tacjana Karpiński
Tryb uśpienia systemu Windows 11 przenosi komputer do stanu bezczynności w celu oszczędzania energii. Czasami może się okazać, że komputer nie wchodzi w ten tryb i pozostaje włączony. Ten problem zwykle występuje, gdy wyłączasz tryb uśpienia lub masz inne problemy z ustawieniami zasilania komputera.
Inne przyczyny problemu to tryb hybrydowy zakłócający tryb uśpienia, ekran ekran. Zobaczymy, jak rozwiązać te problemy w tym przewodniku.
Spis treści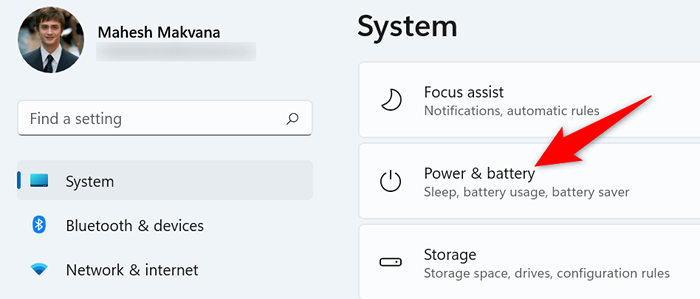
- Wybierz Ekran i sen opcja rozszerzenia menu.
- Ustaw timer dla każdej opcji wyświetlonej w menu, aby komputer przechodzi w tryb uśpienia.
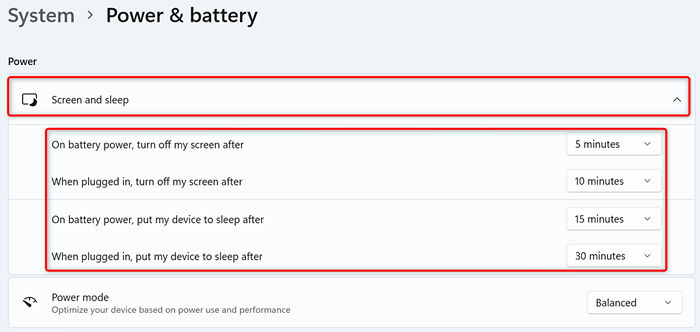
Przywróć domyślne ustawienia swojego planu zasilania
Windows 11 umożliwia tworzenie i zmianę ustawień dla różnych planów zasilania. Nieprawidłowo określona opcja w tych planach może spowodować, że komputer nie wchodzi w tryb uśpienia.
Jednym ze sposobów obejścia tego problemu jest przywrócenie ustawień planu zasilania do domyślnego. Takie postępowanie usuwa twoje niestandardowe opcje i przywraca te opcje do wartości fabrycznych. Możesz dostosować swoje plany po ich zresetowaniu.
- Uruchom panel sterowania na komputerze.
- Wybierać Sprzęt i dźwięk > Opcje mocy w panelu sterowania.
- Wybierać Zmień ustawienia planu Obok obecnego planu energii.
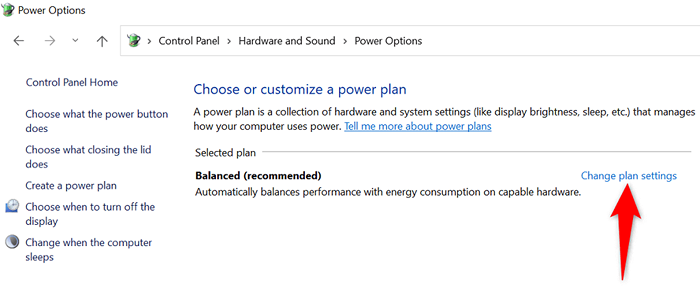
- Wybierać Przywróć ustawienia domyślne dla tego planu na ekranie, który się otwiera.
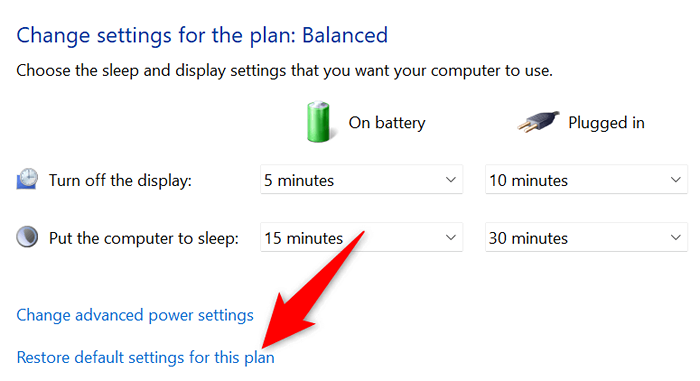
- Wybierać Tak W montażu potwierdzenia twojego działania.
Wyłącz tryb hybrydowy na komputerze Windows 11
Tryb hybrydowy systemu Windows 11 łączy tryb hibernacji i uśpienia, aby pomóc Ci oszczędzać energię. Kiedy masz problemy z umieszczeniem komputera w trybie uśpienia, warto wyłączyć tę funkcję kombinacji snu, aby sprawdzić, czy Twój problem zostanie rozwiązany.
Później możesz aktywować tryb hybrydowy, jeśli chcesz.
- otwarty Panel sterowania na twoim komputerze.
- Zmierzać do Sprzęt i dźwięk > Opcje mocy.
- Wybierać Zmień ustawienia planu Obok obecnego planu energii.
- Wybierać Zmień zaawansowane ustawienia zasilania.
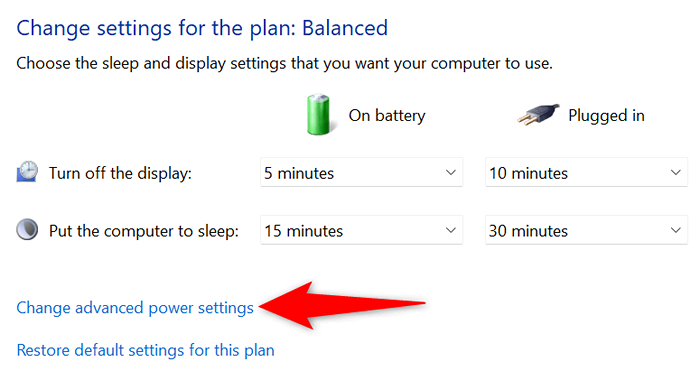
- Rozwiń Spać menu w oknie, które się otwiera.
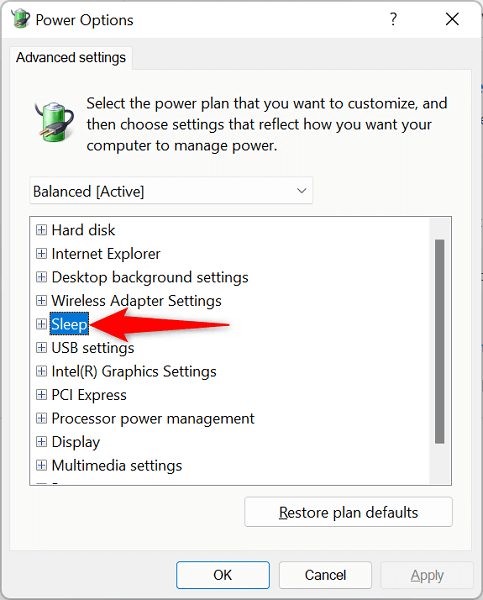
- Wybierać Wyłączony dla obu Na baterii I Podłączony opcje w Pozwól hybrydowego snu.
- Wybierać Stosować śledzony przez OK na dnie.
Wyłącz oszczędzanie ekranu na komputerze
Podobnie jak poprzednie wersje, Windows 11 zawiera różne oszczędzające ekran. Warto wyłączyć ten ekran, gdy napotykasz trudności z umieszczeniem komputera w trybie uśpienia.
Możesz ponownie reaktywować oszczędzających ekran w dowolnym momencie.
- otwarty Ustawienia Naciskając Okna + I w tym samym czasie.
- Wybierać Personalizacja z paska bocznego po lewej stronie.
- Wybierać Ekran blokady na prawym panelu.
- Wybierać Wygaszacz ekranu Na dole ekranu.
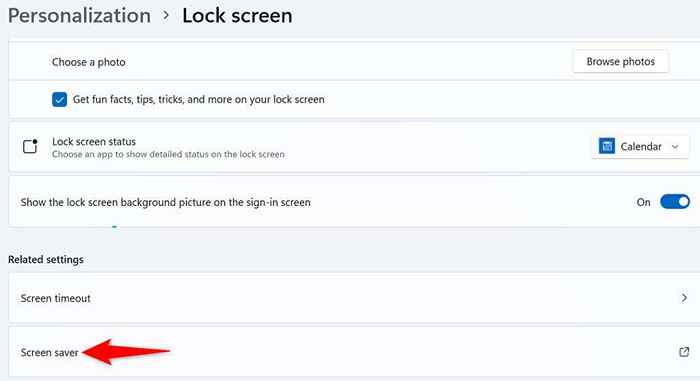
- Wybierać (Nic) z Wygaszacz ekranu Menu rozwijane.
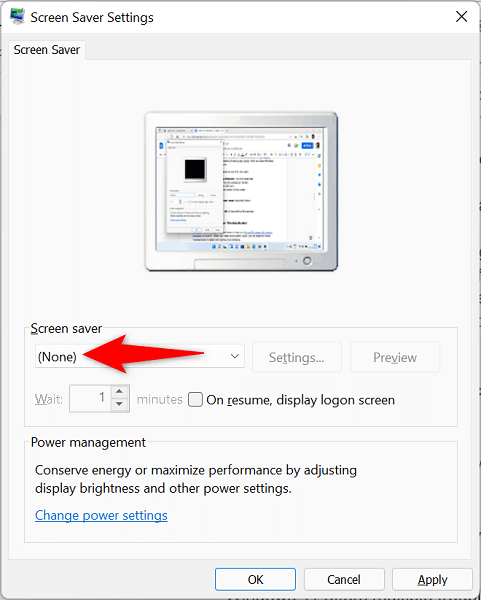
- Wybierać Stosować śledzony przez OK Na dole okna.
Użyj narzędzia do rozwiązywania zasilania systemu Windows 11
Windows 11 oferuje wielu narzędzia do rozwiązywania problemów, które pomogą znaleźć i naprawić problemy na komputerze. Gdy tryb uśpienia nie działa, użyj problemu zasilania systemu, aby wykryć i rozwiązywać problemy.
Ten narzędzie do rozwiązywania problemów działa w większości samodzielnie, więc nie musisz być obserwowany w technologii, aby korzystać z tego narzędzia.
- Dostęp Ustawienia Naciskając Okna + I jednocześnie.
- Wybierać System z paska bocznego po lewej stronie.
- Wybierać Rozwiązywanie problemów w okienku po prawej stronie.
- Wybierać Inny narzędzia do rozwiązywania problemów.
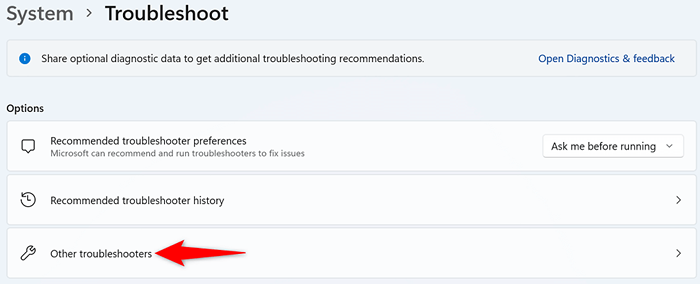
- Wybierać Uruchomić obok Moc Na ekranie narzędzie do rozwiązywania problemów.
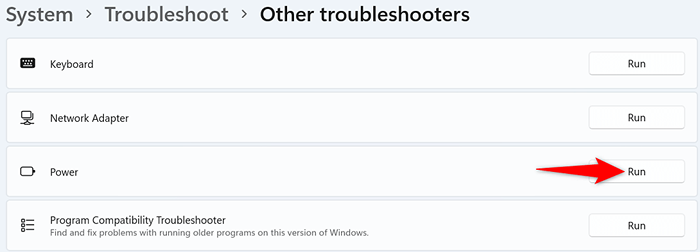
- Poczekaj na Moc Narzędzie do rozwiązywania problemów w celu wykrywania i rozwiązania problemów z ustawieniami zasilania komputera.
Odrzuć urządzenia, aby obudzić system Windows 11
Jednym z powodów, dla których Windows 11 nie pozostaje w trybie uśpienia, jest to, że jedno z twoich podłączonych urządzeń budzi system ze snu. Te urządzenia są zwykle twoimi klawiaturami, myszami i tortami.
Możesz sprawdzić, czy tak jest, cofając możliwość budzenia komputera z snu z tych urządzeń. Możesz to zrobić za pomocą menedżera urządzeń na komputerze.
- Otworzyć Początek menu, wyszukaj Menadżer urządzeń, i wybierz Menadżer urządzeń W wynikach wyszukiwania.
- Zwiększać Myszy i inne urządzenia wskazujące, Kliknij prawym przyciskiem myszy mysz i wybierz Nieruchomości.
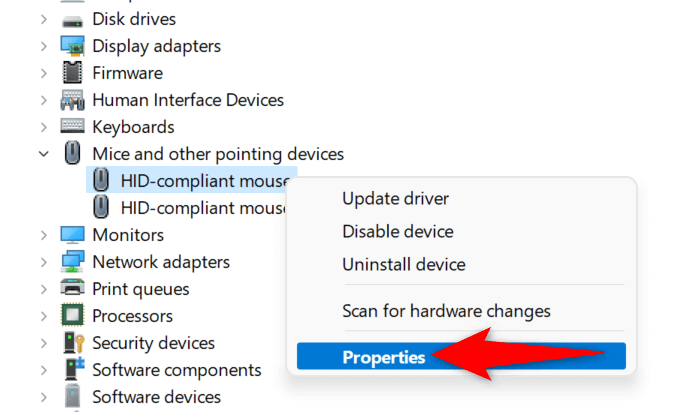
- Wybierz Zarządzanie energią Zakładka w oknie właściwości.
- Odznacz Pozwól temu urządzeniu obudzić komputer opcja.
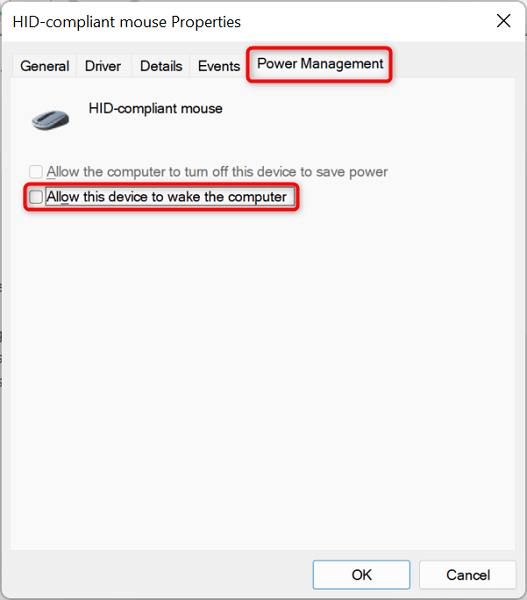
- Wybierać OK na dnie.
- Powtórz powyższe kroki dla klawiatury i trackpad, ale jeden na raz.
Sprawdź komputer Windows 11 pod kątem wirusów i złośliwego oprogramowania
Jeśli komputer z systemem Windows 11 nadal nie idzie spać w określonym czasie, komputer może mieć wirusa lub złośliwe oprogramowanie. Jest to mało prawdopodobne, ale nadal warto sprawdzić. Zagrożenia te często powodują różne losowe problemy na komputerze, w tym dysfunkcyjne funkcje systemu.
Na szczęście możesz użyć wbudowanego narzędzia antywirusowego systemu Windows 11, aby znaleźć i usuwać wirusy i złośliwe oprogramowanie z komputera.
- Początek Bezpieczeństwo systemu Windows otwierając Początek Menu, wyszukiwanie Bezpieczeństwo systemu Windows, i wybranie narzędzia w wynikach wyszukiwania.
- Wybierać Wirus i ochrona przed zagrożeniem na oknie, które się otwiera.
- Wybierać Opcje skanowania.
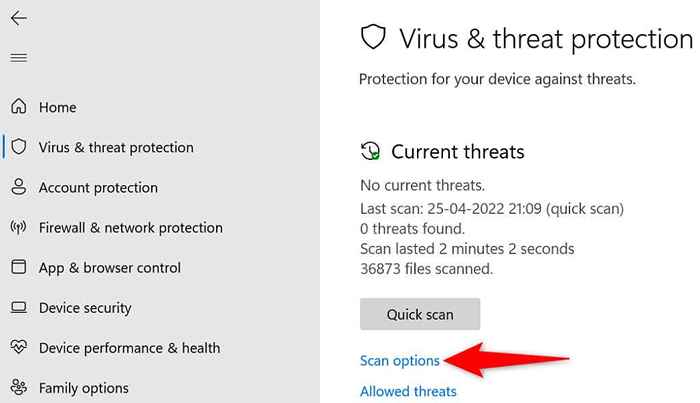
- Wybierać Pełne skanowanie i wybierz Skanuj teraz.
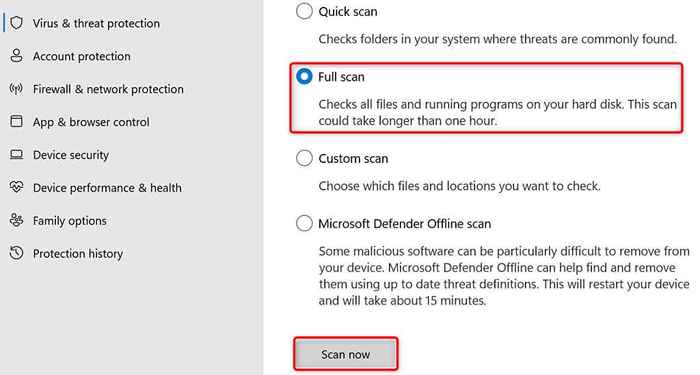
- Poczekaj, aż narzędzie wykryje i usuwa pliki wirusowe z komputera.
Zaktualizuj swój komputer Windows 11
Możliwe jest również, że podstawowe pliki systemu mają problem, powodując, że tryb uśpienia komputera nie działa. Możesz rozwiązać takie problemy, aktualizując komputer do najnowszej wersji, ponieważ najnowsza wersja często oferuje poprawki dla różnych istniejących błędów i problemów.
Możesz zaktualizować komputer Windows 11 za darmo i z łatwością, w następujący sposób:
- otwarty Ustawienia Naciskając Okna + I Klucze jednocześnie.
- Wybierać Aktualizacja systemu Windows z lewego paska bocznego.
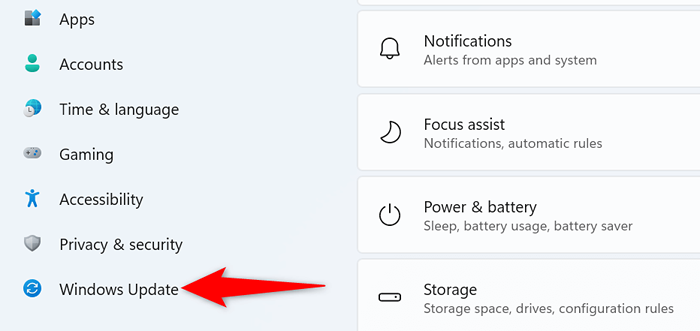
- Wybierać Sprawdź aktualizacje na prawym panelu.
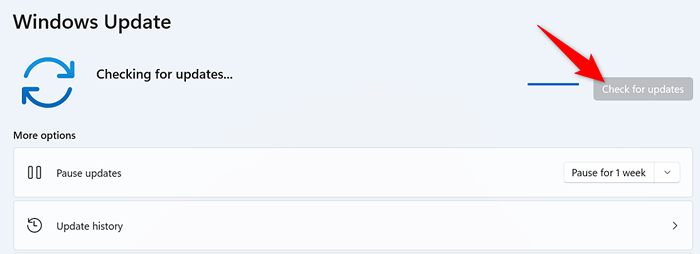
- Pobierz i zainstaluj dostępne aktualizacje.
- Uruchom ponownie komputer po zainstalowaniu aktualizacji.
Jeśli kiedykolwiek masz problemy z tworzeniem komputera w trybie uśpienia, użyj szczegółowych metod przedstawionych powyżej, aby rozwiązać problemy z trybem uśpienia. Po zrobieniu tego komputer wejdzie w tryb uśpienia w określonym czasie.
- « 10 wskazówek dotyczących rozwiązywania problemów z nadrukami żywicy 3D poszło nie tak
- Jak pokazać, akceptować lub ukryć edycje w Microsoft Word »

