Jak pokazać, akceptować lub ukryć edycje w Microsoft Word

- 4802
- 867
- Juliusz Janicki
Kiedy współpracujesz przy dokumencie w Microsoft Word, zobaczysz zmiany przez współautorów. Możesz chcieć zachować niektóre edycje, ale odrzucić inne. Najlepszym podejściem jest stosowanie zmian toru, abyś mógł przejrzeć zmiany i zdecydować, jak je obsłużyć.
Tutaj przeprowadzimy Cię, jak pokazać edycje w Word i zaakceptować, odrzucić i ukryć te edycje. To cię objęło podczas procesu śledzenia zmian.
Spis treści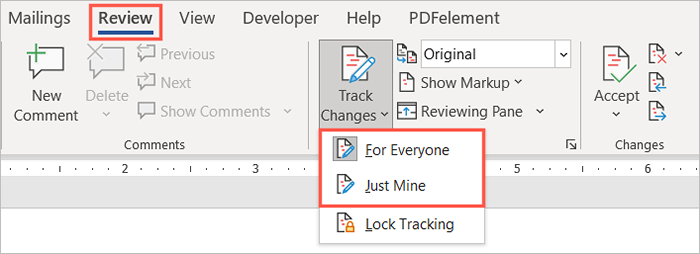
Po włączeniu funkcji możesz ją zablokować, aby uniemożliwić każdemu z wyłączenia. Wybierać Śledzenie blokady w Śledzenie zmian menu rozwijane i śledź podpowiedzi.
Jak pokazać edycje słowem
Kiedy będziesz gotowy na relację dokumentu i zobaczyć zmiany, masz kilka sposobów.
- Idź do Recenzja zakładka i sekcja śledzenia wstążki.
- W rozwijanym polu u góry wybierz albo Wszystkie znaczniki Lub Prosty znacznik. Wszystkie znaczniki wyświetla wskaźnik zmiany dokumentu i wersji. Prosty znacznik pokazuje tylko wskaźnik.
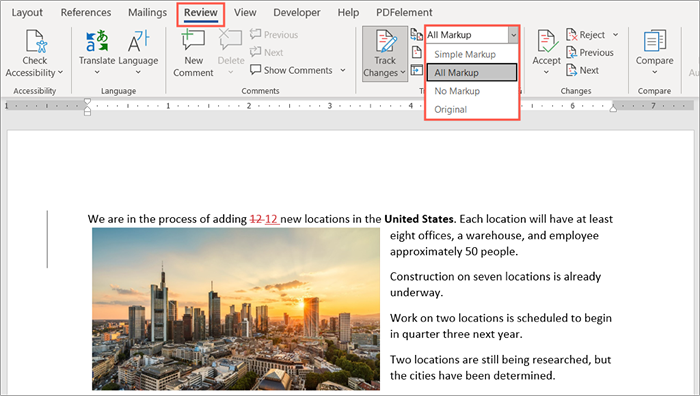
- Następnie wybierz Pokaż znaczniki rozwijana strzałka. Tutaj możesz dostosować to, co widzisz i jak wyświetla.
- Wstawki i delecje: Zaznacz tę opcję, aby pokazać dodatki i usunięcie przedmiotów.
- Formatowanie: Zaznacz tę opcję, aby pokazać zmiany formatowania.
- Balony: Wybierz sposób wyświetlania poprawek. Możesz wybrać Pokaż zmiany w balonach Aby wyświetlić je w wyskakującym po prawej stronie, Pokaż wszystkie zmiany w linii wyświetlać edycje w samym dokumencie, lub Pokaż tylko formatowanie w balonach dokładnie to zrobić.
- Specyficzni ludzie: Wybierać Wszyscy recenzenci Aby zobaczyć zmiany wszystkich lub twoje imię, aby zobaczyć tylko twoje.
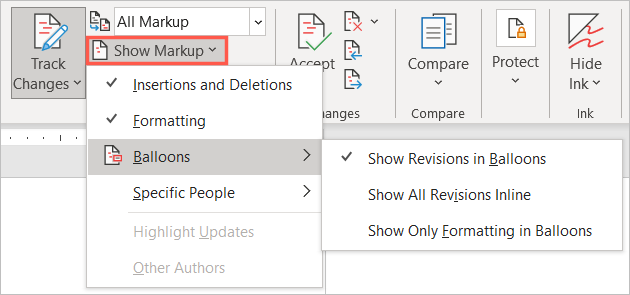
Oprócz powyższego masz opcję wyświetlania panelu recenzji. Jest to pomocne, jeśli zdecydujesz się użyć prostego znacznika, ponieważ zamiast tego zobaczysz edycje w panelu.
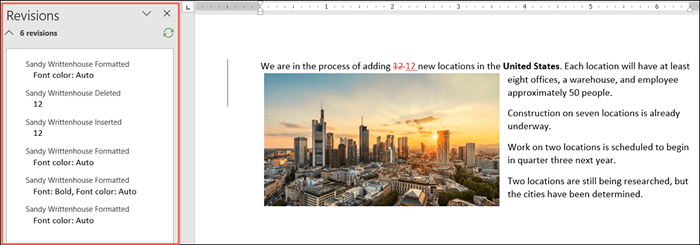
Wybierz Recenzowanie panelu strzałka rozwijana i wybierz opcję pionową (lewy panel) lub poziomy (dolny panel).
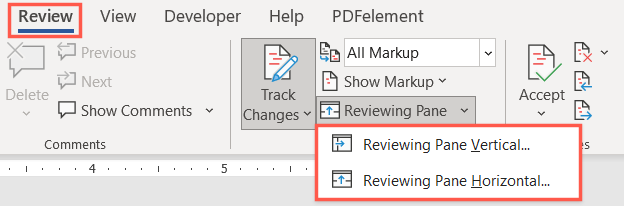
Możesz także przejrzeć zmiany, skacząc bezpośrednio do każdego.
W sekcji zmian wstążki użyj Poprzednia zmiana I Następna zmiana przyciski, aby je zobaczyć pojedynczo.
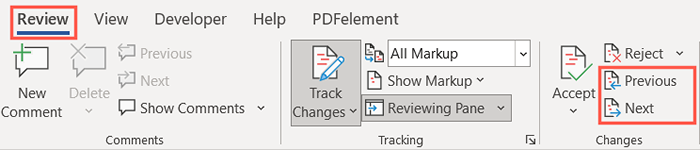
Jak zaakceptować edycje w słowie
Teraz, gdy wiesz, jak wyświetlać edycje w Word, następnym krokiem jest zaakceptowanie tych edycji. Możesz zaakceptować indywidualne zmiany lub wszystkie zmiany naraz.
Zaakceptuj indywidualne edycje
Aby zaakceptować edycje indywidualnie, zacznij od wybrania pierwszej. Następnie otwórz Zaakceptować menu rozwijane w sekcji zmiany wstążki.
Wybierz jeden z nich Zaakceptuj i przejdź do następnego Aby przejrzeć i zaakceptować pojedynczo lub Zaakceptuj tę zmianę Aby to zaakceptować, a następnie zatrzymać proces przeglądu.
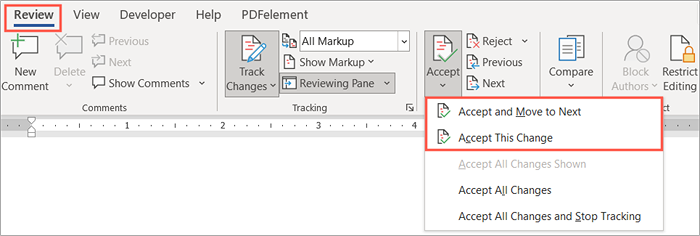
Alternatywnie możesz kliknąć prawym przyciskiem myszy zmianę i wybrać Zaakceptować W celu wprowadzenia, usunięcia lub zmiany formatu.
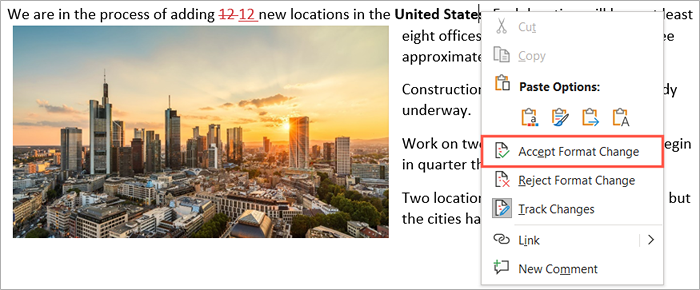
Zaakceptuj wszystkie zmiany
Jeśli chcesz zaakceptować wszystkie zmiany w dokumencie, otwórz Zaakceptować rozwijane pudełko w wstążce. Wybierać Zaakceptuj wszystkie zmiany Lub Zaakceptuj wszystkie zmiany i przestań śledzić według twoich preferencji.
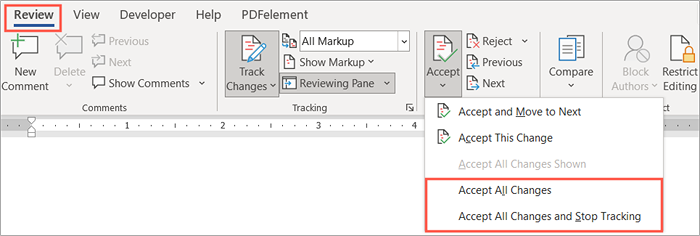
Jak odrzucić edycje słowem
Odrzucanie edycji Word jest tak łatwe, jak ich akceptacja i postępuje zgodnie z tym samym podstawowym procesem. Możesz odrzucić jeden lub wszystkie w dokumencie.
Wybierz zmianę, wybierz Odrzucić rozwijana strzałka w wstążce i wybierz Odrzuć i przejdź do następnego Lub Odrzucić zmianę. Możesz równieżKliknij prawym przyciskiem myszy i wybierz Odrzucić W celu wprowadzenia, usunięcia lub formatu zmiany w menu skrótów.
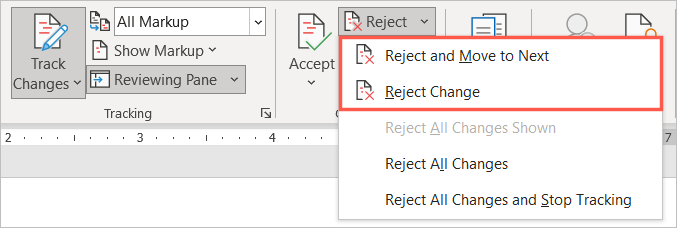
Aby odrzucić wszystkie zmiany w dokumencie, wybierz Odrzucić rozwijana strzałka i wybór Odrzuć wszystkie zmiany Lub Odrzuć wszystkie zmiany i przestań śledzić według twoich preferencji.
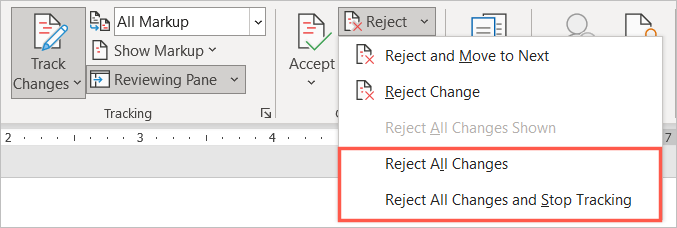
Jak ukryć edycje w słowie
Nie wszystko podczas współpracy w dokumencie polega na przeglądaniu, akceptowaniu lub odrzuceniu zmian. Jeśli chcesz ukryć edycje, aby skupić się na treści, możesz to zrobić bez wyłączania funkcji zmian ścieżek.
- Idź do Recenzja Zakładka i sekcja śledzenia wstążki.
- Wybierz górne rozwijane pole i wybierz albo Bez znaczników Lub Oryginalny. Żadna markup nie jest najlepszą opcją, aby zobaczyć Twój dokument bez wskaźników edycji. Oryginał pokazuje dokładnie ten oryginalny dokument, tak jak był przed edytami.
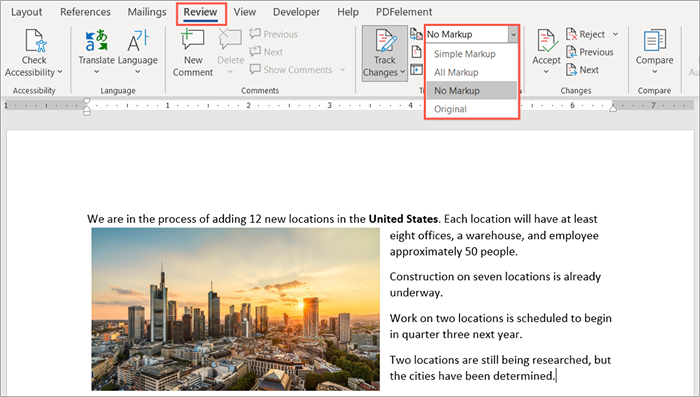
- Jeśli włączyłeś opisany powyżej panel recenzujący, możesz go zamknąć za pomocą X w prawym górnym rogu lub przez puste Recenzowanie panelu przycisk w wstążce.
Wróć do tego samego rozwijanego pola, aby ponownie wyświetlić zmiany i jak opisano wcześniej.
Aby uzyskać dodatkowe sposoby współpracy przy dokumentach słów, spójrz na to, jak dodać i usunąć komentarze. Jeśli korzystasz również z Microsoft Excel, sprawdź, jak udostępnić plik, a następnie jak śledzić zmiany.
- « Jak naprawić tryb uśpienia systemu Windows 11 Nie działa
- 6 najlepszych interfejsów audio i dlaczego je potrzebujesz »

