Jak naprawić błąd aktualizacji Windows 11 0x8007045b
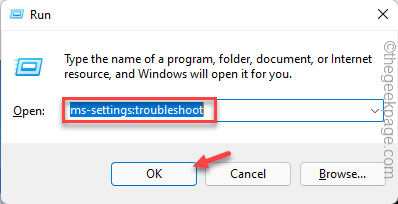
- 5041
- 80
- Juliusz Janicki
Problemy z aktualizacją systemu Windows nie są niczym nowym w systemie Windows. Ostatnio niektórzy użytkownicy narzekają na ten nowy kod błędu 0x8007045b. Jeśli jesteś jednym z tych użytkowników doświadczających tego samego problemu w swoim systemie, nie martw się. Postępuj zgodnie z tymi łatwymi poprawkami, aby szybko rozwiązać ten problem.
Spis treści
- Napraw 1 - Użyj domyślnego rozwiązywania problemów z aktualizacją systemu Windows
- Napraw 2 - Zmień nazwę folderu miękkiego
- Napraw 3 - Uruchom skanowanie SFC Dism
- Napraw 4 - Odinstaluj antywirus
Napraw 1 - Użyj domyślnego rozwiązywania problemów z aktualizacją systemu Windows
Możesz użyć narzędzia do rozwiązywania problemów z Windows Update, aby rozwiązać ten 0x8007045b.
1. Początkowo naciśnij Klucz Windows + R klucze razem.
2. Następnie wpisz „Settings MS: Rozwiązywanie problemów”I uderzył Wchodzić.
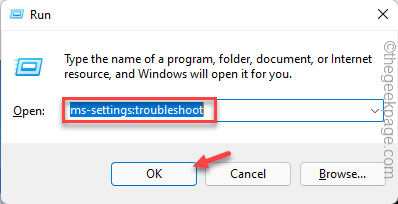
3. Teraz dotknij „Inni narzędzia do rozwiązywania problemów„Aby uzyskać do niego dostęp.
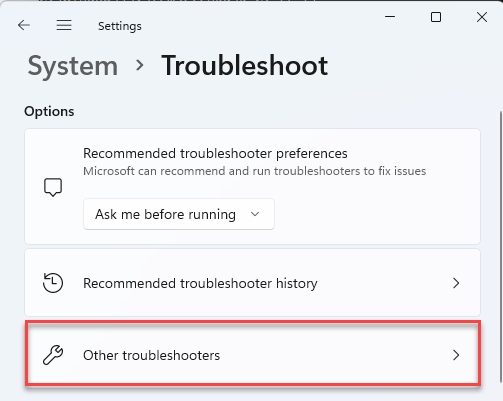
4. Zauważysz „Aktualizacja systemu Windows„Rozwiązywanie problemów.
5. Następnie dotknij „Uruchomić„Aby uruchomić narzędzia do rozwiązywania problemów.
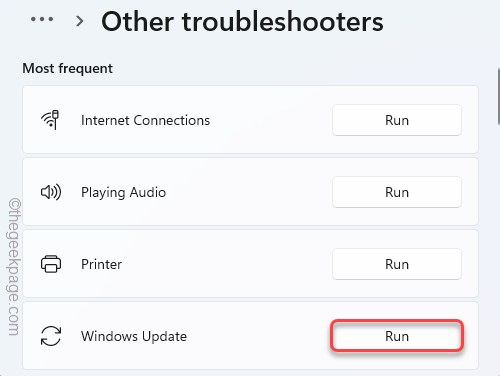
Teraz system Windows sprawdzi system pod kątem problemów związanych z Windows Update i naprawi je. Twój problem należy rozwiązać.
Napraw 2 - Zmień nazwę folderu miękkiego
Uszkodzony folder miękkiej oddziaływacza może poprowadzić system do tego błędu.
1. Początkowo naciśnij Klucz z systemem Windows i wpisz „CMD".
2. Następnie kliknij prawym przyciskiem myszy „Wiersz polecenia”I kliknij„Uruchom jako administrator".
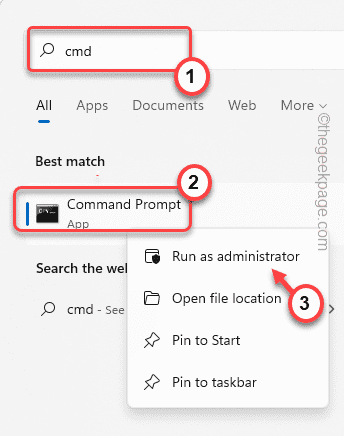
3. Kiedy pojawi się terminal, musisz zatrzymać działające usługi na komputerze. Więc, kopiuj wklej Te cztery polecenia jeden po drugim i uderzają Wchodzić Aby wykonać te sekwencyjne.
Stop netto Wuauserv Net Stop Cryptsvc Net Stop bity netto Stop Msiserver
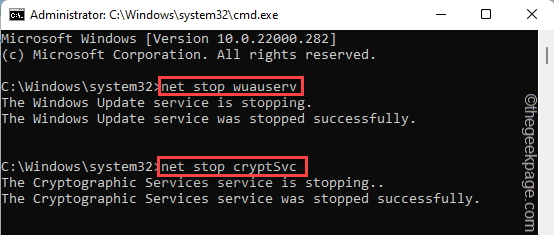
4. Teraz, pasta te polecenia w terminalu i uderzają Wchodzić Aby zmienić nazwę dwóch folderów kluczowych powiązanych z procesem aktualizacji systemu Windows.
Ren C: \ Windows \ SoftWedistribution SoftWedistribution.Old Ren C: \ Windows \ System32 \ Catroot2 Catroot2.stary

5. Na koniec możesz rozpocząć zatrzymane usługi w swoim systemie. Typ te polecenia pojedynczo i naciskają Wchodzić.
Start netto Wuauserv Net Start Cryptsvc Bits Net Start START MSISERVER
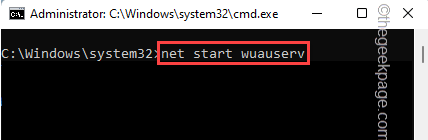
Raz po wykonywaniu wszystkich poleceń na komputerze zamknij terminal.
Ponowne uruchomienie Twój komputer, aby zapisać zmiany na komputerze.
Napraw 3 - Uruchom skanowanie SFC Dism
1. Początkowo kliknij prawym przyciskiem myszy Klucz z systemem Windows i dotknij „Uruchomić".
2. Następnie wpisz „CMD”I naciśnij Ctrl+Shift+Enter klucze razem.
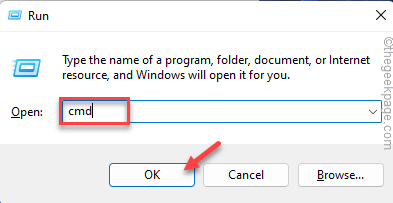
3. Teraz, kopiuj wklej To polecenie i uderzenie Wchodzić.
Konster.exe /Online /Cleanup-Imagage /Restorehealth
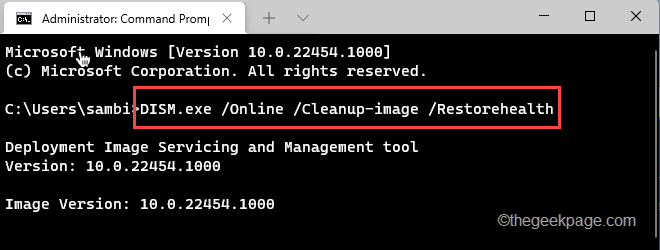
Niech Windows zakończy skan.
3. Po przeprowadzeniu skanu, pasta To polecenie i uderzenie Wchodzić Aby uruchomić skan SFC.
SFC /Scannow
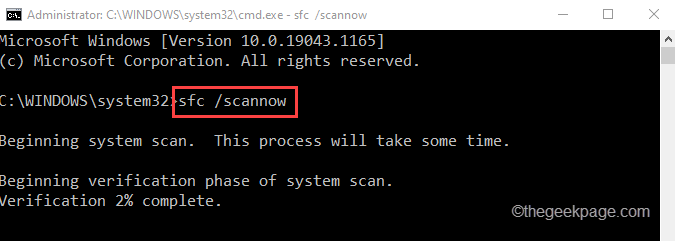
Po pomyślnym uruchomieniu dwóch skanów zamknij wiersz polecenia. Uruchom ponownie Twój komputer i sprawdź.
Napraw 4 - Odinstaluj antywirus
Niektórzy użytkownicy poinformowali, że zewnętrzny antywirus w swoich systemach powoduje ten problem. Odinstalowanie antywirusa z systemu naprawi błąd.
1. Początkowo naciśnij Klucz Windows+R klucze razem.
2. Następnie wpisz „AppWiz.Cpl”I uderzył Wchodzić.
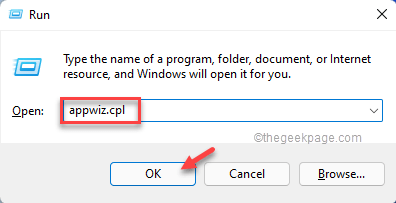
3. W oknie programu i funkcji kliknij prawym przyciskiem myszy antywirus i dotknij „Odinstalowanie„Odinstalować go z systemu.
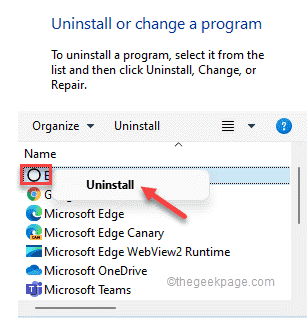
Postępuj zgodnie z instrukcjami, aby całkowicie odinstalować antywirus w systemie.
Po odinstalowaniu antywirusa, uruchom ponownie Twój komputer do ukończenia procesu. Po ponownym uruchomieniu systemu spróbuj ponownie zainstalować aktualizacje.
Twój problem należy rozwiązać.
- « Napraw Microsoft OneDrive znak błędny 0x8004de85 w systemie Windows 11/10
- Jak naprawić kod błędu 0xc00000e w systemie Windows 11, 10 »

