Jak naprawić kod błędu 0xc00000e w systemie Windows 11, 10
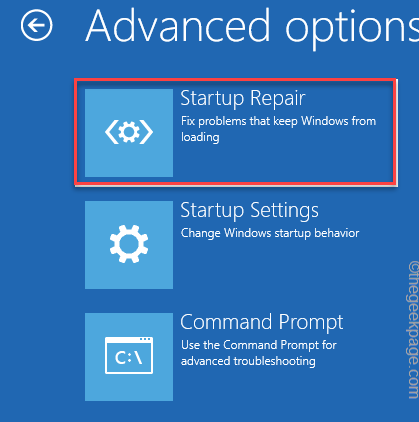
- 3568
- 384
- Roland Sokół
Podczas normalnego uruchamiania komputera lub odzyskania go za pomocą narzędzia do odzyskiwania, możesz to zobaczyć „Kod błędu 0xc00000e„Na ekranie. Ten problem występuje, gdy BCD jest uszkodzony w twoim systemie. Istnieje wiele powodów, dla których ten problem może się pojawić, ale problemy z napisem na dysku i uszkodzone pliki systemowe mogą być jednym z nich. Ale nie ma się czym martwić. Musisz tylko postępować zgodnie z naszymi instrukcjami linii po linii, a błąd zniknie w ciągu kilku minut.
Spis treści
- Napraw 1 - Usuń wszelkie napędy zewnętrzne
- Napraw 2 - odbuduj dane konfiguracji rozruchu systemu
- Napraw 3 - Zmodyfikuj priorytet rozruchu
- Napraw 4 - Użyj naprawy uruchamiania
Napraw 1 - Usuń wszelkie napędy zewnętrzne
Wszelkie napędy zewnętrzne mogą powodować zamieszanie w priorytecie rozruchu twojego systemu. Tak więc odłączanie się może ci pomóc.
1. Najpierw naciśnij i przytrzymaj przycisk zasilania przez 15 sekund, aby zapewnić, że system całkowicie się wyłącza.
2. Teraz ostrożnie usuń system od źródła zasilania.
3. Następnie usuń każdy napęd zewnętrzny z systemu (w tym zewnętrzne dysk twardy).
4. Nie powinno być żadnych płyt CD/DVD w dysku dysku.
5. Po zrobieniu ich wszystkich, po prostu podłącz kabel zasilający do systemu i włącz go.
6. Teraz naciśnij przycisk zasilania na komputerze, aby go uruchomić.
Ponieważ BIOS nie znajdzie żadnych innych napędów według priorytetu rozruchu, więc uruchomi się z dysku systemowego.
Uruchom ponownie Twój system kilka razy i sprawdź, czy to rozwiązuje problem.
Napraw 2 - odbuduj dane konfiguracji rozruchu systemu
Zamieszkane dane konfiguracji rozruchu systemu mogą prowadzić do tego „kod błędu 0xc00000e”. Musisz więc odbudować dane konfiguracji rozruchu.
1. Początkowo całkowicie wyłącz system.
2. Następnie przełącz system z powrotem NA.
C. Po uruchomieniu systemu po prostu Nacisnij i przytrzymaj przycisk zasilania ponownie, aby wymusić wyłączenie systemu.
D. Po prostu powtórz tę akcję przez 1-2 razy więcej i po raz trzeci pozwól komputerowi.
Twój system automatycznie przejdzie do trybu „automatyczna naprawa”.
1. Po pojawieniu się automatycznego ekranu naprawy dotknij „Zaawansowane opcje".
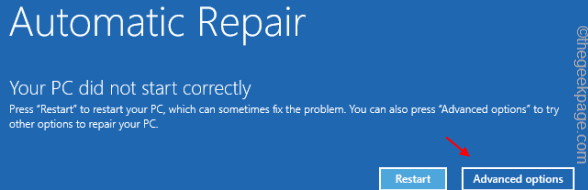
2. Aby rozwiązać problem, dotknij „Rozwiązywanie problemów".
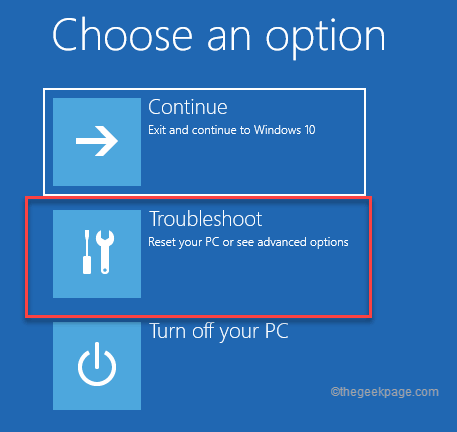
6. Potem musisz dotknąć „Zaawansowane opcje".
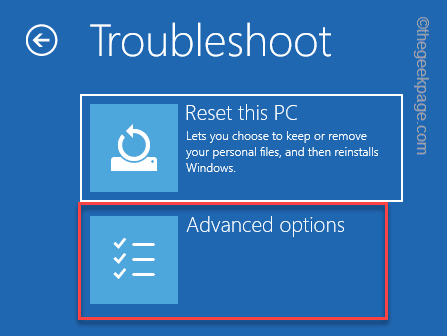
7. Wśród różnych opcji dotknij „Wiersz polecenia„Aby uzyskać dostęp do wiersza polecenia.
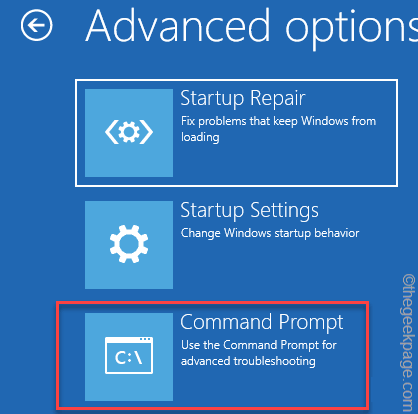
Pozwól, aby Twój system uruchomił terminal.
9. Po prostu wybierz konto administracyjne i kliknij „Kontynuować„Aby w końcu uzyskać dostęp do terminalu.
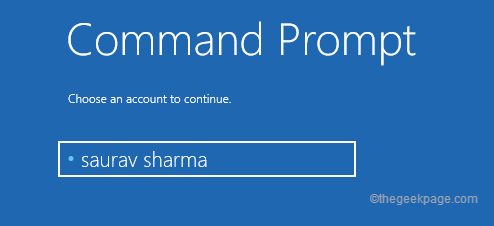
11. Teraz, pasta Te trzy polecenia jeden po drugim i uderzają Wchodzić. To naprawi główny rekord rozruchu.
bootRec /FixMbr
bootRec /Fixboot
BootRec /Scanos
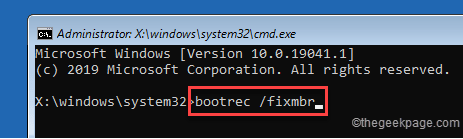
12. Następnie możesz odbudować katalog konfiguracji rozruchu w swoim systemie. Po prostu wykonaj ten kod, aby to zrobić.
bootRec /RebuildBcd
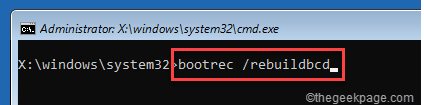
Po zakończeniu tego wyjdź z terminala, a twój system uruchomi się na ekranie, który zauważyłeś wcześniej.
13. Następnie dotknij „Kontynuować".
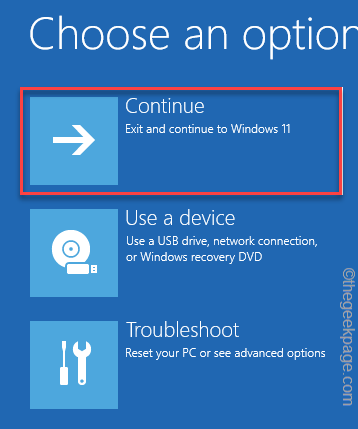
Pozwól komputerowi uruchomić normalnie. Następnie sprawdź, czy nadal masz problem, czy nie.
Napraw 3 - Zmodyfikuj priorytet rozruchu
Niewłaściwy priorytet rozruchu może doprowadzić system do uruchamiania z niewłaściwego urządzenia, ostatecznie powodując „Kod błędu 0xc00000e".
1. Na początku zamknij swój system.
2. Po wyłączeniu go naciśnij przycisk zasilania, aby go włączyć.
3. Kiedy pojawi się logo producenta, naciśnij i przytrzymaj „Usuwać„Klucz na klawiaturze, aby uzyskać dostęp do ustawień BIOS.
NOTATKA -
Musisz mieć oko na dokładny klucz, aby uzyskać dostęp do systemu BIOS, co może się różnić w zależności od producenta do drugiego.
Zwykle są to najczęściej używane klucze -

3. Teraz idź do „Uruchomić”Tab.
4. Następnie wybierz „Skonfiguruj opcje rozruchu„Korzystanie z klawiszy strzałek i uderzenia Wchodzić Aby uzyskać do niego dostęp.
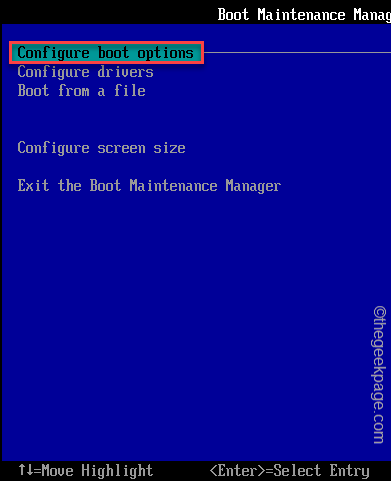
5. Następnie zejdź do „Zmień kolejność rozruchu”I naciśnij Wchodzić Klucz do otwarcia.
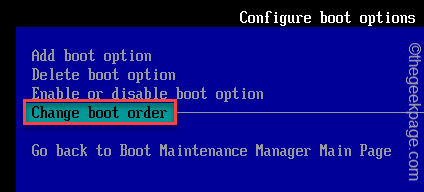
5. Tutaj zauważysz listę urządzeń rozruchowych (takich jak - HDD/SSD, CDROM Drive, Network, Urządzenia USB).
6. Po prostu użyj klawisza strzałki, aby wybrać napęd HDD/SSD (który zawiera folder Windows) i przenieś go na górę.
7. Gdy to zrobisz, przewiń w dół, aby wybrać „Zatrzymaj zmiany i wyjście”Opcja i uderzenie Wchodzić.
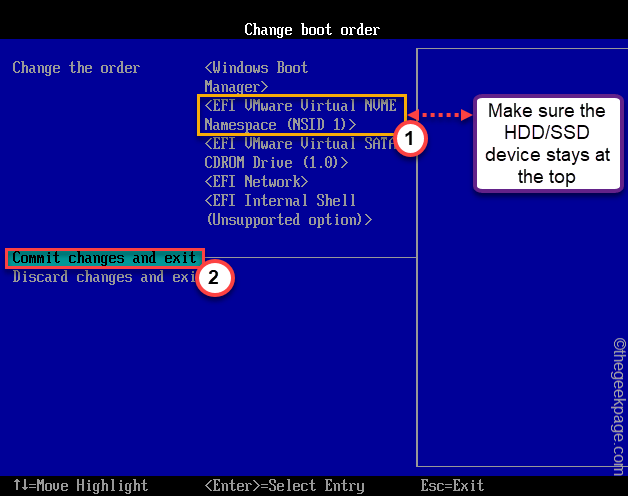
8. Na koniec naciśnij „F10„Klucz, aby zapisać to ustawienie.

Poczekaj, aż twój system ponowne uruchomienie normalnie. Uruchomi się zgodnie z priorytetem rozruchu.
Napraw 4 - Użyj naprawy uruchamiania
Istnieje wbudowane narzędzie do naprawy uruchamiania, którego można użyć do rozwiązania tego problemu.
1. Uruchom swój system w trybie automatycznej naprawy.
2. Gdy tam będziesz, kliknij „Zaawansowane opcje".
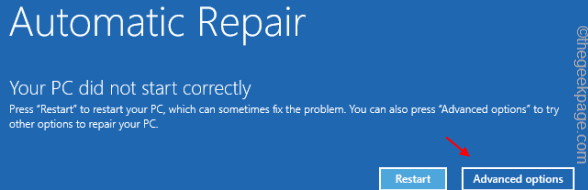
3. Aby rozwiązać problem, dotknij „Rozwiązywanie problemów".
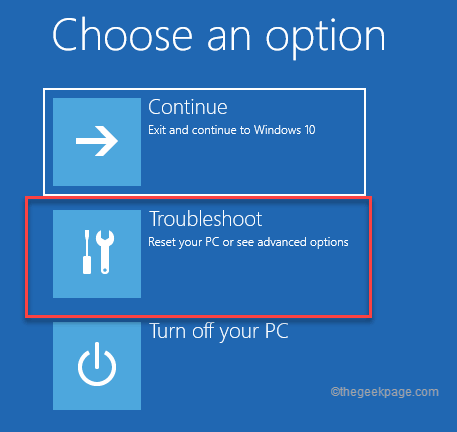
4. Potem musisz dotknąć „Zaawansowane opcje".
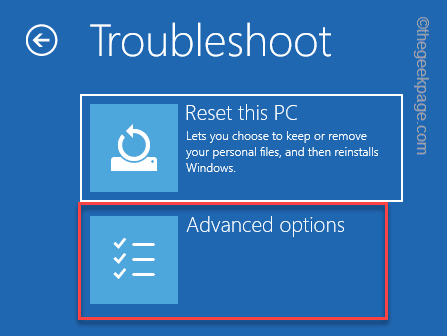
5. Teraz dotknij „Naprawa startupu„Aby rozpocząć proces naprawy automatycznej.
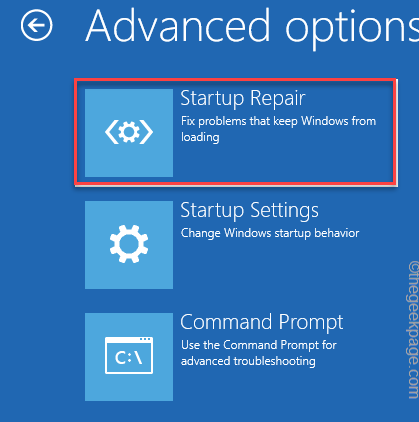
Pozwól Windows automatycznie naprawić system i naprawić problem.
- « Jak naprawić błąd aktualizacji Windows 11 0x8007045b
- Jak naprawić zespoły Microsoft Restarting często problem w systemie Windows 11/10 »

