Jak naprawić zespoły Microsoft Restarting często problem w systemie Windows 11/10
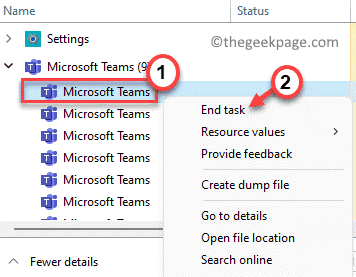
- 4770
- 1220
- Igor Madej
Microsoft Teams to bardzo wygodne narzędzie do udanej wirtualnej komunikacji między zespołami w firmie. Wielu użytkowników podniosło problem, w którym zespoły Microsoft ciągle uruchamiają się losowo za każdym razem, gdy otwierasz go, aby wykonać jakąś operację. Ten problem tworzy przeszkodę w pracy, którą użytkownik próbował wykonać.
Przeczytaj z wyprzedzeniem w tym artykule, aby znaleźć sposoby, w jakie możesz spróbować przezwyciężyć ten problem na komputerze z systemem Windows. Przed pójściem do przodu z poprawkami uruchom ponownie komputer i sprawdź, czy jesteś w stanie rozwiązać problem.
Spis treści
- Fix 1 - Wymuszaj zamknięte zespoły Microsoft
- Fix 2 - Usuń pliki pamięci podręcznej zespoły Microsoft
- Fix 3 - Odinstaluj i ponownie zainstaluj zespoły Microsoft
Fix 1 - Wymuszaj zamknięte zespoły Microsoft
1. Zamknij zespoły Microsoft.
2. Idź do Ukryte ikony w Twoim pasek zadań.
3. Kliknij prawym przyciskiem myszy na ikonie dla Zespoły Microsoft i wybierz Zrezygnować.
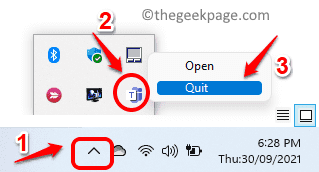
4. Naciskać Shift + Ctrl + ESC otworzyć Menadżer zadań.
5. w Menadżer zadań okno, upewnij się Proces Zakładka jest wybrana.
6. Znajdź Zespoły Microsoft na liście procesów.
7. Kliknij prawym przyciskiem myszy na Zespoły Microsoft przetwarzaj jeden po drugim i wybierz Koniec zadanie Opcja w wyświetlonym menu.
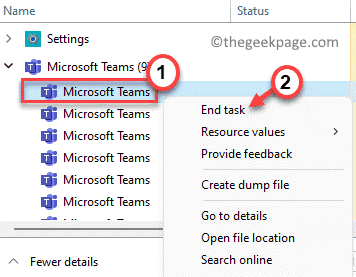
8. Po zabiciu wszystkich procesów zespołów działających na komputerze ponownie otwórz zespoły Microsoft i sprawdź, czy problem został naprawiony.
Fix 2 - Usuń pliki pamięci podręcznej zespoły Microsoft
1. otwarty Uruchomić okno dialogowe za pomocą Windows i r Kombinacja kluczowa.
2. Typ %AppData%\ Microsoft iść do Folder Microsoft w AppData.
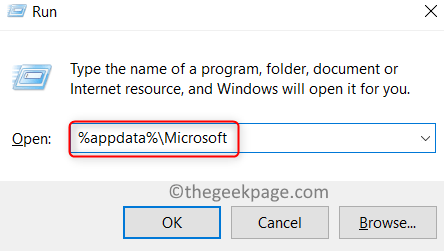
3. Gdy znajdziesz się w folderze Microsoft, poszukaj Zespoły teczka.
4. Kliknij prawym przyciskiem myszy na Zespoły folder i kliknij Usuwać ikona u góry lub naciśnij klawisz Usuń, aby usunąć ten folder.
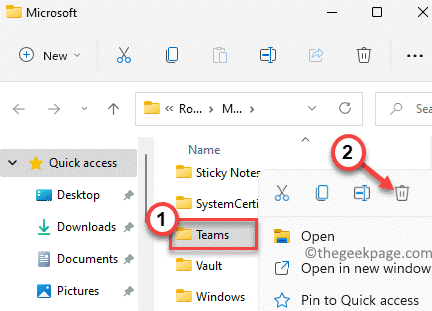
5. Początek Zespoły Microsoft. Będziesz musiał zalogować się na swoje konto.
6. Sprawdź, czy problem z ponownym uruchomieniem nadal istnieje, czy nie.
Fix 3 - Odinstaluj i ponownie zainstaluj zespoły Microsoft
1. Naciskać Windows + r otworzyć Uruchomić dialog.
2. Typ AppWiz.Cpl otworzyć Programy i funkcje.
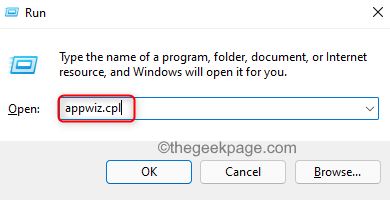
3. Znajdź Zespoły Microsoft na liście zainstalowanych aplikacji.
4. Kliknij prawym przyciskiem myszy NA Zespoły Microsoft i kliknij Odinstalowanie opcja.
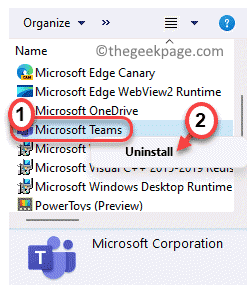
5. Kliknij Tak W przypadku poproszenia o potwierdzenie. Poczekaj, aż odinstalowanie się zakończy.
6. Przejdź do strony pobierania zespołów microsft i pobierać najnowsza wersja instalatora aplikacji.
7. Podwójne kliknięcie na wykonywalnym, aby rozpocząć instalację. Postępuj zgodnie z instrukcjami na ekranie, aby zakończyć instalację.
8. Uruchom ponownie Twój komputer po zakończeniu instalacji.
9. Początek Zespoły Microsoft i sprawdź, czy problem został rozwiązany.
Dziękuje za przeczytanie.
Mamy nadzieję, że ten artykuł był wystarczająco pouczający, aby rozwiązać problem z zespołami Microsoft. Skomentuj i daj nam znać poprawkę, która dla Ciebie działała.
- « Jak naprawić kod błędu 0xc00000e w systemie Windows 11, 10
- Minecraft Błąd, nieoczekiwany problem miał miejsce kod wyjściowy 0 [poprawka] »

