Minecraft Błąd, nieoczekiwany problem miał miejsce kod wyjściowy 0 [poprawka]
![Minecraft Błąd, nieoczekiwany problem miał miejsce kod wyjściowy 0 [poprawka]](https://ilinuxgeek.com/storage/img/images_2/minecraft-error-an-unexpected-issue-occurred-exit-code-0-[fix]_11.png)
- 2679
- 586
- Juliusz Janicki
Minecraft obsługuje wrażenia z piaskownicy dla milionów graczy każdego dnia. Ale tak jak każda inna gra, nie jest całkowicie wolna od błędów. Niezależnie od tego, czy poszedłeś odkrywać inne mapy, czy budować dla siebie zupełnie nowy dom wiejski, co się stanie, jeśli Minecraft zawiedzie się z tym komunikatem o błędzie - 'Wystąpił nieoczekiwany problem. Kod wyjściowy 0'? Nie martw się. Istnieją bardzo łatwe poprawki do rozwiązania tego problemu.
Spis treści
- Napraw 1 - Usuń foldery internetowe
- Fix 2 - Uruchom Minecraft Launcher w trybie kompatybilności
- Napraw 3 - Usuń wszystkie mody
- Fix 4 - Aktualizacja Java
- Napraw 5 - Zaktualizuj kartę graficzną
- Napraw 6 - Wykonaj czysty rozruch
- Napraw 7 - Ponownie zainstaluj Minecraft
Napraw 1 - Usuń foldery internetowe
Uszkodzone foldery internetowe mogą spowodować awarię gry i pokazać kod wyjściowy 0.
Krok 1
1. Zamknij grę Minecraft, jeśli nadal jest otwarta.
2. Następnie naciśnij Klucz z systemem Windows+x i dotknij „Menadżer zadań".

3. Kiedy menedżer zadań się otwiera, przewiń w dół i poszukaj każdego „Minecraft„-Proces powiązany.
4. Jeśli możesz znaleźć jakikolwiek proces związany z Minecraft, kliknij go prawym przyciskiem myszy i dotknij „Zadanie końcowe„Aby go zabić.
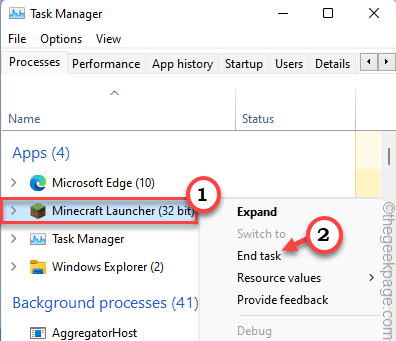
5. W ten sposób zakończ wszystkie procesy związane z Minecraft, które widzisz w menedżerze zadań.
Następnie zamknij menedżera zadań.
Krok 2
1. Początkowo naciśnij Klucz Windows+R klucze razem.
2. Następnie wpisz „%dane aplikacji%”I kliknij„OK„Aby otworzyć folder roamingowy.
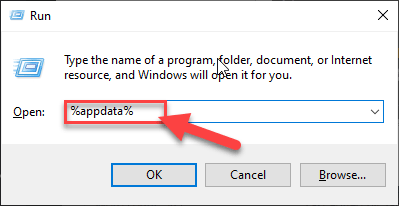
3. Kiedy otwiera się folder roamingowy, podwójne kliknięcie na ".Minecraft" teczka.
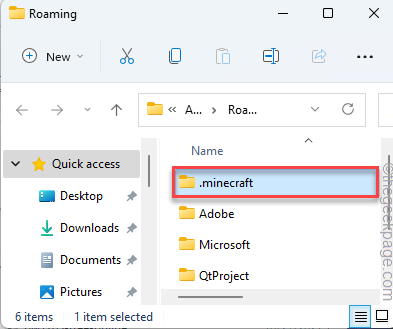
4. Tutaj zauważysz, że nazwy jednego lub wielu folderów zaczyna się od „WebCache".
[W naszym przypadku mamy dwa takie foldery. To są "WebCache" I "WebCache2" teczka. ]
5. Następnie wybierz te foldery i dotknij „Usuwać”Ikona do usunięcia tych z systemu.
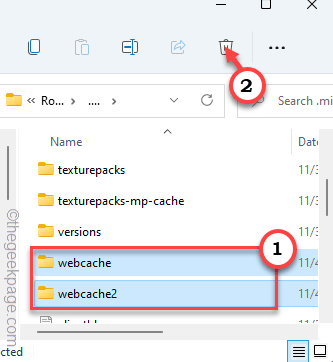
Po usunięciu tych folderów zamknij eksplorator plików. Teraz ponownie unów aplikację Minecraft i sprawdź.
Fix 2 - Uruchom Minecraft Launcher w trybie kompatybilności
Spróbuj uruchomić pranie Minecraft w trybie kompatybilności.
1. Przejdź do swojego pulpitu.
2. Następnie kliknij prawym przyciskiem myszy „Minecraft Launcher„Ikona i dotknij”Nieruchomości".
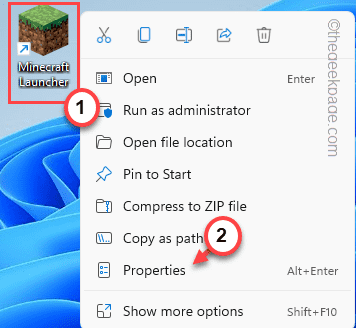
3. W oknie właściwości przejdź do „Zgodność" Sekcja.
4. Po tym, sprawdzać „„Uruchom program w trybie zgodności z:" opcja.
5. Następnie dotknij rozwijanego i wybierz „Windows 8".
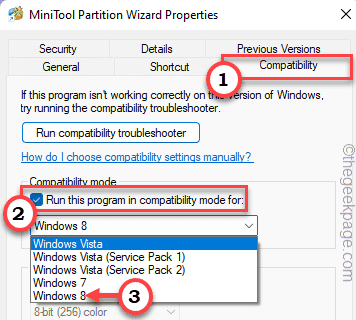
6. Tylko sprawdzać „„Uruchom ten program jako administrator" opcja.
7. Na koniec dotknij „Stosować" I "OK„Aby zastosować te zmiany.
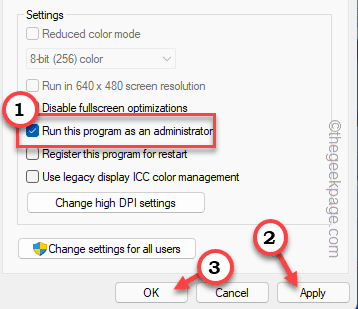
Po wykonaniu tego uruchom Minecraft Launcher i sprawdź, czy nadal masz problem, czy nie.
Napraw 3 - Usuń wszystkie mody
Minecraft stał się tak sławny ze względu na stale rosnącą zdumiewającą liczbę modów. Możesz po prostu zainstalować dowolny mod, aby uzyskać zupełnie nowe wrażenia. Ale czasami posiadanie ogromnej liczby zainstalowanych modów może rozbić grę. Proponujemy więc usunąć wszystkie mode jeden po drugim. Po usunięciu wszystkich modów sprawdź, czy gra działa.
Fix 4 - Aktualizacja Java
Minecraft wymaga minimum środowiska środowiska wykonawczego Java 1.6.0. Ale powinieneś zainstalować najnowszą dostępną wersję.
1. Przejdź do strony internetowej Java.
2. Następnie dotknij „Zaakceptuj i rozpocznij darmowe pobieranie„Aby pobrać plik konfiguracyjny.
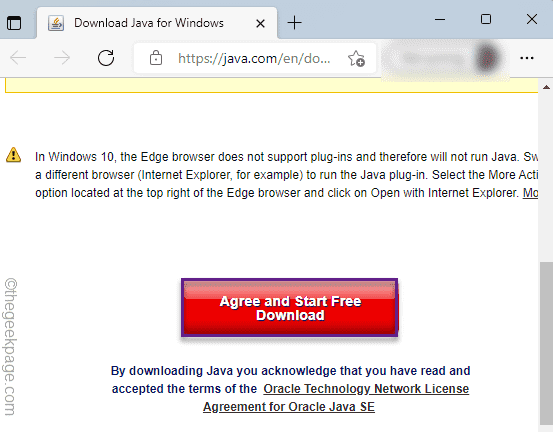
3. Teraz, podwójne kliknięcie na "Javasetup8u311„Aby go zainstalować.
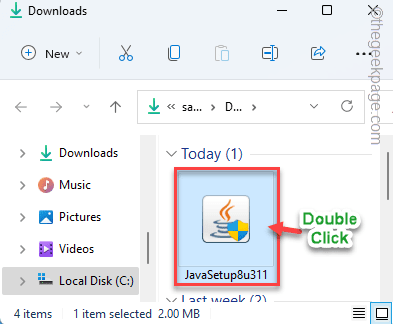
4. W oknie konfiguracji Java dotknij „zainstalować„Aby zainstalować najnowszą wersję oprogramowania.
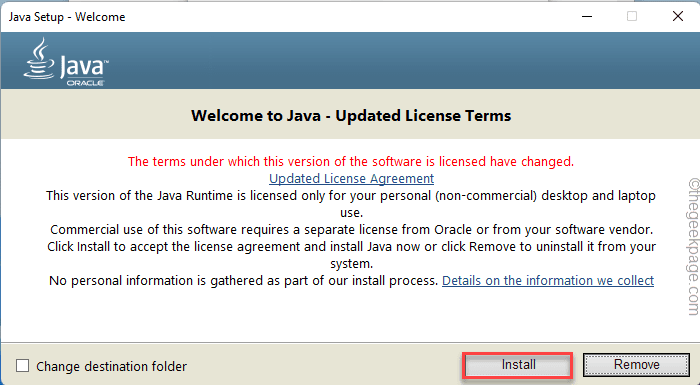
Musisz poczekać kilka minut, gdy konfiguracja pobiera i instaluje oprogramowanie.
Po zakończeniu zamknij konfigurację Java i uruchom ponownie system.
Następnie uruchom Minecraft za pomocą Launcher Minecraft i sprawdź, czy działa, czy nie.
Napraw 5 - Zaktualizuj kartę graficzną
Instalowanie najnowszej wersji karty graficznej może pomóc w rozwiązaniu tego problemu.
1. Początkowo naciśnij Klucz Windows+R klucze razem.
2. Następnie napisz "devmgmt.MSC”I dotknij„OK".
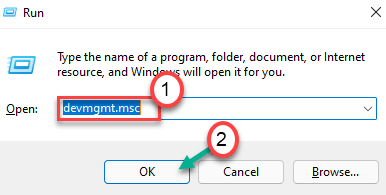
3. Po otwarciu menedżera urządzeń poszerz „Karty graficzne".
4. Następnie kliknij prawym przyciskiem myszy sterownik wyświetlacza i dotknij „Uaktualnij sterownik".
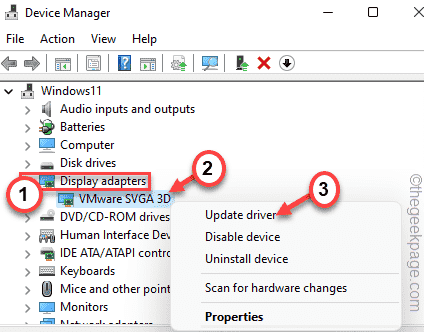
5. Następnie dotknij „Wyszukaj automatycznie sterowników" na oknie.
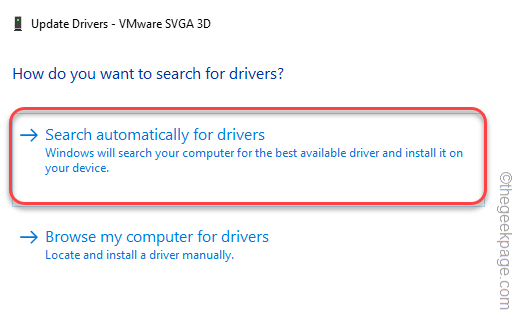
Pozwól Windows pobrać i zainstaluj najnowszy sterownik graficzny w systemie.
Uruchom ponownie system. Sprawdź, czy to działa.
Napraw 6 - Wykonaj czysty rozruch
Czyste uruchamianie system powinien zatrzymać zakłócenia jakichkolwiek aplikacji stron trzecich.
1. Początkowo naciśnij Klucz Windows+R klucze razem.
2. Następnie wpisz to polecenie i naciśnij Wchodzić klucz.
Msconfig
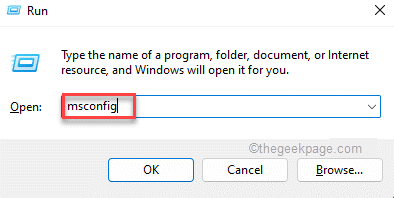
3. Po prostu dotknij „Ogólny”Tab.
4. Tutaj dotkniesz przycisku opcji obok „Selektywny uruchomienie„Opcja i„ „Załaduj elementy startowe".
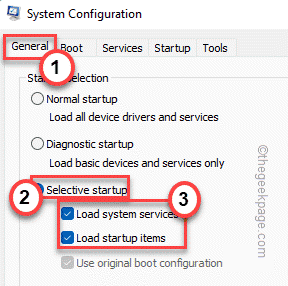
5. Następnie dotknij „Usługi" Sekcja.
6. Tutaj musisz sprawdzać „„Ukryj wszystkie usługi Microsoft" skrzynka.
7. Następnie dotknij „Wyłącz wszystkie„Opcja wyłączenia wszystkich aplikacji innych firm.
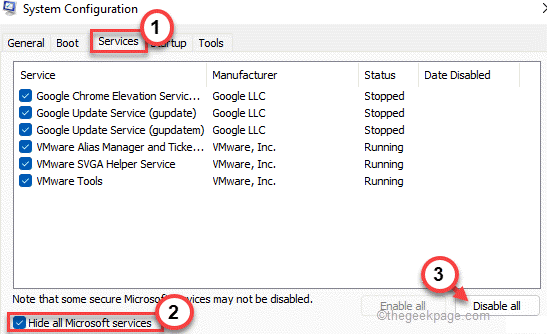
W ten sposób wszystkie usługi wpływające na problem z migotaniem wskaźnika zostaną zatrzymane.
8. Następnie dotknij „Uruchomienie”Tab.
9. Teraz kliknij „Otwórz menedżera zadań".

Menedżer zadań otworzy się.
10. Wszystkie usługi ustawione na Autostart są wymienione tutaj.
11. Następnie kliknij prawym przyciskiem myszy usługę i dotknij „Wyłączyć".
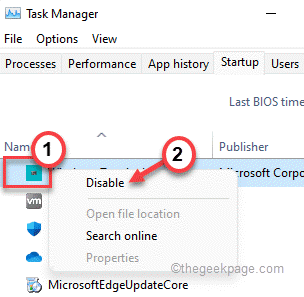
Teraz zamknij Menedżera zadań i wróć do okna konfiguracji systemu.
13. Nie zapomnij o „dotknąć”Stosować”A potem„OK".
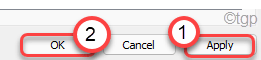
Zauważysz, że monit o ponowne uruchomienie komputera.
14. Po prostu kliknij „Uruchom ponownie„Aby natychmiast ponownie uruchomić system.
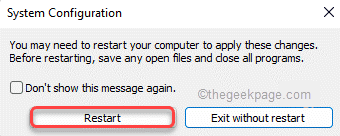
Po ponownym uruchomieniu uruchom Minecraft.
Następnie sprawdź, czy możesz grać, czy nie.
Napraw 7 - Ponownie zainstaluj Minecraft
Jeśli do tej pory nic się nie udało, wszystko, co musisz zrobić, to odinstalować i ponownie zainstalować Minecraft w twoim systemie.
1. Początkowo naciśnij Klucz z systemem Windows i R klucze razem.
2. Następnie wpisz „AppWiz.Cpl”I kliknij„OK„Aby otworzyć okno programu i funkcje.
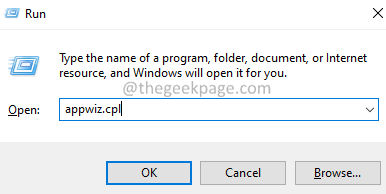
3. W oknie programów i funkcji zlokalizuj „Minecraft Launcher" aplikacja.
4. Następnie po prostu kliknij aplikację prawym przyciskiem myszy i kliknij „Odinstalowanie".
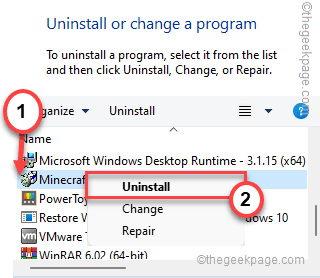
Postępuj zgodnie z instrukcjami na ekranie, aby całkowicie odinstalować Minecraft z urządzenia.
5. Teraz naciśnij Klucz Windows+R klucze razem.
6. Następnie, pasta ten kod i uderzenie Wchodzić.
%dane aplikacji%/.Minecraft
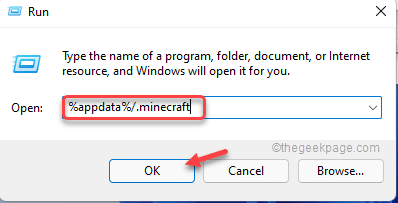
7. Teraz kliknij prawym przyciskiem myszy „opcje”Plik i dotknij„Usuwać”Ikona do usunięcia plik stamtąd.
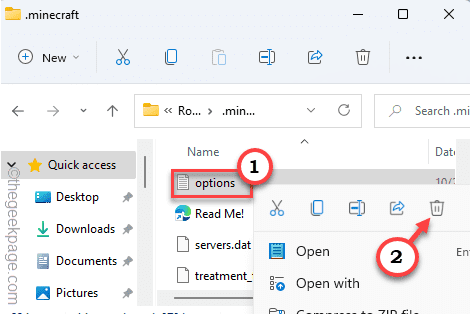
Po zakończeniu postępuj zgodnie z instrukcjami, aby ponownie zainstalować aplikację Minecraft.
1. Początkowo pobierz MinecraftInstaller.
2. Następnie, podwójne kliknięcie NA "MinecraftInstaller„Aby zainstalować aplikację w systemie.
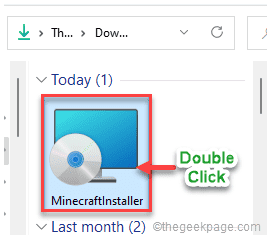
Teraz postępuj zgodnie z instrukcjami na ekranie, aby zainstalować uruchamianie Minecraft na komputerze.
Po jego zainstalowaniu uruchom Minecraft i zaloguj się za pomocą swojego konta.
Nie zobaczysz Kod wyjściowy 0 Ponownie.
- « Jak naprawić zespoły Microsoft Restarting często problem w systemie Windows 11/10
- Jak zmienić region lub kraj w systemie Windows 11 »

