Jak naprawić problem z obrońcą systemu Windows
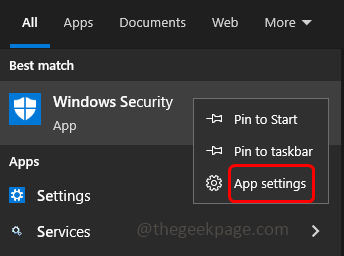
- 1981
- 461
- Seweryn Augustyniak
Czasami, jeśli istnieje atak wirusa lub złośliwego oprogramowania, możesz nie zobaczyć usługi Windows Defender. Po otwarciu zabezpieczeń na stronie spojrzenia możesz znaleźć błąd. Lub w niektórych przypadkach strona dostawców bezpieczeństwa pokazałaby, że na komputerze nie ma żadnych antywirusów i zapór ogniowych.
Po otwarciu programu Windows Defender, aby zrobić to skopiuj i wklej następującą ścieżkę w Eksploratorze plików i naciśnij Enter, folder może być całkowicie pusty.
C: \ programData \ Microsoft \ Windows Defender \ Platform \
Nie martw się, ten problem można rozwiązać. W tym artykule zobaczymy różne metody rozwiązania problemu brakującego obrońcy systemu Windows. Pozwól nam zacząć!
Spis treści
- Metoda 1 - Wykonaj kilka poleceń w oknie PowerShell, aby ponownie zainstalować bezpieczeństwo systemu Windows
- Metoda 2 - Uruchom SFC i skanowanie Dism
- Metoda 3 - Zresetuj usługę bezpieczeństwa systemu Windows
- Metoda 4 - Rozpocznij usługę zdrowotną Windows Security za pomocą rejestru Windows
- Metoda 5 - Pobierz i zainstaluj plik ISO Windows
Metoda 1 - Wykonaj kilka poleceń w oknie PowerShell, aby ponownie zainstalować bezpieczeństwo systemu Windows
Krok 1 - otwarty Windows PowerShell Jako administrator. Aby zrobić tę prasę Windows + x. Następnie z pojawił się lista kliknij Windows PowerShell (administrator)
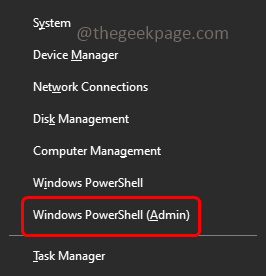
Krok 2 - Pojawi się okno konta użytkownika, kliknij Tak
Krok 3 - Kopiuj I pasta Poniższe polecenie w wierszu PowerShell, a następnie naciśnij Wchodzić
Set-ExecutionPolicy nieograniczony
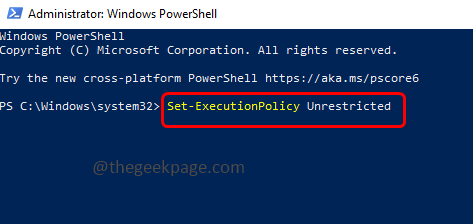
Krok 4 - Podczas wykonywania poprosi o zasady wykonania. Typ A i uderz Wchodzić. (Oznacza tak dla wszystkich)
Krok 5 - Kopiuj I pasta Poniższe polecenie w wierszu PowerShell, a następnie naciśnij Wchodzić. Proces wykonywania rozpocznie się i ponownie zainstaluje Windows Defender lub Windows Security.
Get -AppxPackage -Allusers | Foreach add -appxpackage -DisableDevelopmentMode -Register "$ ($ _.Instalacja) \ appxManifest.xml "
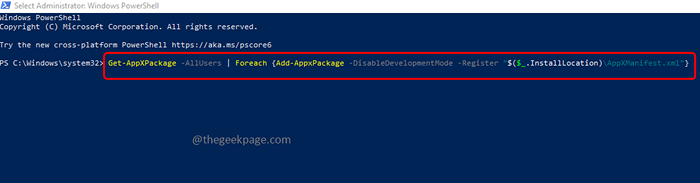
Krok 6 - Zakończenie procesu zajmie trochę czasu. Na ekranie może znaleźć kilka czerwonych kodów wyświetlających błąd. Nie martw się i przerywaj, poczekaj, aż proces się zakończy.
Krok 7 - Jeśli powyższe polecenie nie działa, spróbuj wykonać poniższe polecenie, które zresetuje certyfikat Windows Store
Get-AppxPackage Microsoft.Sechealthui -Allusers | Reset-AppxPackage
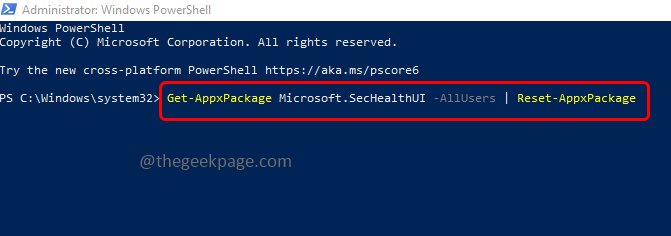
Krok 8 - Raz zrobione, Kopiuj I pasta Poniższe polecenie, a następnie uderzyć Wchodzić
Set-ExecutionPolicy Ograniczony
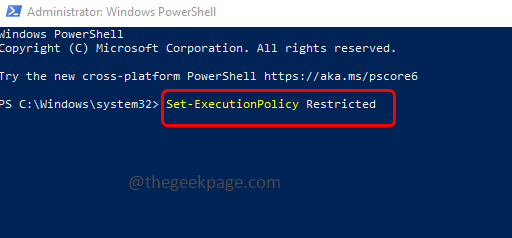
Krok 9 - Poproszony o zasady wykonania, wpisz A i uderz Wchodzić. (Oznacza tak dla wszystkich)
Krok 10 - Uruchom ponownie komputer i sprawdź, czy problem został rozwiązany.
Metoda 2 - Uruchom SFC i skanowanie Dism
Krok 1 - Otworzyć wiersz polecenia Jako administratorR. Aby to zrobić, typ CMD na pasku wyszukiwania systemu Windows, a następnie przytrzymaj Ctrl + Shift klucze razem i uderzają Wchodzić
Krok 2 - Otworzy się okno kontroli konta użytkownika, kliknij Tak
Krok 3 - Kopiuj I pasta następujące polecenie w wierszu polecenia i naciśnij Wchodzić. Lub wpisz następujące polecenie w wierszu polecenia i naciśnij Enter
SFC /Scannow
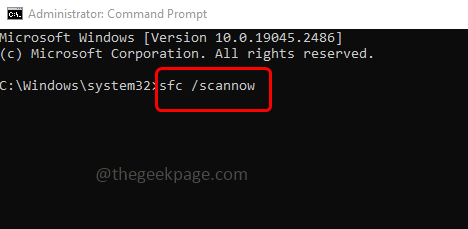
Krok 4 - Wykonanie i ukończenie procesu zajmie kilka minut. Nie przerywaj procesu
Krok 5 - Raz zrobione, Kopiuj I pasta Następujące polecenia jeden po drugim w wierszu polecenia, a następnie uderzają Wchodzić
Konster.exe /Online /Cleanup-Imagage /Restorehealth
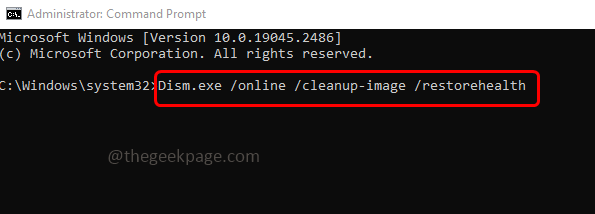
Powyższe polecenia analizują system i sprawdź, czy istnieją jakiekolwiek niespójności systemu, a także rozpoczynają proces naprawy. Stąd ukończenie procesu wykonania może potrwać około 15 i więcej minut
Krok 6 - Raz zrobione, uruchom ponownie system i sprawdź, czy problem zostanie rozwiązany
Krok 7 - Uruchom ponownie system
Metoda 3 - Zresetuj usługę bezpieczeństwa systemu Windows
Krok 1 - Otwórz przeglądarkę i przejdź do strony Microsoft
Krok 2 - Automatycznie rozwiązaj stronę problemów bezpieczeństwa systemu Windows otworzy się, kliknij pobierać przycisk
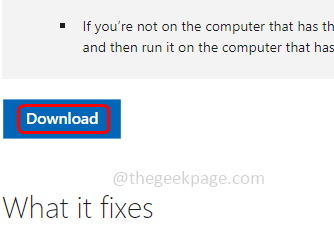
Krok 3 - Po pobraniu kliknij pobrane .exe plik i uruchomić To
Krok 4 - Po zakończeniu procesu przejdź do przycisku Windows Start, a następnie wpisz Bezpieczeństwo systemu Windows
Krok 5 - Na liście wyszukiwania, Kliknij prawym przyciskiem myszy NA Bezpieczeństwo systemu Windows Następnie kliknij ustawienia aplikacji
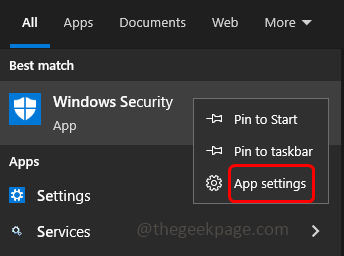
Krok 6 - Przewiń w dół i Resetowanie aplikacja, klikając przycisk resetowania
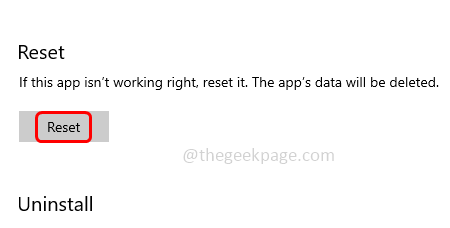
Krok 7 - Pojawi się wyskakujące okienko, ponownie kliknij Resetowanie
Krok 8 - Zamknij okno
Krok 9 - Następnie otwórz wiersz uruchomienia za pomocą Windows + r klucze razem
Krok 10 - Typ usługi.MSC w biegu i uderzył Wchodzić. To otworzy usługi systemu Windows
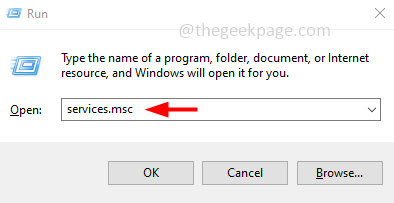
Krok 11 - Przewiń w dół i znajdź Centrum Bezpieczeństwa praca. Podwójne kliknięcie na nim otworzyć
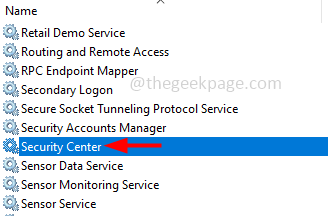
Krok 12 - Upewnij się, że usługa centrum bezpieczeństwa działa. Jeśli nie, to w typu start -up typu rozwijaj wybierz automatyczny i kliknij początek przycisk, aby rozpocząć usługę
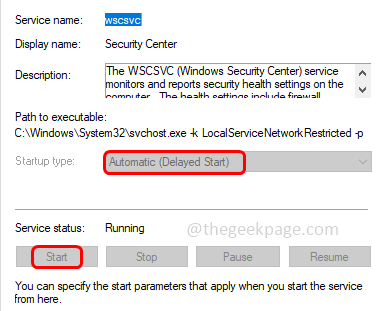
Metoda 4 - Rozpocznij usługę zdrowotną Windows Security za pomocą rejestru Windows
Krok 1 - Otwórz wiersz uruchomienia za pomocą Windows + r klucze razem
Krok 2 - Typ Regedit w biegu i uderzył Wchodzić
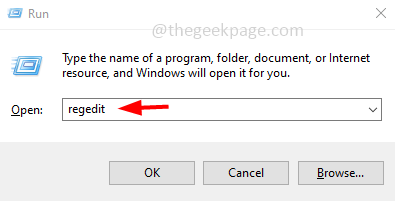
Krok 3 - Otworzy się okno kontroli konta użytkownika, kliknij Tak. To otworzy redaktor rejestru
Krok 4 - Przejdź do następującej ścieżki w rejestrze systemu Windows
HKEY_LOCAL_MACHINE \ System \ CurrentControlset \ Services \ SecurityHealthService
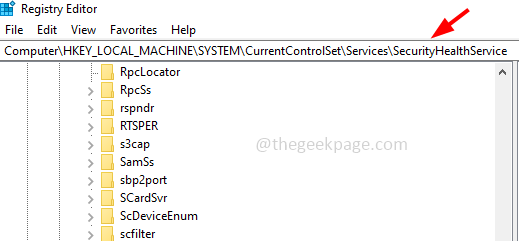
Krok 5 - Po prawej stronie, podwójne kliknięcie NA początek
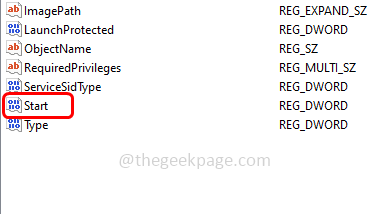
Krok 6 - Wchodzić 3 W polu danych wartości kliknij OK
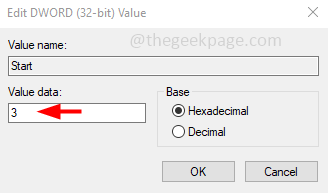
Krok 7 - Uruchom ponownie system, a następnie sprawdź, czy problem zostanie rozwiązany.
Metoda 5 - Pobierz i zainstaluj plik ISO Windows
Krok 1 - Pobierać plik ISO ze strony internetowej Microsoft. (Na przykład dla mojego pliku ISO komputerowego byłby ten link)
Krok 2 - Utwórz wszystkie dane komputerowe, a następnie zainstalować Windows, uruchamiając plik ISO
Krok 3 - Po zakończeniu instalacji uruchom ponownie system i sprawdź, czy problem został rozwiązany.
Otóż to! Mam nadzieję, że powyższe informacje są pomocne i łatwe do zrozumienia. Daj nam znać, która z metody działała dla Ciebie. Dziękuję!!
- « Jak naprawić zmianę języka Google Chrome z powrotem na angielski
- Mój iPhone odbierający nieznane iMessages i połączenia FaceTime [rozwiązane] »

