Jak naprawić zmianę języka Google Chrome z powrotem na angielski
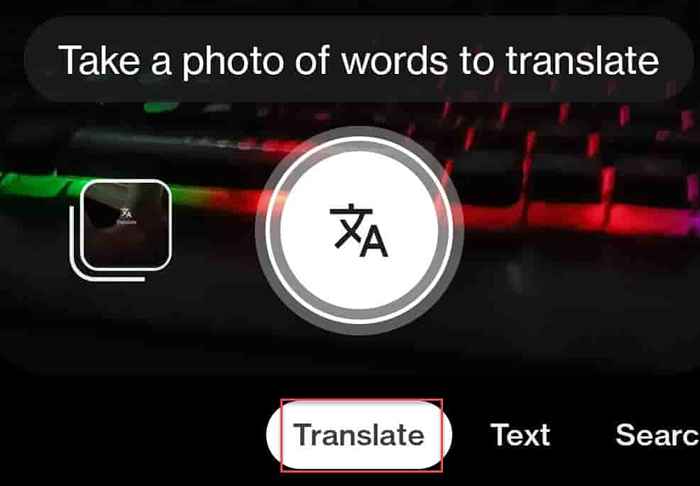
- 3143
- 796
- Klaudia Woś
Czy przypadkowo zmieniłeś język Google Chrome na coś, czego nie rozumiesz (jak Rosjan)? Jest to niezwykle problematyczne, ponieważ nie można nawet interpretować słów/ liter, które nie są czytelne. Więc co możesz zrobić? Z łatwością powróć do języka Google Chrome do angielskiego w mgnieniu oka. Tak więc, nie marnując więcej czasu, wykonaj te proste kroki, aby zmienić język.
Spis treści
- Jak zmienić język Google Chrome z powrotem na angielski
- Napraw 1 - Zmień język chromu
- Napraw 2 - Zmień ustawienia wyszukiwania
- Napraw 3 - Użyj obiektywu Google, aby przetłumaczyć i zmienić ustawienia
- Napraw 4 - Usuń wszelkie uszkodzone rozszerzenie
Jak zmienić język Google Chrome z powrotem na angielski
Załóżmy, że błędnie zmieniłeś język chromu na mandarynkę. W takim przypadku postępuj zgodnie z naszym przewodnikiem krok po kroku, aby ponownie wrócić do angielskiego.
Napraw 1 - Zmień język chromu
Pokazaliśmy krok po kroku przewodnik po zmianie języka Chrome z powrotem na angielski z dowolnego języka.
1. otwarty Google Chrome, Jeśli jeszcze go nie otworzyłeś.
2. Kiedy to się otworzy, kliknij trzy kropki, aby otworzyć stronę menu kontekstowego.
3. Teraz zobaczysz różne opcje, których możesz nie zrozumieć. Kliknij więc element który jest 4. od dołu. To jest "Ustawienia" przedmiot.
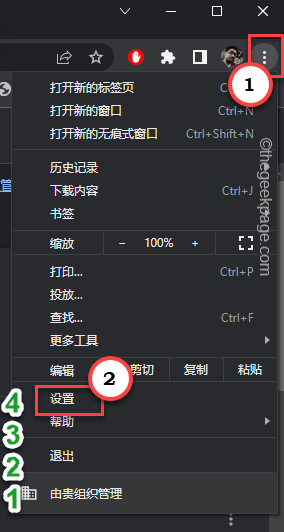
4. Gdy ustawienia się załadują, kliknij menu Three-Bar. Pasek boczny rozszerzy się, aby pokazać listę ustawień.
5. Teraz, na stronie rozszerzonego menu, kliknij element, który ma 🌐 z jego nazwą. To jest "Język".
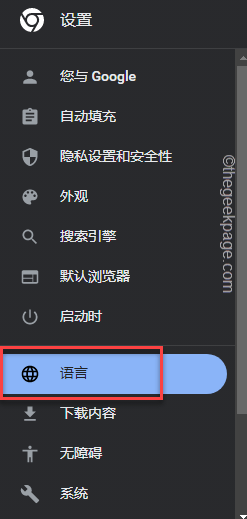
6. Teraz musisz popracować na panelu po prawej stronie systemu. Zobaczysz listę języków, które masz w Google Chrome.
Po prostu użyj myszy Przewiń każdy język jeden po drugim. Chrome automatycznie go przetłumaczy. Możesz więc łatwo zidentyfikować, który jest ustawieniem języka angielskiego.
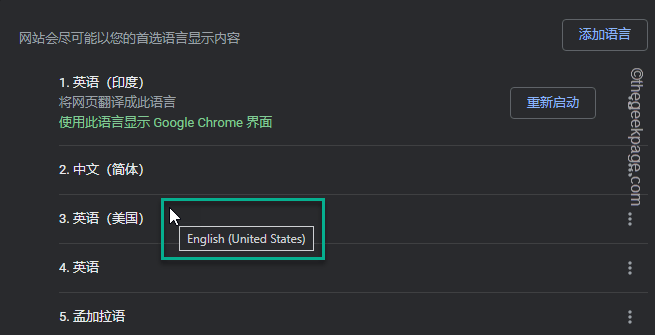
7. Po zidentyfikowaniu, który jest językiem angielskim, kliknij trzy kropki przycisk.
8. Następnie kliknij pierwsza opcja W panelu podkonstrowym. To ustawienie mówi „Wyświetlaj Google Chrome w tym języku".
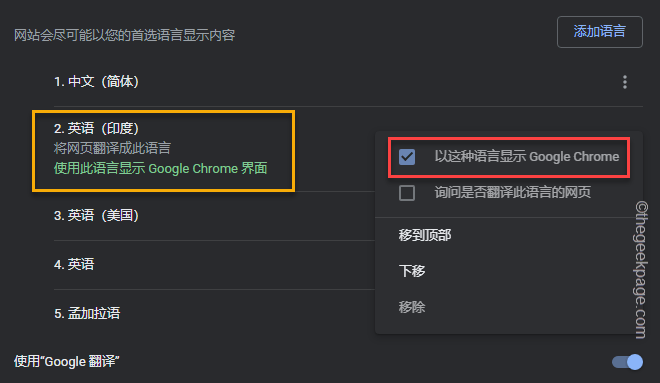
9. Wreszcie, an dodatkowy szyb pojawi się obok języka, który właśnie ustawiłeś. Kliknij to raz. Ta opcja brzmi „Wznowienie".
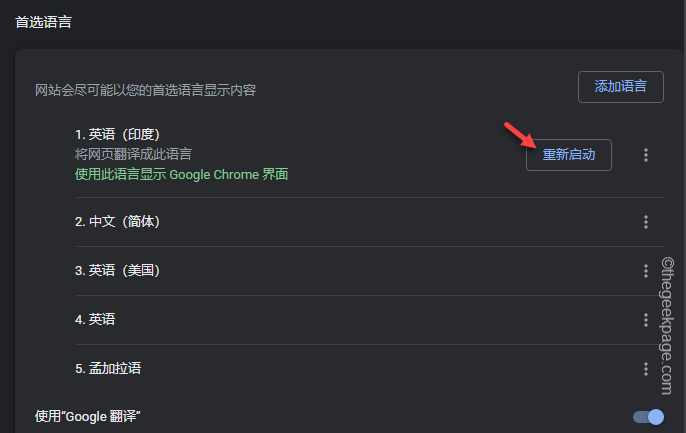
Google Chrome zamknie się i wznowi ponownie w ciągu kilku sekund. Jeśli używasz innego dialektu angielskiego (takiego jak angielski (Indie) lub angielski (Australia), możesz łatwo go zmienić, wykonując kroki, o których wspomnialiśmy wcześniej.
[[[
*NOTATKA -
Metoda, którą omówiliśmy wcześniej, obejmuje język, którego użyłeś w Google Chrome. Ale co, jeśli nie możesz tam znaleźć żadnego języka angielskiego? Następnie musisz go wyszukać i dołączyć.
1. Otwórz część języków następujących ustawień Krok 1 Do Krok 5.
2. Następnie kliknij Upper Box Aby otworzyć listę języków.
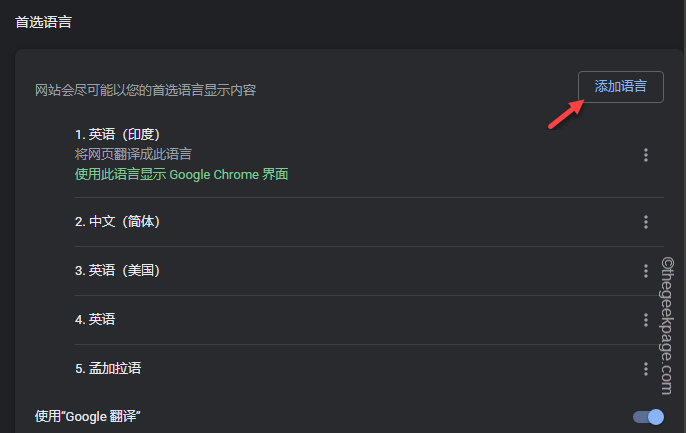
3. Po górnej stronie znajdziesz pole wyszukiwania. Typ "język angielski”W tym polu wyszukiwania w filtrze języka angielskiego na liście.
4. Następnie po prostu sprawdź język angielski Język, którego chcesz użyć, i kliknij prawy przycisk, aby go zastosować.
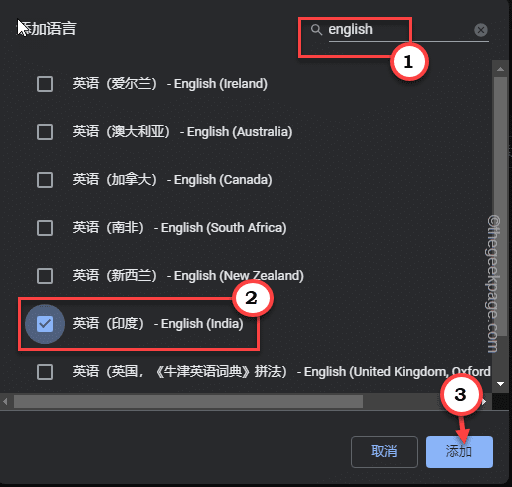
Następnie możesz wykonać wcześniej wspomniane kroki, aby zresetować język z powrotem do angielskiego.
]
Napraw 2 - Zmień ustawienia wyszukiwania
W poprzednim rozwiązaniu omówiliśmy kroki w celu przywrócenia języka do angielskiego dla całego Google Chrome. Użyj tych kroków, aby zająć się ustawieniami wyszukiwania.
1. Otwórz nową kartę w Google Chrome. Otwórz nową kartę i przejdź do Google.
2. W dolnej części ekranu kliknij Ostatnie menu na dole, aby go otworzyć. (To jest w zasadzie „Ustawienia".)
3. Teraz w menu kontekstowym dotknij pierwsza opcja (Ten jest „Ustawienia wyszukiwania„).
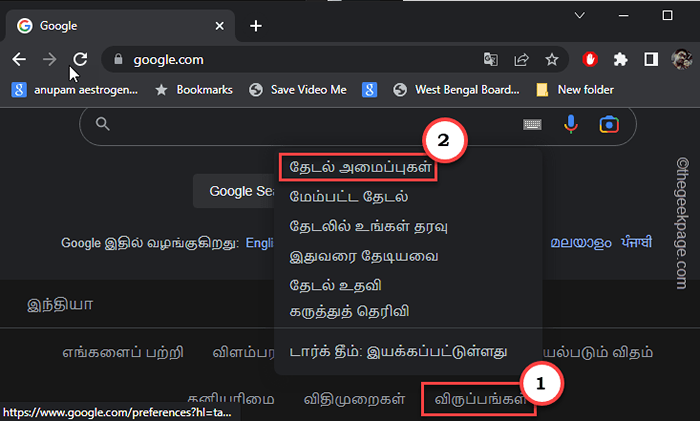
Chrome załaduje ustawienia wyszukiwania przeglądarki w nowej karcie.
4. Kiedy to zrobi, po lewym okienku, dotknij drugiej opcji.
5. Teraz możesz wyświetlić wszystkie języki w prawym okienku. Tak więc kleszczy „język angielski„Język z listy.
6. Zauważysz "język angielski”Pojawił się w dolnej części ustawień. Kliknij słowo obok niego, aby to powiększyć.
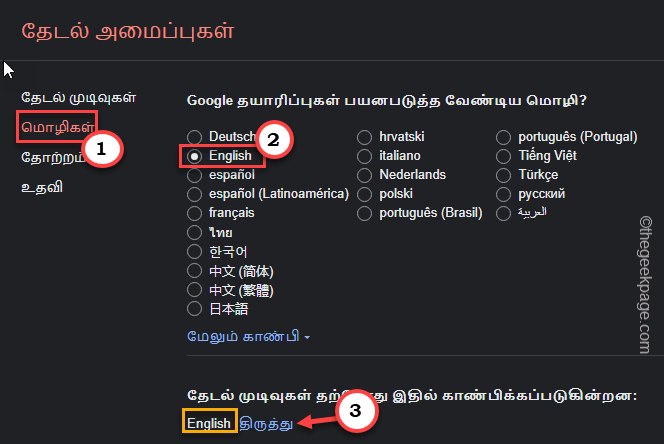
7. Na rozszerzonej stronie upewnij się, że „język angielski„Box jest zaznaczony.
8. Na koniec dotknij Pierwsze pudełko na dole (brzmi „Ratować" po angielsku).
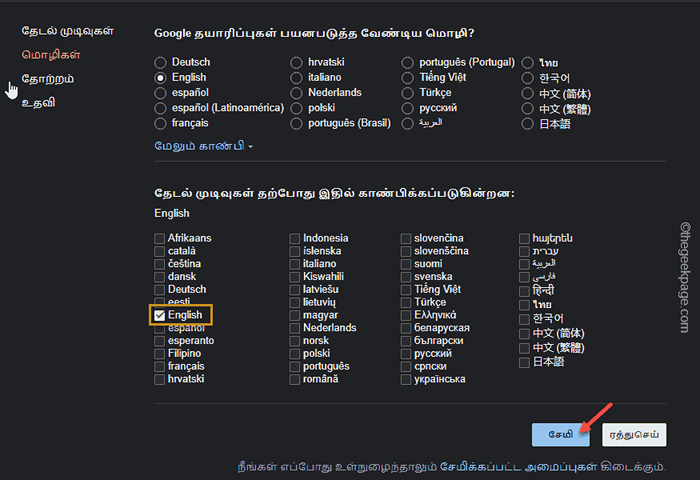
9. W górnej części strony pojawi się monit o potwierdzenie. Więc kliknij „OK".
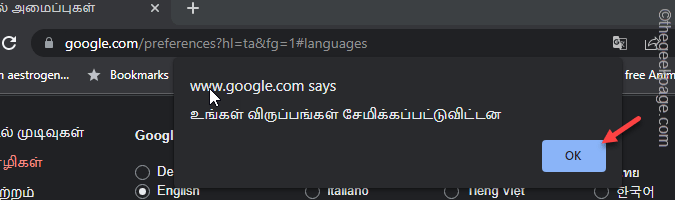
Karta wyszukiwania Google odświeży raz i załaduje się w języku angielskim.
W ten sposób możesz łatwo powrócić do angielskiego z dowolnego języka.
Napraw 3 - Użyj obiektywu Google, aby przetłumaczyć i zmienić ustawienia
[Musisz mieć smartfon, aby uchronić tę poprawkę.]
Obiektyw Google może pomóc w przetłumaczeniu języka na stronie ustawień Chrome na żywo. W ten sposób możesz łatwo zrozumieć, co mówi, co w mgnieniu oka, i zmień język chromu na angielski!
Kroki, aby wykonać swój telefon -
1. W telefonie otwórz pasek wyszukiwania Google za pomocą widżetu paska wyszukiwania.
2. Teraz dotknij „Ikona aparatu„Aby otworzyć obiektyw Google.
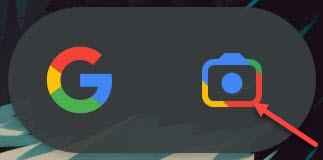
3. W Google obiektyw wybierz „Tłumaczyć„Opcja z dolnego panelu.
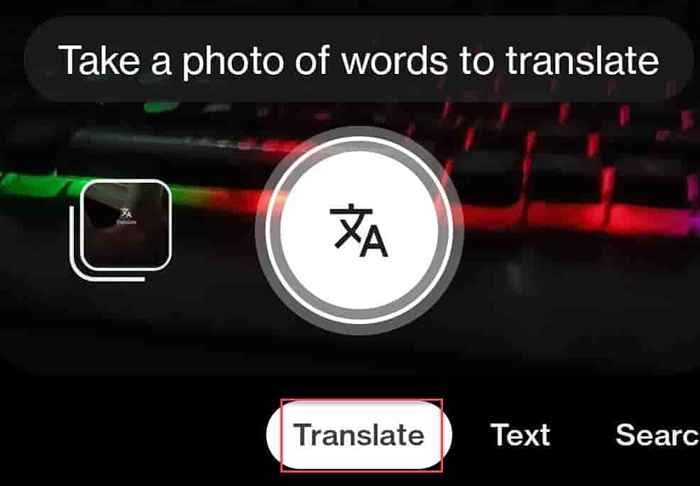
Kroki do wykonania na PC/laptopie
1. W Google Chrome kliknij przycisk DOT w prawym rogu.
2. Używać Obiektyw Google na smartfonie, aby przetłumaczyć menu kontekstowe na komputerze. Teraz kliknij „Organizować coś„Opcja, aby to otworzyć.
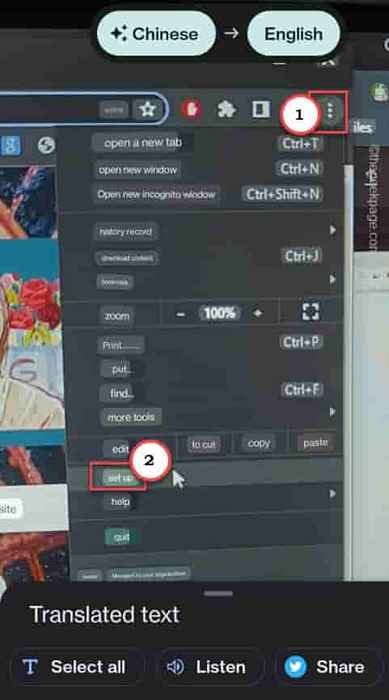
3. Następnie kliknij Trzy bar przycisk, aby rozszerzyć okienko Ustawienia.
4. Ponownie użyj obiektywu Google, aby zidentyfikować „Języki" opcja. Otwórz to.
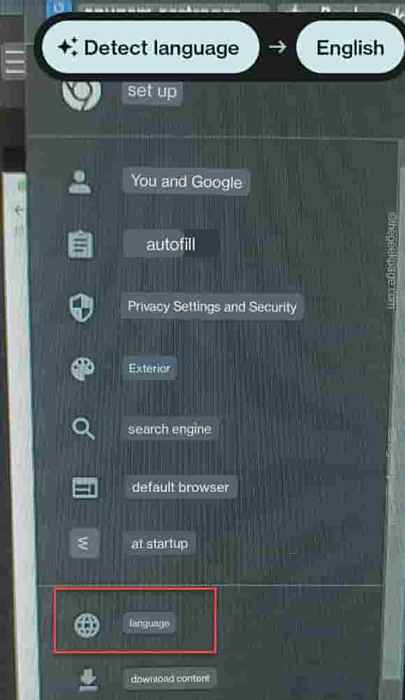
W ten sposób użyj funkcji tłumaczenia na żywo soczewki Google, aby zresetować język na angielski.
Napraw 4 - Usuń wszelkie uszkodzone rozszerzenie
Jeśli niedawno zainstalowałeś rozszerzenie związane z językiem lingwistycznym, które automatycznie przelewa wyniki wyszukiwania, wszystkie te poprawki nie zadziałają. Albo możesz po prostu wyłączyć to rozszerzenie, albo całkowicie go usunąć z przeglądarki.
1. W Google Chrome otwórz nową kartę.
2. Tam, kopiuj wklej to w pasku adresu i uderz Wchodzić Aby szybko dotrzeć do strony rozszerzeń.
Chrome: // rozszerzenia
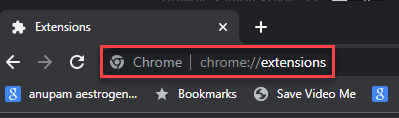
Google Chrome załaduje wszystkie rozszerzenia.
3. Na stronie rozszerzeń dowiedz się, które rozszerzenia zainstalowane niedawno i mogą przetłumaczyć wyniki wyszukiwania na inny język.
4. Po zidentyfikowaniu takiego rozszerzenia sieci wyłącz go.
5. Jeśli chcesz, możesz bezpośrednio usunąć rozszerzenie. Po prostu dotknij „Usunąć".
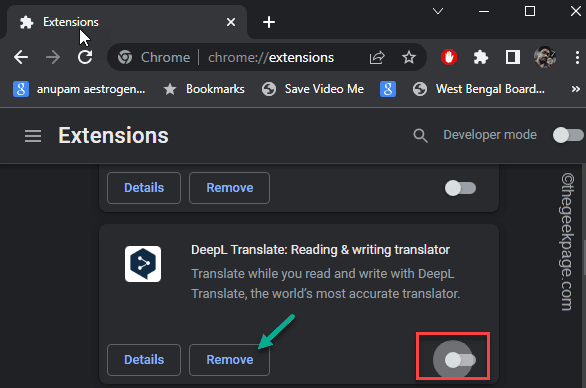
6. Jeśli zdecydowałeś się na usunięcie przedłużenia, pojawi się monit o ostrzeżenie. Więc dotknij „Usunąć".
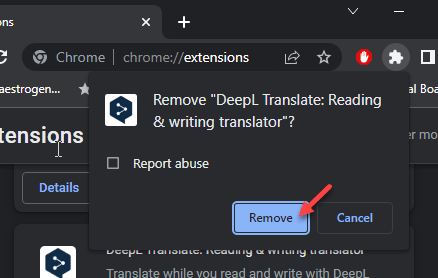
Po usunięciu rozszerzenia, zamknij i ponownie uruchom ponownie Google Chrome. Wyniki wyszukiwania Google będą działać dobrze.
- « Resampledmo.DLL brakuje / nie znaleziono błędu w systemie Windows 10/11
- Jak naprawić problem z obrońcą systemu Windows »

