Resampledmo.DLL brakuje / nie znaleziono błędu w systemie Windows 10/11
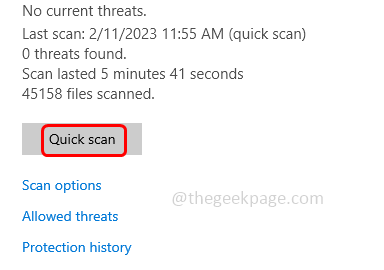
- 5071
- 1583
- Natan Cholewa
Jeśli aplikacja nie jest odpowiednio zainstalowana lub jeśli istnieje jakiekolwiek uszkodzone pliki związane z tą konkretną aplikacją, a kiedy próbujesz ją otworzyć.DLL brakuje lub nie znaleziono błędu ”. Może to być również przyczyną dla innych aplikacji, które nie działały poprawnie. Kilka innych powodów wystąpienia błędu jest przerwanie podczas instalacji aplikacji. W takim przypadku może być konieczne ponowne zainstalowanie programu. Lub brakujące lub usunięte pliki, przez przypadek rezampledMo.DLL musiała zostać usunięta, aby go ręcznie pobrać. Ataki złośliwego oprogramowania mogą być również jednym z powodów, co wykonuje skan. I podobnie mogą być również inne problemy. W tym artykule zobaczmy różne rozwiązania w celu rozwiązania błędu. Spróbuj!
Spis treści
- Metoda 1 - Uruchom SFC i skanowanie Dism
- Metoda 2 - Pobierz ResampledMo.Plik DLL ręcznie
- Metoda 3 - Zeskanuj system, aby sprawdzić, czy są jakieś malwares
- Metoda 4 - Wykonaj przywracanie systemu
- Metoda 5 - Ponownie zainstaluj problematyczną aplikację
Metoda 1 - Uruchom SFC i skanowanie Dism
Te polecenia sprawdzają pliki systemowe i sprawdzają, czy istnieją jakieś niespójności systemowe, a także rozpoczynają proces naprawy. Wykonanie tych poleceń może potrwać kilka minut, czekać cierpliwie i nie przerywać procesu.
Krok 1 - Otworzyć wiersz polecenia Jako administratorR. Aby to zrobić, typ CMD na pasku wyszukiwania systemu Windows, a następnie przytrzymaj Ctrl + Shift klucze razem i uderzają Wchodzić
Krok 2 - Otworzy się okno kontroli konta użytkownika, kliknij Tak
Krok 3 - Kopiuj I pasta następujące polecenie w wierszu polecenia i naciśnij Wchodzić. Lub wpisz następujące polecenie w wierszu polecenia i naciśnij Enter
SFC /Scannow
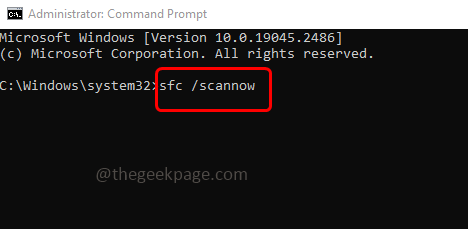
Krok 4 - Wykonanie i ukończenie procesu zajmie kilka minut. Nie przerywaj procesu
Krok 5 - Raz zrobione, Kopiuj I pasta Następujące polecenia jeden po drugim w wierszu polecenia, a następnie uderzają Wchodzić
Konster.exe /Online /Cleanup-Imagage /Restorehealth
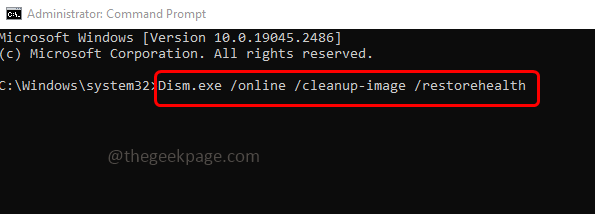
Krok 6 - Raz zrobione, uruchom ponownie system i sprawdź, czy problem zostanie rozwiązany
Krok 7 - Uruchom ponownie system
Metoda 2 - Pobierz ResampledMo.Plik DLL ręcznie
Krok 1 - Aby pobrać Resampledmo.plik DLL, Przejdź do strony internetowej i sprawdź, która wersja pliku jest wymagana dla Twojego systemu
Krok 2 - Przejdź do tej konkretnej wersji i kliknij pobierać przycisk do pobrania pliku
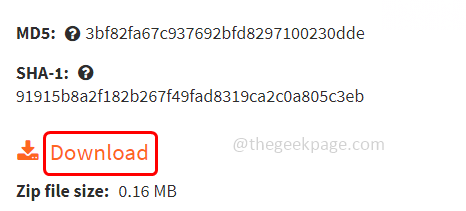
Krok 3 - Kopiuj pobrany plik i wklej go w Katalog systemu systemu Windows lub w folderze instalacji aplikacji/gier
Krok 4 - Jeśli nadal masz problem, musisz rejestr .plik DLL
Krok 5 - Aby zarejestrować Resampledmo.DLL plik, Kopiuj pobrany plik i przejdź do poniższej lokalizacji w Eksploratorze Windows (Windows + E)
C: \ Windows \ System32
Krok 6 - Pasta plik w powyższej lokalizacji
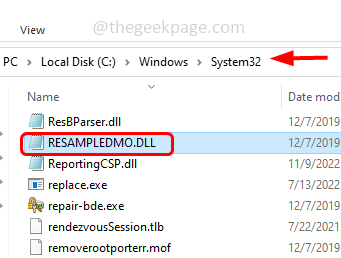
Krok 7 - Otwórz wiersz polecenia jako administrator. Aby to zrobić, typ CMD Na pasku Windows Wyszukiwanie, a następnie przytrzymaj Ctrl + Shift klucze razem i uderzają Wchodzić
Krok 8 - Otworzy się okno kontroli konta użytkownika, kliknij Tak
Krok 9 - Kopia I pasta Poniższe polecenie w wierszu polecenia i naciśnij Wchodzić
Regsvr32 ResampledMo.DLL
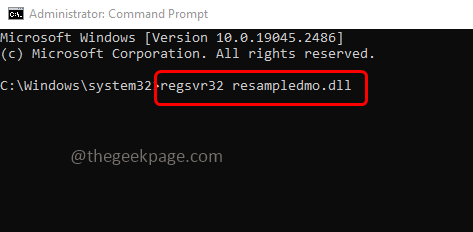
Krok 10 - Po zakończeniu wykonania zamknij wiersz polecenia, a następnie uruchom ponownie system. Teraz sprawdź, czy problem został rozwiązany.
Metoda 3 - Zeskanuj system, aby sprawdzić, czy są jakieś malwares
Krok 1 - Otwórz ustawienia systemu Windows za pomocą Windows + i klucze razem
Krok 2 - Następnie kliknij Aktualizacja i bezpieczeństwo
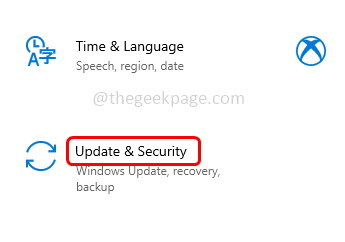
Krok 3 - po lewej stronie, wybierz Bezpieczeństwo systemu Windows
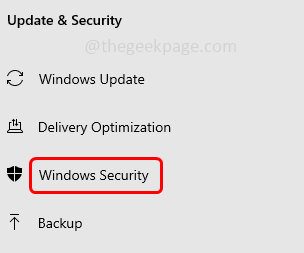
Krok 4 - Po prawej stronie kliknij Wirus i ochrona przed zagrożeniem
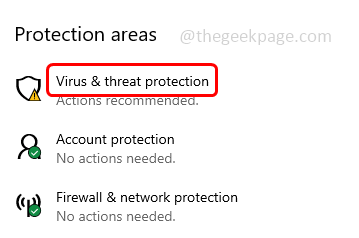
Krok 5 - Następnie kliknij szybki skan przycisk. Zskanuje pliki systemowe i sprawdzi, czy istnieją jakiekolwiek zagrożenia
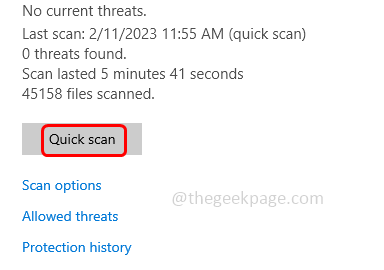
Krok 6 - Po zakończeniu skanowania przejdź do ustawień ochrony wirusa i zagrożenia, a następnie kliknij Zarządzaj ustawieniami
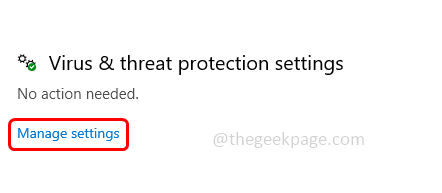
Krok 7 - Wyłączyć coś Ochrona w czasie rzeczywistym. Możesz włącz to Po pewnym czasie klikając pasek przełączania poniżej.
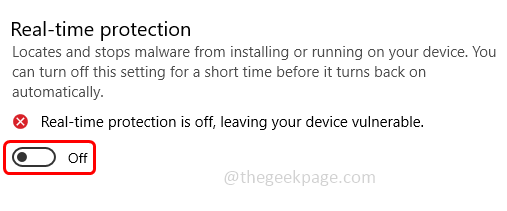
Metoda 4 - Wykonaj przywracanie systemu
Krok 1 - Otwórz wiersz uruchomienia za pomocą Windows + r klucze razem
Krok 2 - Typ rstrui w biegu i uderzył Wchodzić. To otworzy okno narzędzia odzyskiwania systemu
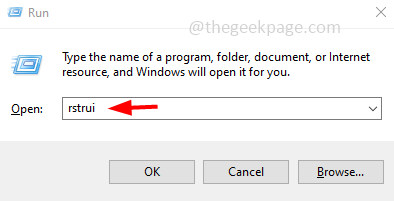
Krok 3 - Wybierać Wybierz inną opcję przywracania i kliknij Następny
Krok 4 - W otwartym oknie, u dołu wybierz Pokaż więcej punktu przywracania klikając pole wyboru obok niego
Krok 5 - Pojawią się opcje daty i godziny. Wybierz określoną datę i godzinę Kiedy aplikacja działa odpowiednio bez żadnego błędu
Krok 6 - Kliknij Następny a następnie kliknij skończyć. Teraz system zostanie przywrócony do poprzedniego wybranego stanu
Krok 7 - Uruchom ponownie komputer. Teraz sprawdź, czy problem został rozwiązany.
Metoda 5 - Ponownie zainstaluj problematyczną aplikację
Po zastosowaniu wszystkich powyższych metod, jeśli nadal masz problem, a następnie odinstaluj aplikację. Odinstalować wykonanie poniższych kroków,
Krok 1 - Otwórz wiersz uruchomienia za pomocą Windows + r Klucze
Krok 2 - Typ AppWiz.Cpl w wierszu i naciśnij Enter. To otworzy okno programów i funkcji
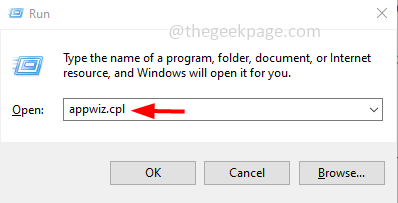
Krok 3 - Kliknij prawym przyciskiem myszy w problematycznej aplikacji, a następnie kliknij Odinstalowanie
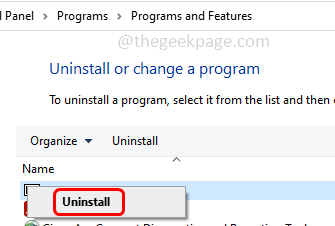
Krok 4 - Po odinstalowaniu przejdź do strony internetowej producenta i pobierać Aplikacja
Krok 5 - Podwójne kliknięcie na pobranych .plik exe I zainstalować to znowu
Krok 6 - Teraz wszystkie pliki zostaną świeżo zainstalowane, a błąd zostanie rozwiązany.
Otóż to! Mam nadzieję, że powyższe informacje są pomocne. Daj nam znać, które z powyższych metod zastosowanych i pracowałeś dla Ciebie. Dziękuję i szczęśliwe czytanie!!
- « Pusty TW-*.Foldery TMP w katalogu System32 w systemie Windows 11/10
- Jak naprawić zmianę języka Google Chrome z powrotem na angielski »

