Jak naprawić system Windows utknięty w trybie samolotu w systemie Windows 10
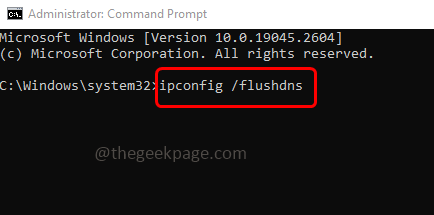
- 1606
- 394
- Pani Janina Cieśla
Jeśli włączyłeś tryb samolotu (zwany również trybem lotu), Bluetooth, Wi-Fi i połączenie internetowe zostaną wyłączone automatycznie. Z tego powodu nie można korzystać z żadnych aplikacji zależnych od Internetu. Ale nadal możesz ręcznie włączyć opcję Bluetooth i Wi-Fi, chociaż tryb samolotu jest włączony. Czasami zdarza się, że urządzenie utknęło w trybie samolotu i nie możesz wykonywać niezbędnych działań na tym konkretnym urządzeniu. Kiedy to się dzieje, nie ma pojęcia. Ale w tym artykule mamy różne rozwiązania, które pomogą ci rozwiązać ten problem. Wypróbuj je i sprawdź, czy problem zostanie rozwiązany. Pozwól nam zacząć!
Spis treści
- Metoda 1 - Wyłącz tryb samolotu za pomocą ustawień systemu Windows
- Metoda 2 - Upewnij się, że usługa zarządzania radiowego
- Metoda 3 - Płucz pamięć podręczną DNS
- Metoda 4 - Uruchom rozwiązywanie problemów z adapterem sieciowym
- Metoda 5 - Wyłącz tryb samolotu za pomocą edytora rejestru
- Metoda 6 - Sprawdź, czy jest dostępna aktualizacja systemu Windows
- Metoda 7 - Wykonaj resetowanie sieci
Metoda 1 - Wyłącz tryb samolotu za pomocą ustawień systemu Windows
Krok 1 - Otwórz ustawienia systemu Windows za pomocą Windows + i klucze razem
Krok 2 - Kliknij Sieć i Internet
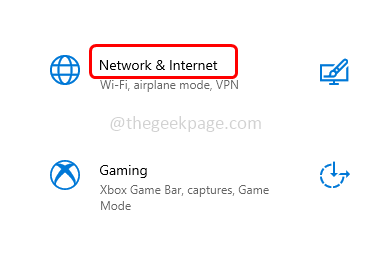
Krok 3 - Od lewego kliknięcia tryb samolotowy
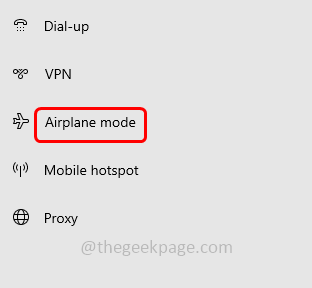
Krok 4 - Po prawej, wyłączyć coś samolot tryb Klikając pasek przełączający (niebieski kolor nie powinien być obecny na pasku przełączania)
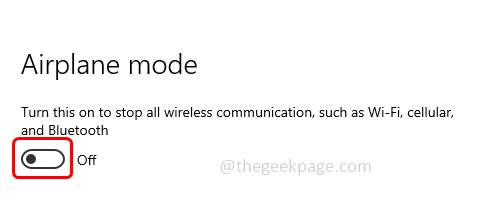
Krok 5 - Uruchom ponownie komputer, a następnie sprawdź, czy problem został rozwiązany.
Metoda 2 - Upewnij się, że usługa zarządzania radiowego
Krok 1 - Otwórz wiersz uruchomienia za pomocą Windows + r klucze razem
Krok 2 - Typ usługi.MSC w monicie w biegu, a następnie uderzyć Wchodzić. To otworzy usługi systemu Windows
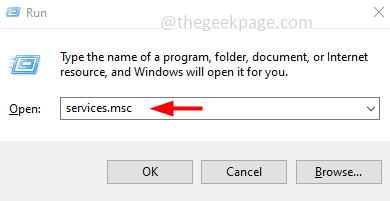
Krok 3 - Przewiń w dół i znajdź Usługa zarządzania radiem
Krok 4 - Sprawdź, czy usługa zarządzania radiem działa. Jeśli tak nie jest, Kliknij prawym przyciskiem myszy w usłudze
Krok 5 - Kliknij nieruchomości
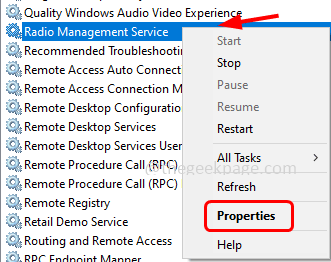
Krok 6 - W rozwijaniu typu uruchamiania wybierz podręcznik
Krok 7 - Następnie kliknij początek przycisk
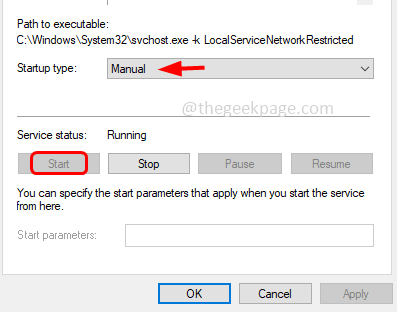
Krok 8 - Aby zapisać zmiany, kliknij stosować I OK
Krok 9 - Ponownie Kliknij prawym przyciskiem myszy NA Usługa zarządzania radiem i kliknij uruchom ponownie
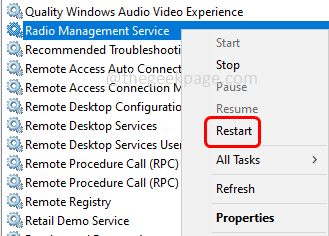
Krok 10 - Uruchom ponownie komputer, a następnie sprawdź, czy problem został rozwiązany
Krok 11 - Jeśli jest usługa zarządzania radiem juz biegnący, Następnie Kliknij prawym przyciskiem myszy w usłudze
Krok 12 - Kliknij nieruchomości
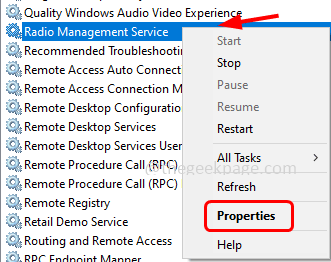
Krok 13 - W rozwijaniu typu uruchamiania wybierz wyłączony
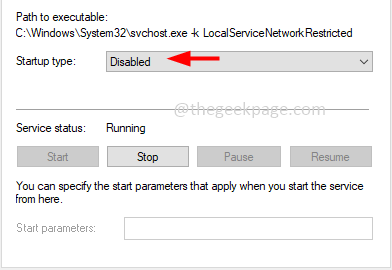
Krok 14 - Aby zapisać zmiany, kliknij stosować I OK Następnie uruchom ponownie komputer
Krok 15 - Ponownie wykonaj wspomniane kroki w [Krok 4 - Krok 9]
Teraz sprawdź, czy problem został rozwiązany.
Metoda 3 - Płucz pamięć podręczną DNS
Krok 1 - Otworzyć Komenda podpowiedź Jako administrator. Aby to zrobić, typ CMD W systemie Windows Wyszukaj i przytrzymaj Ctrl + Shift Klucze następnie uderzają Wchodzić
Krok 2 - Występuje okienko potwierdzenia, kliknij Tak
Krok 3 - W wierszu polecenia wpisz poniżej Komenda i uderz Wchodzić
ipconfig /wydanie
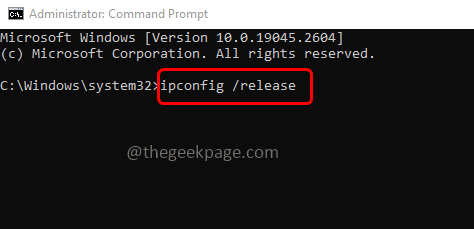
Krok 4 - Po zakończeniu wykonania skopiuj i wklej poniżej Komenda W wierszu polecenia lub wpisz poniższe polecenie w wierszu polecenia, a następnie naciśnij Wchodzić
ipconfig /odnowienie
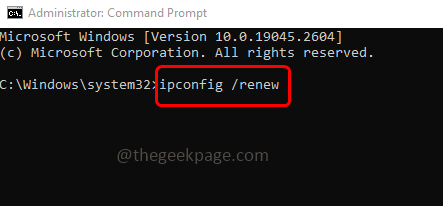
Krok 5 - Aby zakończyć wykonanie, zajmie to kilka sekund. Po zakończeniu jest jeszcze jedno polecenie do wykonania. Wpisz poniżej Komenda a potem uderzył Wchodzić
ipconfig /flushdns
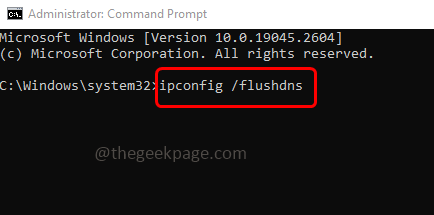
Krok 6 - Poczekaj, aż proces wykonania zakończy się. Teraz uruchom ponownie komputer i sprawdź, czy problem został rozwiązany.
Metoda 4 - Uruchom rozwiązywanie problemów z adapterem sieciowym
Krok 1 - Otwórz ustawienia systemu Windows za pomocą Windows + i klucze razem
Krok 2 - Kliknij Aktualizacja i bezpieczeństwo
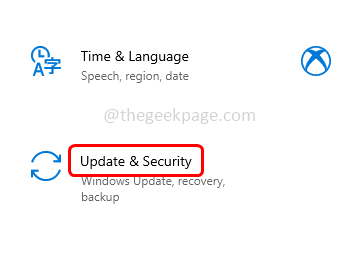
Krok 3 - W otwartym oknie, po lewym kliknięciu Rozwiązywanie problemów
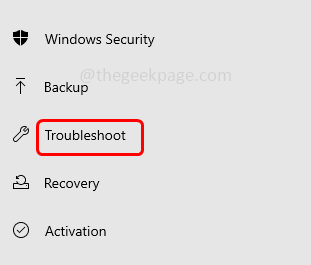
Krok 4 - Po prawej stronie kliknij Dodatni narzędzia do rozwiązywania problemów
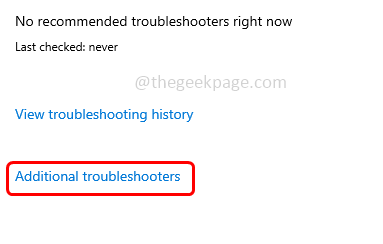
Krok 5 - Przewiń w dół i znajdź Adapter sieciowy
Krok 6 - Kliknij uruchom Rozwiązywanie problemów
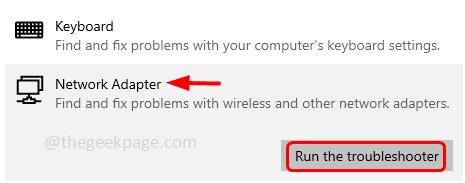
Krok 7 - Zacznie wykrywać, jeśli wystąpią jakieś problemy, postępuj zgodnie z instrukcjami na ekranie i wypełnij proces rozwiązywania problemów
Krok 8 - Jeśli sugerowane są jakieś poprawki, zastosuj je, a następnie uruchom ponownie komputer. Sprawdź, czy problem został rozwiązany.
Metoda 5 - Wyłącz tryb samolotu za pomocą edytora rejestru
Krok 1 - Otwórz wiersz uruchomienia za pomocą Windows + r klucze razem
Krok 2 - Typ Regedit w biegu i uderzył Wchodzić
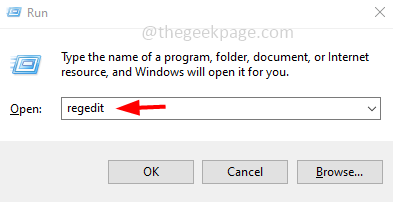
Krok 3 - Okno kontroli konta użytkownika otworzy się kliknij Tak. To otworzy okno edytora rejestru
Krok 4 - Przejdź do następującej ścieżki w rejestrze
HKEY_LOCAL_MACHINE \ System \ CurrentControlset \ Control \ Class
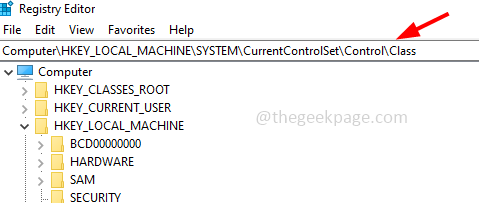
Krok 5 - Kliknij prawym przyciskiem myszy na klasa i kliknij znajdować
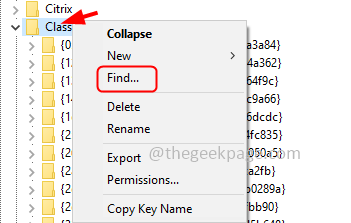
Krok 6 - W oknie dialogowym Znajdź wpisz Radioenable i kliknij Znajdź następny przycisk
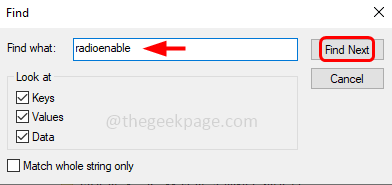
Krok 7 - Rejestr znajdzie klawisz Radioenable i skieruje cię tam
Krok 8 - Po prawej stronie, Kliknij prawym przyciskiem myszy NA Radioenable a z listy pojawił się kliknij modyfikować
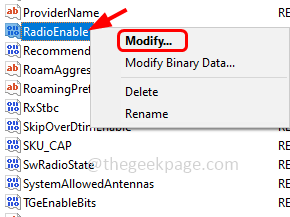
Krok 9 - W polu wartości wartości podaj wartość jako 1 i kliknij OK. To wyłączy tryb samolotu
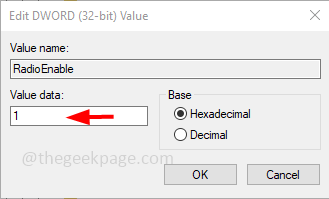
Krok 10 - Uruchom ponownie Twój system, a następnie sprawdź, czy problem został rozwiązany.
Metoda 6 - Sprawdź, czy jest dostępna aktualizacja systemu Windows
Krok 1 - Otwórz ustawienia systemu Windows za pomocą Windows + i klucze razem
Krok 2 - Kliknij Aktualizacja i bezpieczeństwo
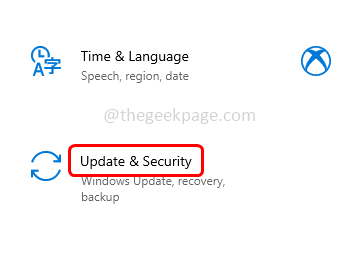
Krok 3 - Na stronie aktualizacji systemu Windows kliknij Sprawdź aktualizacje przycisk
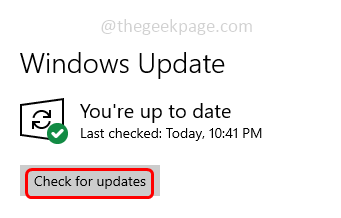
Krok 4 - Jeśli dostępne są jakieś aktualizacje, zostaną zainstalowane. Jeśli nie ma tam żadnych aktualizacji, pokaże, że jesteś na bieżąco
Krok 5 - Uruchom ponownie komputer i sprawdź, czy problem zostanie rozwiązany.
Metoda 7 - Wykonaj resetowanie sieci
Krok 1 - Otwórz ustawienia systemu Windows za pomocą Windows + i klucze razem
Krok 2 - Kliknij Sieć i Internet
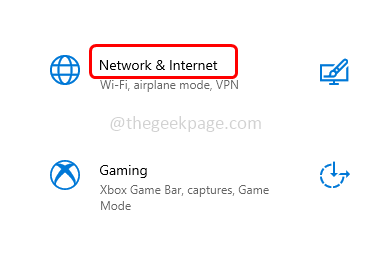
Krok 3 - Okno statusu zostanie otwarte, po prawej stronie przewijania w dół i poniżej Zaawansowane ustawienia sieciowe Kliknij resetowanie sieci
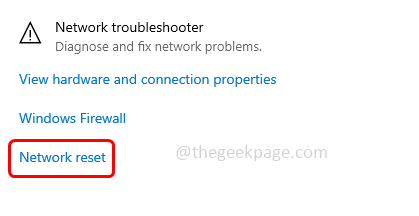
Krok 4 - Kliknij Zresetuj teraz przycisk
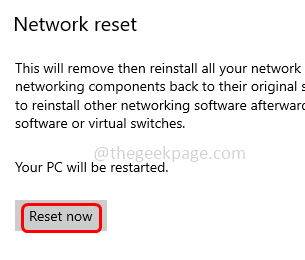
Krok 5 - W potwierdzeniu kliknij Tak i zresetuje sieci
Krok 6 - Uruchom ponownie Twój komputer, a następnie sprawdź, czy problem został rozwiązany.
Otóż to! Mam nadzieję, że powyższe informacje są pomocne i łatwe do naśladowania. Daj nam znać, która z powyższych metod działała dla Ciebie. Jeśli masz inne rozwiązania, podziel się je również. Dziękuję i szczęśliwe czytanie!!
- « Integralności pamięci nie można włączyć w systemie Windows Security
- Brown Box ikony w lewym dolnym rogu plików Wydanie w systemie Windows 10/11 »

