Integralności pamięci nie można włączyć w systemie Windows Security
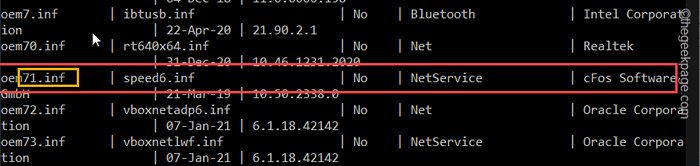
- 4235
- 957
- Laura Zygmunt
Integralność pamięci jest główną podstawową funkcją bezpieczeństwa systemu Windows. Tak więc, jeśli nie możesz włączyć tej funkcji lub jeśli jest to całkowicie szarowane w twoim systemie, system może być narażony na stałe zagrożenia. W różnych scenariuszach różne powody mogą być za tym problemem. Jeśli doświadczasz tego problemu, nie lekceważ go lub nie przeocz, podobnie jak dla innych komunikatów o błędach systemu Windows.
Wstępne obejścia -
1. Pierwszym i najbardziej wstępnym obejściem, które możesz wypróbować, jest ponowne uruchomienie maszyny. Jeśli to nie zajmie się sprawą, przejdź do głównych rozwiązań.
2. Czy używasz innego narzędzia antywirusowego? Pakiety antywirusowe stron trzecich mają własne obiekty (w tym plan ochrony pamięci). W takim przypadku powinieneś wyłączyć antywirus i sprawdzić.
Spis treści
- Napraw 1 - Znajdź sterownik winowajcę i usuń
- Napraw 2 - Wykryj sterownik za pomocą autorunów
- Napraw 3 - Włącz klucz HipervisoRenFedCodeIntegrity
- Fix 4 - Włącz bezpieczny rozruch, TPM, obsługa wirtualizacji
- Napraw 5 - Wyłącz politykę bezpieczeństwa opartą na wirtualizacji
Napraw 1 - Znajdź sterownik winowajcę i usuń
Możesz dowiedzieć się, który jest kierowcą winowajcą i usunąć go za pomocą terminalu CMD.
Krok 1 - Musisz otworzyć podwyższone Wiersz polecenia strona. Więc otwórz pole wyszukiwania za pomocą Wygraj klucz+s klucze razem.
Krok 2 - Po prostu zacznij pisać słowo „Komenda".
Krok 3 - Zauważysz "Wiersz polecenia”Spośród wyników wyszukiwania. Tam, kliknij i kliknij „Uruchom jako administrator".
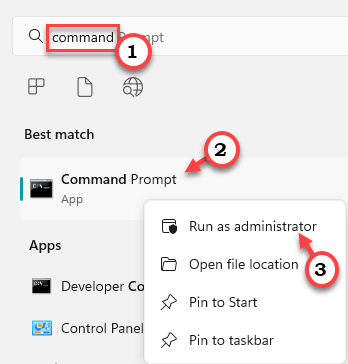
Krok 4 - Możesz uzyskać listę wszystkich zainstalowanych sterowników na komputerze Pastowanie kopiowania ten kod i trafienie Wchodzić.
Disn /Online /Get-Drivers /Format: Tabela
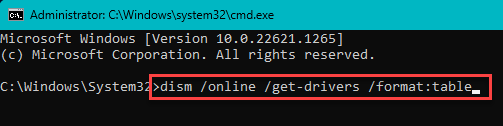
Poznasz pełną listę zainstalowanych sterowników.
Teraz poszukaj „Opublikowana nazwa”Z opisu sterownika do identyfikacji, który jest problematycznym sterownikiem. Ta nazwa brzmi w ten sposób - „OEM11.Inf". Możesz nie odróżnić, który z tego jest sterownik. Ale przydatne będzie usuwanie tego konkretnego sterownika z systemu.
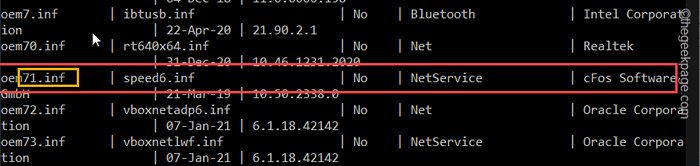
Krok 5 - Zmodyfikuj i wykonaj ten konkretny kod, aby usunąć sterownik z systemu.
[Upewnij się, że usuwasz tylko problematyczny sterownik. W przeciwnym razie możesz mieć problemy z usunięciem dobrego, działającego sterownika.]
pnputil /delete-driver /odinstalowanie /siła
[Zastąp "”Z opublikowaną nazwą, którą zauważyłeś na wykresie.
Przykład - na przykład, załóżmy, że dostajesz ten problem ”OEM71.Inf„Wtedy polecenie będzie -
pnputil /delete-driver OEM71.Inf /odinstalowanie /siła
]
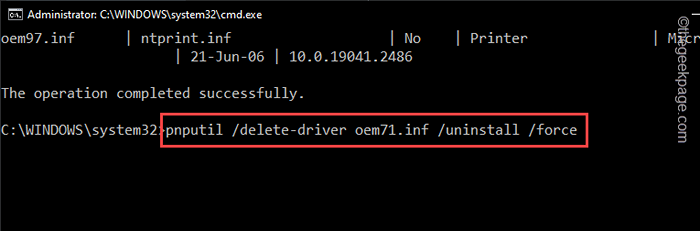
Wyjdź z terminala po uruchomieniu kodu odinstalatora sterownika. Następnie, uruchom ponownie system.
Windows usunie sterownik, nawet jeśli sterownik pracuje w tym czasie z urządzeniem. Więc następnym razem, gdy ponownie uruchomisz, efekt kierowcy zniknie.
Jeśli chcesz odzyskać sterownik, pobierz najnowszą wersję (ze strony producenta urządzenia) i ponownie ją zainstaluj.
Napraw 2 - Wykryj sterownik za pomocą autorunów
Istnieje bezpłatne narzędzie o nazwie Autoruns, z Microsoft, którego można użyć do wykrycia wadliwego sterownika i odinstalowania tego samego z komputera.
Krok 1 - Możesz bezpośrednio pobrać Autoruns przenośne.
Najlepsze z tego jest to, że nie musisz niczego instalować.
Krok 2 - Po pobraniu narzędzia uruchom „Autoruns".
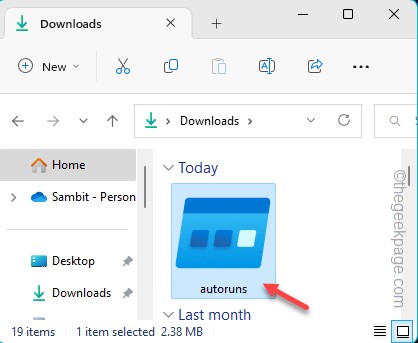
Krok 3 - Poczekaj, aż Windows załaduje autoruns. Teraz idź do „Kierowcy”Tab.
Tutaj zauważysz, że wszystkie sterowniki pojawiły się w formacie listy.
Krok 4 - Dowiedz się, który sterownik jest niezgodny z listą. Po prostu kliknij to prawym przyciskiem myszy kierowca i kliknij „Usuwać„Aby usunąć sterownik z komputera.
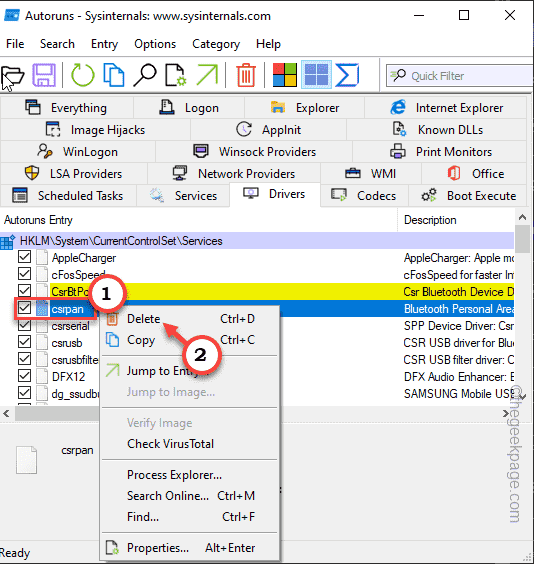
W ten sposób możesz bardzo łatwo usunąć sterownik.
Pamiętaj by uruchom ponownie Twój komputer.
Napraw 3 - Włącz klucz HipervisoRenFedCodeIntegrity
Istnieje hack rejestru, który możesz spróbować włączyć/ wyłączyć funkcję integralności pamięci.
Krok 1 - Pisać "Regedit”W pasku wyszukiwania.
Krok 2 - Następnie dotknij „Redaktor rejestru„Aby to otworzyć.
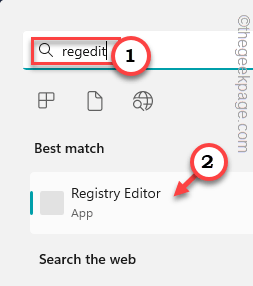 Redaktor rejestru Regedit Min 1
Redaktor rejestru Regedit Min 1 Krok 3 - Teraz dotrzyj do tego miejsca po okienku po lewej stronie -
HKEY_LOCAL_MACHINE \ System \ CurrentControlset \ Control \ DeviceGuard \ scenarioos \ HypervisoRenForcecedCodeIntegrity
Krok 4 - Spójrz na panelu po prawej stronie, a znajdziesz wartość DWORD o nazwie „Włączony".
Krok 5 - Następnie, podwójne wciśnięcie To, aby to otworzyć.
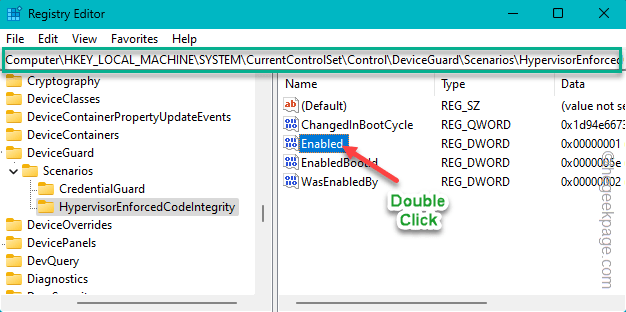
Krok 6 - Teraz są dwa warunki.
0 oznacza wyłączenie
1 oznacza na
Krok 7 - Więc ustaw wartość na „1„Aby włączyć funkcję integralności pamięci.
Krok 8 - Następnie kliknij "OK".
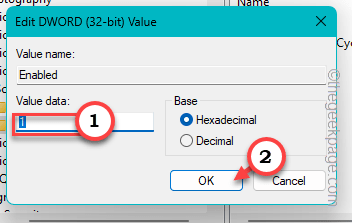
Po ustawieniach wartość edytor rejestru wyjścia. Następnie, uruchom ponownie Twój system.
Integralność pamięci zostanie włączona po ponownym uruchomieniu systemu.
Fix 4 - Włącz bezpieczny rozruch, TPM, obsługa wirtualizacji
Bezpieczny rozruch, TPM, obsługa wirtualizacji i tryb UEFI muszą być włączone, aby można było włączyć integralność pamięci.
Krok 1 - Uruchom ponownie Twój system.
Podczas uruchamiania komputera przyjrzyj się uważnie, a zauważysz niektóre klucze powiązane z wieloma funkcjami. Takie jak jakiś klucz otwiera BIOS, A kolejny przenosi Cię na stronę opcji rozruchu.
Krok 2 - Naciśnij i przytrzymaj klawisz związany z BIOS. W niektórych komputerach może być konieczne użycie obu Fn i Klucz powiązany Aby otworzyć ekran BIOS.
 konfiguracja BIOS min min
konfiguracja BIOS min min Krok 3 - Teraz, gdy dotrzesz do ustawień BIOS, zlokalizuj te elementy -
Bezpieczne obsługę wirtualizacji sprzętu TPM TPM
Krok 4 - Włącz wszystkie te elementy jeden po drugim.
Krok 5 - Zapisz zmiany.
Niech komputer uruchom ponownie.
Napraw 5 - Wyłącz politykę bezpieczeństwa opartą na wirtualizacji
Jeśli masz Windows 11 Pro lub Enterprise, możesz wyłączyć zasady bezpieczeństwa oparte na wirtualizacji, a następnie włączyć funkcję integralności pamięci.
Krok 1 - Kliknij „Szukaj„Ikona i typ”Zasady grupy".
Krok 2 - Następnie dotknij „Edytuj zasady grupy„Aby to otworzyć.
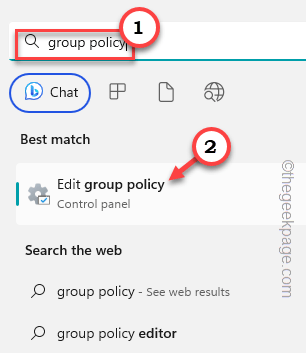
Krok 3 - Rozwiń lewą sekcję tutaj -
Konfiguracja komputera> Szablony administracyjne> System> Deice Guard
Krok 4 - W takim razie, podwójne wciśnięcie „„Włącz bezpieczeństwo oparte na wirtualizacji„Zasady edycji.
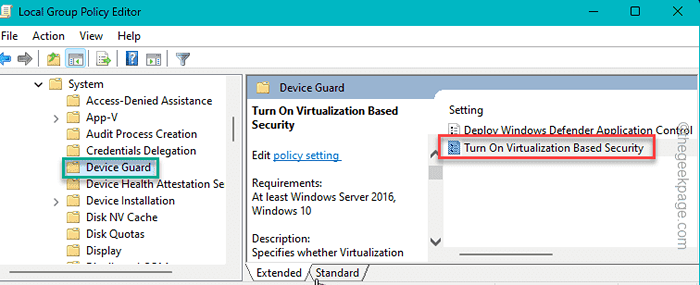
Krok 5 - Ustaw tę politykę na „Wyłączony" tryb.
Krok 6 - Teraz możesz zapisać te zmiany. Więc kliknij „Stosować" I "OK".
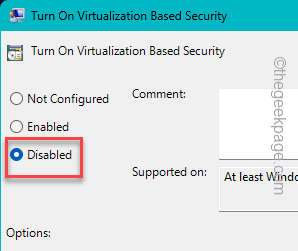
Wyjdź z lokalnej edytora zasad grupy.
Uruchom ponownie komputer raz po tym.
- « Minecraft Login Nie działający coś poszło nie tak w logardzie w procesie naprawy
- Jak naprawić system Windows utknięty w trybie samolotu w systemie Windows 10 »

