Minecraft Login Nie działający coś poszło nie tak w logardzie w procesie naprawy
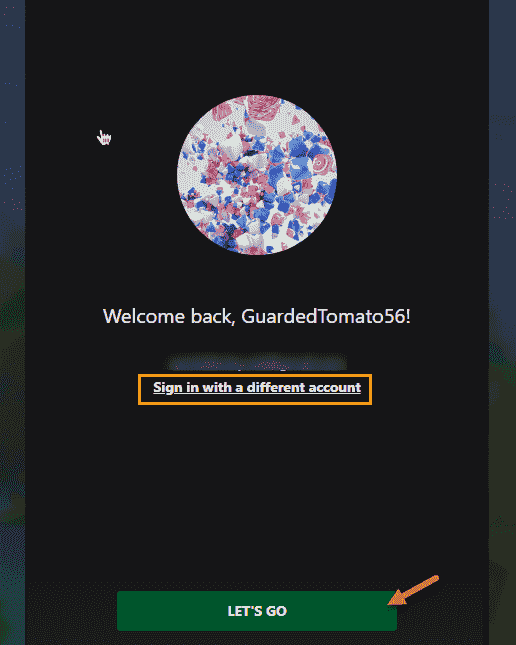
- 3092
- 905
- Maurycy Napierała
Od czasu wprowadzenia Minecraft Launcher w sklepie, niektórzy gracze Minecraft narzekają na proces logowania, który nie działa na ich systemach. Wydaje się, że jest to problem tylko z nowym uruchamiającym. Więc wymieniliśmy wszystkie te poprawki, aby rozwiązać problem logowania z Minecraft.
Spis treści
- Napraw 1- naprawa Minecraft Launcher
- Napraw 2 - Zaloguj się z tym samym kontem w sklepie, Xbox
- Napraw 3 - wyloguj się z Xbox i przechowuj, zaloguj się do Minecraft
- Napraw 4 - Usuń folder pamięci podręcznej
- Napraw 5 - Usuń poświadczenia logowania XBL
- Napraw 6 - Włącz i uruchom wszystkie usługi Xbox
- Napraw 7 - Pozwól, aby aplikacje Microsoft na podpisanie Cię
- Napraw 8 - Odinstaluj wszystkie wyrzutnie Minecraft i ponownie zainstaluj prawdziwy
- Napraw 9 - Użyj alternatywnych elementów wykonywalnych Minecraft
Napraw 1- naprawa Minecraft Launcher
Pierwszą rzeczą, którą powinieneś spróbować, jest naprawa Minecraft Launcher.
Krok 1 - Trzymaj Klucz z systemem Windows+x klucze razem. Menu użytkownika zasilania wzrośnie.
Krok 2 - Tam kliknij „Zainstalowane aplikacje„Aby to otworzyć.
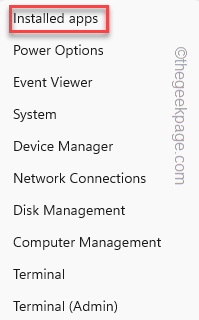
Krok 3 - Jeśli przejdziesz na stronie zainstalowanych aplikacji, znajdziesz „Minecraft Launcher".
Krok 4 - Gdy to zobaczysz, kliknij przycisk obok i kliknij „Zaawansowane opcje".
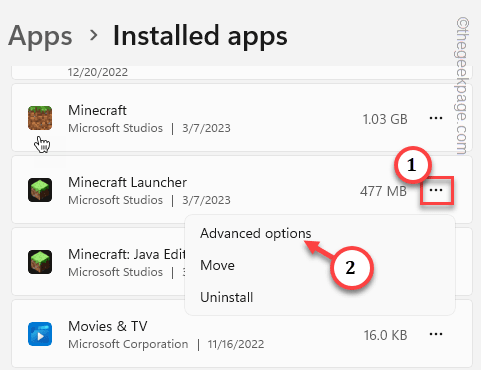
Krok 5 - W środku, zejdź i kliknij „Naprawa„Aby naprawić uruchamianie.
Poczekaj, aż wyrzutnia Minecraft zostanie naprawiona.
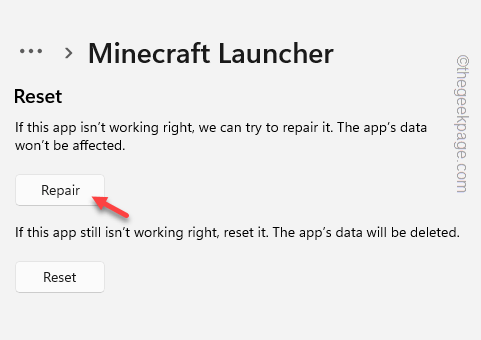
Teraz możesz zamknąć zainstalowaną stronę aplikacji.
Napraw 2 - Zaloguj się z tym samym kontem w sklepie, Xbox
Upewnij się, że zalogowałeś się do aplikacji Store i Xbox z tym samym kontem Microsoft.
Proces logowania dla aplikacji Xbox
Krok 1 - Uruchom Xbox App.
Krok 2 - Kliknij na "Zalogować się”Przycisk i kliknij„Zalogować się„Korzystanie z konta.
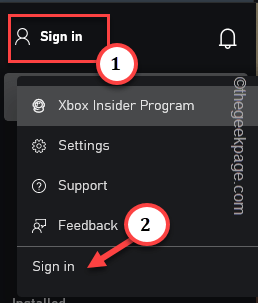
Następnie wprowadź poświadczenia konta, aby zalogować się do konta Microsoft.
Proces logowania dla sklepu
Krok 1 - Otwórz sklep Microsoft.
Krok 2 - Jeśli jeszcze nie zalogowałeś się, kliknij ikonę użytkownika.
Krok 3 - Następnie kliknij "Zalogować się„Aby zalogować się do sklepu za pomocą konta Microsoft.
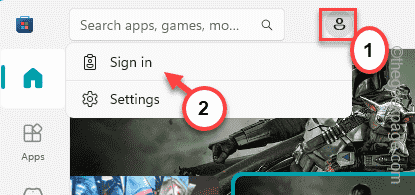
Konsola wyboru konta pojawi się w następnym kroku.
Krok 4 - Ostrożnie wybierz To samo konto Microsoft Wcześniej do logowania się do Xbox (będzie to również konto Minecraft).
Krok 5 - Następnie dotknij „Kontynuować" kontynuować.
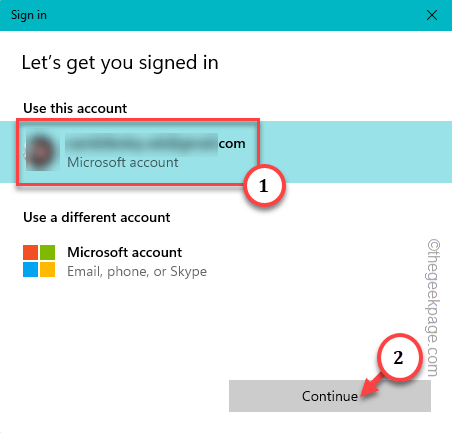
Poczekaj, aż zostaniesz zalogowany.
Teraz uruchom Minecraft Launcher i sprawdź, czy możesz się zalogować, czy nie.
Napraw 3 - wyloguj się z Xbox i przechowuj, zaloguj się do Minecraft
Jeśli nadal nie możesz zalogować się do Minecraft Launcher, zaloguj się z Xbox, a następnie spróbuj ponownie zalogować się do Minecraft.
Kroki, aby wylogować się z Xbox i przechowywać -
Krok 1 - Uruchom Xbox App.
Krok 2 - W prawym rogu znajdziesz obraz konta. Następnie kliknij to i dotknij „Wyloguj się„Aby wylogować się z Xbox.
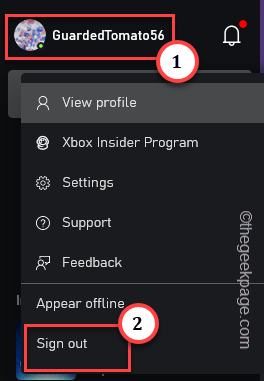
Automatycznie uruchomi Cię z konta.
Krok 3 - otwarty Microsoft Store.
Krok 4 - Stuknij obraz konta, który masz tuż obok paska wyszukiwania i kliknij „Wyloguj się„Aby wylogować się ze sklepu.
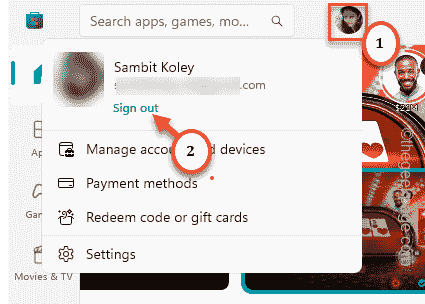
Krok 5 - Teraz wreszcie uruchom Minecraft Launcher.
Poczekaj, aż się otwiera.
Krok 6 - Następnie dotknij „Microsoft Login„Aby zalogować się za pomocą konta Microsoft.
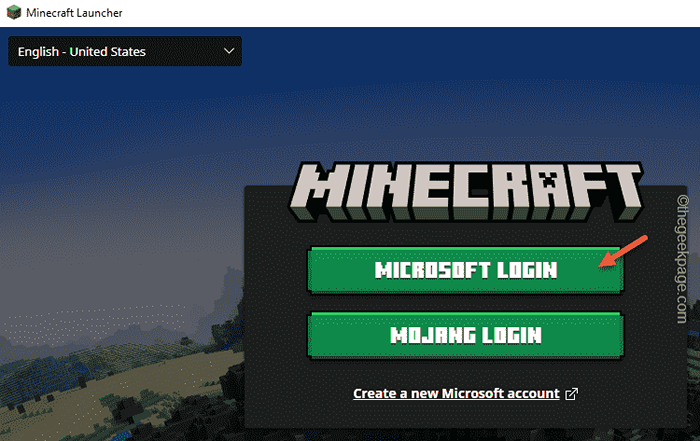
Ale, gdy wylogowałeś się zarówno z Aplikacji Store, jak i Xbox, musisz ponownie wprowadzić poświadczenia konta Microsoft.
Krok 7 - Zobaczysz swoje konto na stronie logowania Xbox.
Krok 8 - Albo możesz dotknąć „CHODŹMY„Aby kontynuować to konto lub możesz użyć„Zaloguj się z innym kontem„Aby pójść z innym kontem.
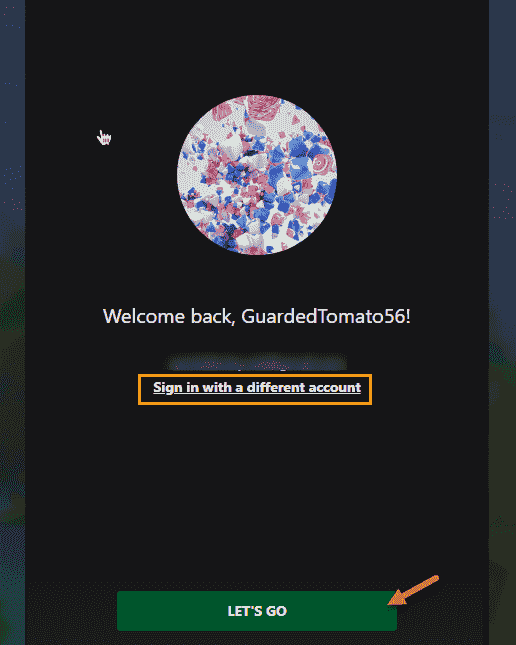
Tym razem nie będziesz miał trudności z zalogowaniem się na swoje konto.
Napraw 4 - Usuń folder pamięci podręcznej
Jeśli wylogowanie się zarówno w Store, jak i XboxB nie rozwiązuje problemu, może być jakiś uszkodzony folder pamięci podręcznej.
Krok 1 - Trzymanie Win+e klucze razem.
Krok 2 - Następnie przejdź do tego punktu -
C: \ Użytkownicy \%nazwa użytkownika%\ AppData \ Local \ Packages \ Microsoft.XboxIdentityProvider_cw5n1h2txyewy \ ac \ tokenBroker
[”%nazwa użytkownika%”To nazwa użytkownika twojego systemu. Znajdziesz folder o nazwie.
Jeśli nie możesz znaleźć folderu AppData, jest on ukryty. Teraz zrób to, aby pokazać ukryte pliki i foldery.
A. Otwórz Uruchomić skrzynka.
B. Następnie, typ to tam i uderzaj Wchodzić.
Foldery kontrolne
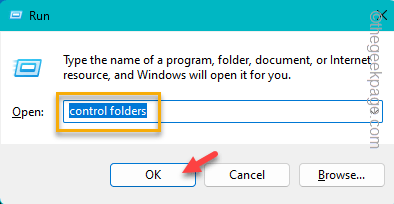
C. Iść do "Pogląd".
D. Następnie zaznacz „Pokaż ukryte pliki, foldery i dyski" skrzynka.
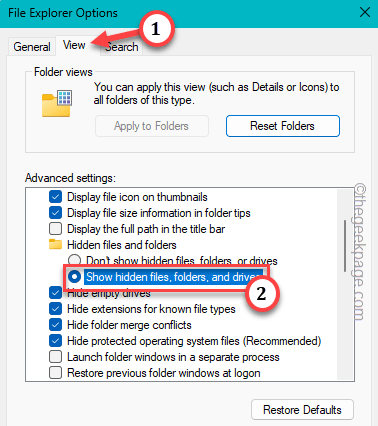
mi. Zapisz ustawienia, klikając „Stosować”I stukanie„OK".
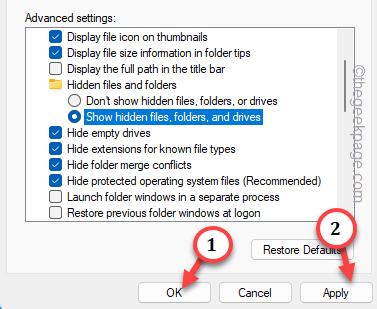
]
Krok 3 - Gdy tam będziesz, znajdziesz „Konta" I "Pamięć podręczna„Foldery.
Krok 4 - Wybierz oba foldery naraz i dotknij „Usuwać„Aby je usunąć z systemu.
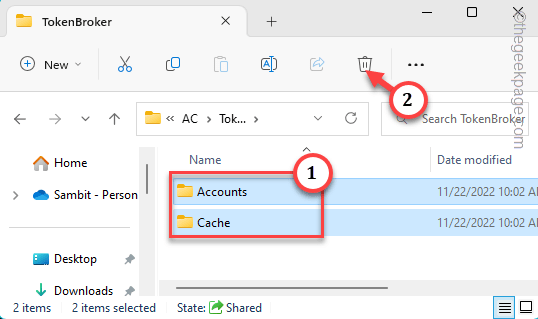
Po usunięciu tych folderów, uruchom ponownie Twój komputer.
Po uruchomieniu systemu uruchom Minecraft Launcher i przetestuj go sam.
Napraw 5 - Usuń poświadczenia logowania XBL
Jak każda inna aplikacja, poświadczenia uwierzytelniania Xbox Live są również zapisywane lokalnie w twoim systemie. Tak więc usunięcie ich powinno pomóc w rozwiązaniu problemu.
Krok 1 - Musisz otworzyć menedżera poświadczeń. Więc wpisz „Menedżer poświadczeń”Po naciśnięciu Klucz z systemem Windows.
Krok 2 - Następnie dotknij „Menedżer poświadczeń„Aby uzyskać do niego dostęp.
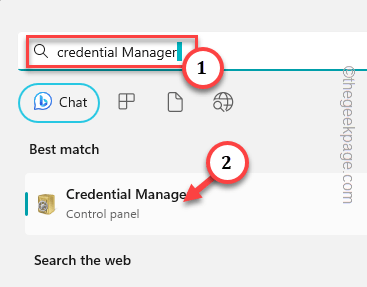
Krok 3 - Na stronie menedżera poświadczeń przejdź do „Uwierzytelniania z systemem Windows".
Zobaczysz pełną listę zapisanych haseł wraz z ich wpisami w formacie listy.
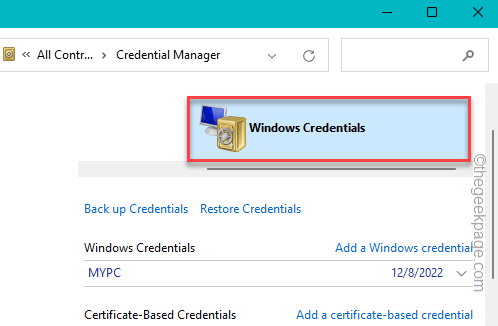
Krok 4 - Spójrz na "Xblgrtsdevicekey" Lub "Xbldevicekey„Cokolwiek możesz znaleźć na stronie. Rozwiń to.
Krok 5 - Następnie kliknij "Usunąć„Aby usunąć te poświadczenia z systemu.
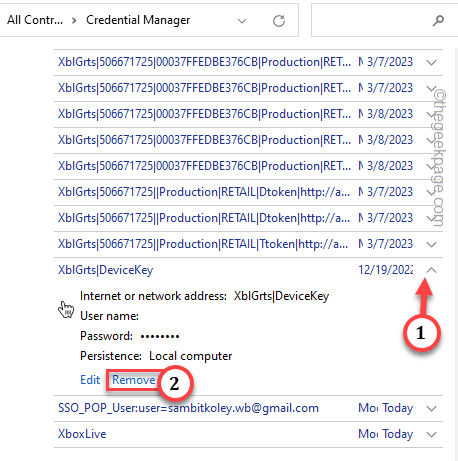
Krok 6 - Kiedy otwiera się wiadomość ostrzegawcza, dotknij „Tak„Aby usunąć klucz.
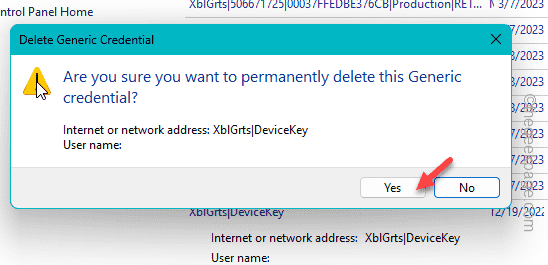
Zamknij menedżera poświadczeń. Następnie, uruchom ponownie system. Po ponownym uruchomieniu systemu uruchom Minecraft Launcher i przetestuj go.
Napraw 6 - Włącz i uruchom wszystkie usługi Xbox
Jeśli Minecraft Launcher nadal nie umożliwia logowania się, uruchom te usługi Xbox, a następnie ponownie ponownie.
Krok 1 - Zacznij pisać to w polu wyszukiwania.
usługi
Krok 2 - Następnie dotknij „Usługi”W wynikach wyszukiwania, aby to otworzyć.
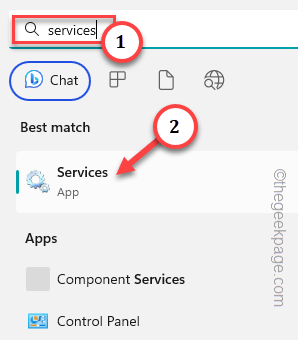
Krok 3 - Kiedy tam dotrzesz, przewiń w dół i znajdź „Pomocnik IP" praca.
Krok 4 - Tam, podwójne wciśnięcie usługa, aby to otworzyć.
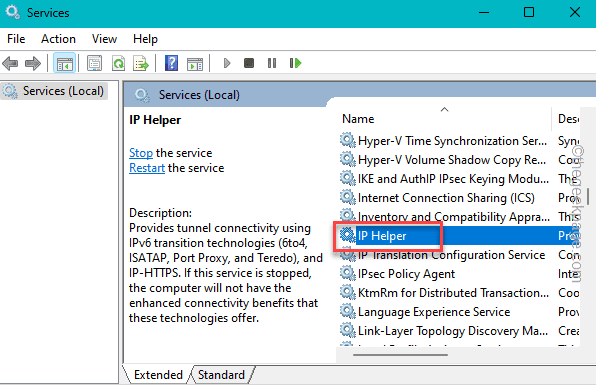
Krok 5 - Pamiętaj, aby ustawić Typ uruchamiania Do "Automatyczny" tryb.
Krok 6 - Teraz dotknij „Stosować".
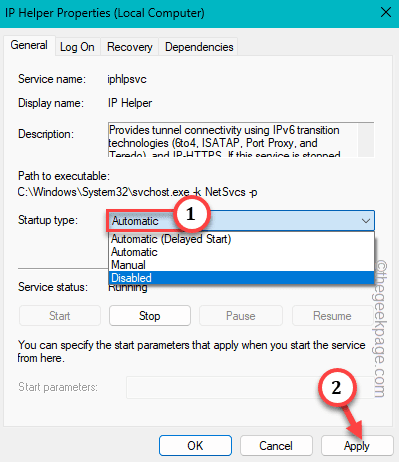
Krok 7 - Sprawdź, czy usługa działa, czy nie. Następnie dotknij „Początek„Aby rozpocząć usługę, jeśli zostanie zatrzymana.
Krok 8 - Następnie kliknij "OK".
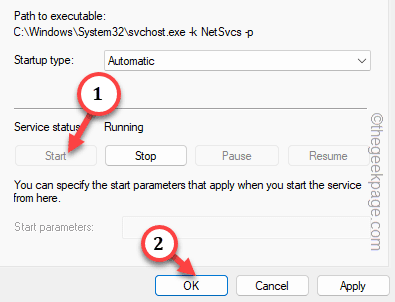
Krok 9 - Po tym przejdź do „Xbox Live Auther Manager" praca.
Krok 10 - Następnie, podwójne wciśnięcie ten serwis.
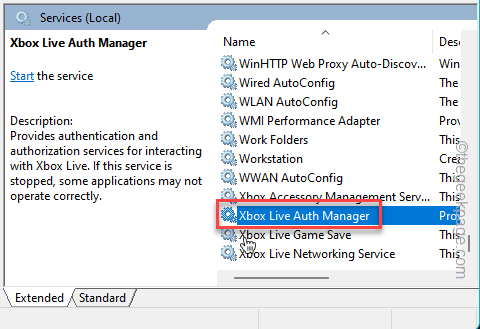
Krok 11 - Podobnie jak poprzednia usługa, ustaw „Typ uruchamiania” na „Automatyczny".
Krok 11 - Upewnij się, że dotknij „Stosować„Aby zastosować zmiany.
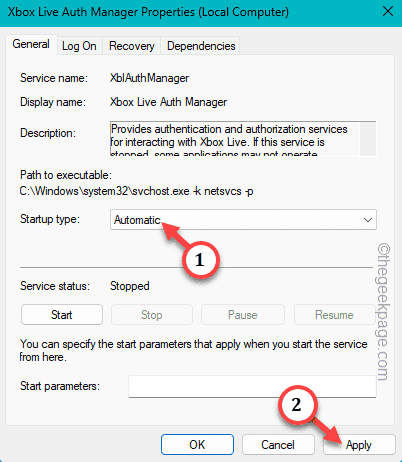
Krok 12 - Podobnie jak wcześniej, jeśli usługa nie działa, kliknij „Początek„Aby rozpocząć usługę. Następnie dotknij „OK„Aby ukończyć proces.
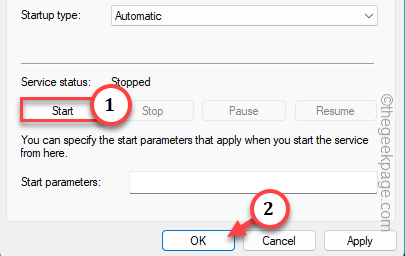
Krok 13 - Teraz, postępując zgodnie z tymi samymi krokami, automatyzować I początek te usługi -
Xbox Live Game Zapisz usługi gier Xbox Live Networking Service Windows Update Microsoft Service
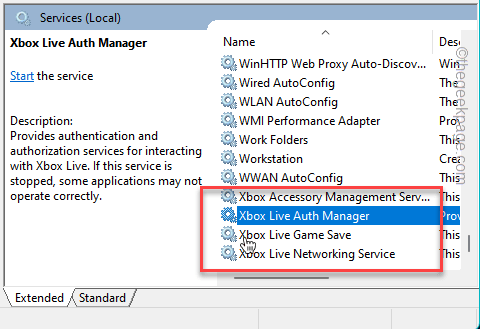
Następnie możesz wyjść z usług i uruchom ponownie Twój komputer raz.
Daj logowanie Minecraft Launcher Kolejną próbę. Sprawdź, czy to działa.
Napraw 7 - Pozwól, aby aplikacje Microsoft na podpisanie Cię
Na twoich kontach jest funkcja, która pozwala Minecraft automatycznie się zapisać.
Krok 1 - Otwórz ustawienia.
Krok 2 - Następnie przejdź do „Konta”Punkt na panelu po lewej stronie.
Krok 3 - Po tym możesz odwiedzić „Konta email„Aby to otworzyć.
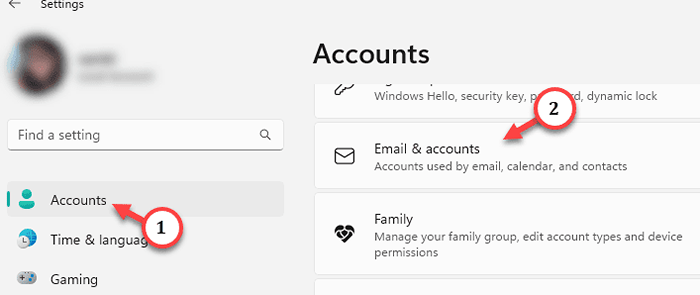
Gdy go otwierasz, możesz znaleźć wszystkie konta Microsoft w jednym miejscu.
Krok 4 - Rozwiń konto e -mail, które powiązałeś z Minecraft.
Krok 5 - Teraz ustaw opcję logowania, aby „Aplikacje Microsoft mogą mnie zalogować”Z rozwijanej listy.
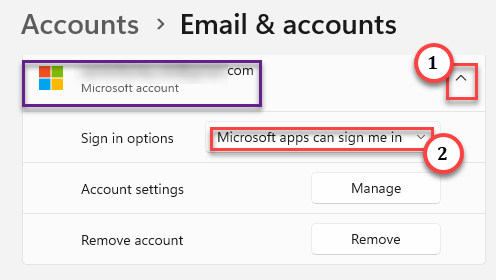
Ustawienia wyjścia i uruchom Minecraft Launcher w Twoim komputerze. Teraz spróbuj ponownie zalogować się i przetestować.
Napraw 8 - Odinstaluj wszystkie wyrzutnie Minecraft i ponownie zainstaluj prawdziwy
Jeśli kiedykolwiek zainstalowałeś jakikolwiek inny nieoficjalny Minecraft, który nie jest związany z Mojangiem, może to być podstawowa przyczyna problemu. Odinstaluj wszystko inne i użyj tylko oficjalnego uruchamiającego.
Krok 1 - Odinstaluj wszystkie pozostałe wyrzutnie
Krok 1 - Otwórz ustawienia.
Krok 2 - Następnie musisz udać się do „Aplikacje" Sekcja.
Krok 3 - Z drugiej strony strony kliknij „Zainstalowane aplikacje". Otwórz to.
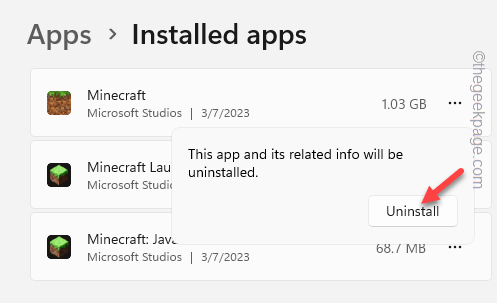
Krok 4 - Zobaczysz tam pole wyszukiwania. Tylko napisz "Minecraft”W tym pudełku.
Zauważysz wszystkie aplikacje Minecraft i uruchamiające zainstalowane w swoim systemie.
Teraz oficjalny będzie miał „Microsoft Studios”Wymienione jako programista aplikacji.
Krok 5 - Kliknij przycisk obok starego wyrzutni i dotknij „Odinstalowanie".
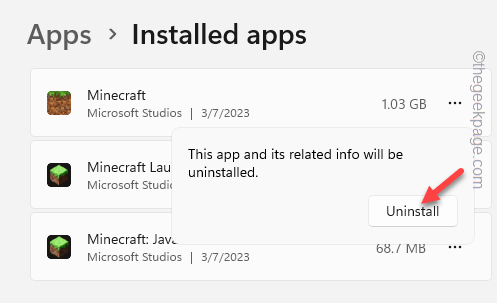
Krok 6 - Pojawi się kolejna monit. Uzyskiwać "Odinstalowanie„Odinstalować go z systemu.
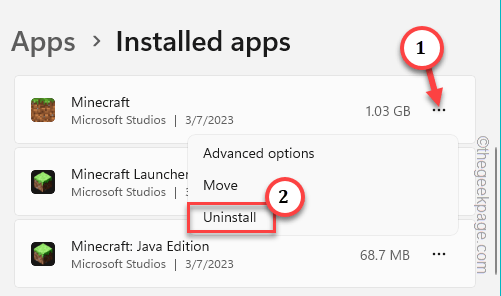
Krok 7 - W ten sposób odinstaluj wszystkie uruchamiające i aplikacje związane z Minecraft.
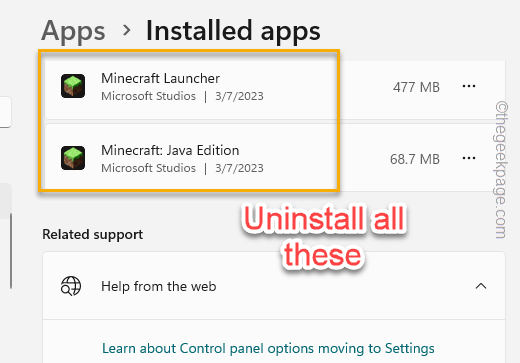
Po upewnieniu się, że wszystkie stare uruchamiające Minecraft są odinstalowanymi aplikacjami, ustawienia wyjścia.
Nie zapomnij uruchom ponownie Twój system.
Krok 2 - Zainstaluj najnowszy uruchamianie
Krok 1 - Po ponownym uruchomieniu systemu otwórz przeglądarkę i przejdź na tę oficjalną stronę Minecraft.
Krok 2 - Tam kliknij „Pobierz Minecraft Launcher„Aby pobrać plik instalatora.
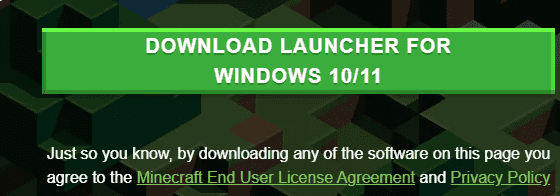
Krok 3 - Po pobraniu pliku instalacyjnego dwukrotnie pokój „MinecraftInstaller„Aby uruchomić go w systemie.
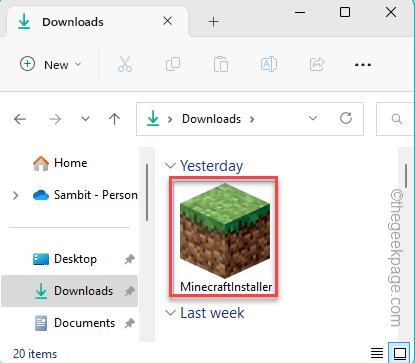
Po prostu wykonaj kroki na ekranie, a w mgnieniu oka na system Minecraft będzie miał.
Otwórz nowy program Launcher i możesz łatwo zalogować się przy użyciu poświadczeń Minecraft.
Napraw 9 - Użyj alternatywnych elementów wykonywalnych Minecraft
Jeśli nic nie działa z nowym uruchamiającym Minecraft, możesz pobrać i używać starszych plików wykonywalnych.
Krok 1 - Istnieje dedykowana strona dla wszystkich plików wykonywalnych Minecraft. Możesz się tam dostać z alternatywnego źródła.
Krok 2 - Możesz bezpośrednio pobrać plik z listy. Nawet .MSI wykonywalny (który jest dla systemu Windows 7,8) będzie działać dobrze w systemie Windows 10 i 11. Możesz więc pobrać i użyć ich do logowania.
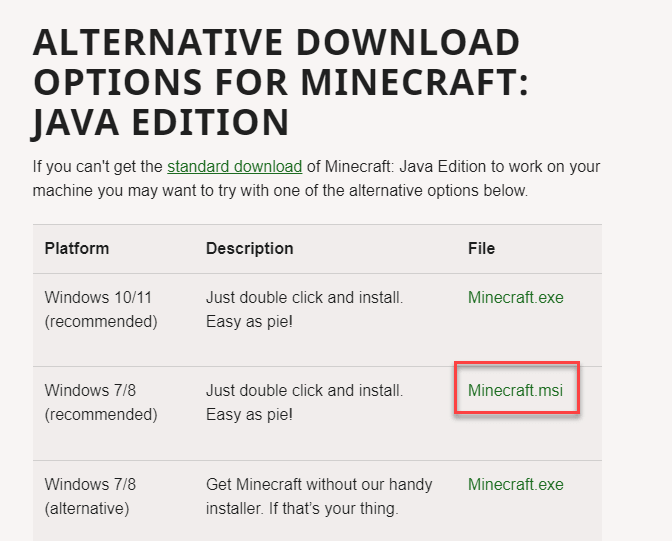
W ten sposób możesz cieszyć się tą samą grą z nawet starszą wersją gry. Sprawdź, czy to rozwiązuje problem.
- « Eksplorator plików zamraża lub zawiesza się podczas tworzenia nowego folderu w systemie Windows 10/11
- Integralności pamięci nie można włączyć w systemie Windows Security »

