Eksplorator plików zamraża lub zawiesza się podczas tworzenia nowego folderu w systemie Windows 10/11
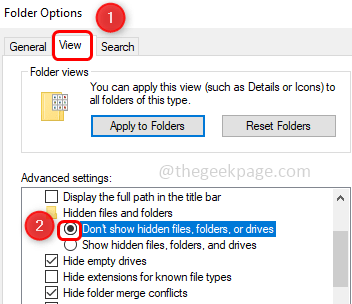
- 2055
- 548
- Tomasz Szatkowski
Czasami, gdy tworzysz nowy folder w Eksploratorze Windows (Eksplorator plików), zamraża lub zawiesza się. Wynika to głównie dlatego, że nie zaktualizowałeś komputera ani nie potrzebowałeś zmian w ustawieniach rejestru lub systemu Windows. Ale jeśli myślisz o tym, jak to rozwiązać, nie martw się. W tym artykule mamy kilka metod, które mogą Ci pomóc. Wypróbuj je i pozbądź się problemu. Pozwól nam zacząć!
Spis treści
- Metoda 1 - Uruchom ponownie Eksplorator Windows
- Metoda 2 - Zaktualizuj sterownik adaptera wyświetlacza
- Metoda 3 - Napraw uszkodzone pliki systemowe
- Metoda 4 - Odinstaluj Autodesk Inventor
- Metoda 5 - Zmodyfikuj ustawienia rozszerzeń powłoki od edytora rejestru
- Metoda 6 - Zmodyfikuj klucz rejestru
- Metoda 7 - Zresetuj komputer
- Metoda 8 - Sprawdź aktualizacje systemu Windows
- Metoda 9 - Ustaw tapetę jako zdjęcie
- Metoda 10 - Uruchom rozwiązywanie problemów z konserwacją systemu
- Metoda 11 - Ukryj ukryte pliki, foldery i dyski
- Metoda 12 - Wyłącz opcje szybkiego dostępu i podglądu plików
- Metoda 13 - Uaktualnij komputer
Metoda 1 - Uruchom ponownie Eksplorator Windows
Krok 1 - Kliknij prawym przyciskiem myszy na pasek zadań a z pojawił się lista kliknij menadżer zadań
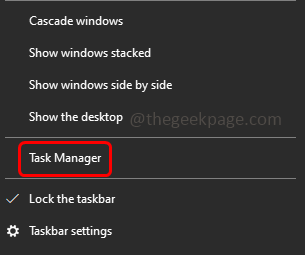
Krok 2 - Pod zakładką Znajdź zakładkę Eksplorator Windows lub odkrywca.exe i potem Kliknij prawym przyciskiem myszy na tym
Krok 3 - Z pojawił się lista, kliknij Zadanie końcowe
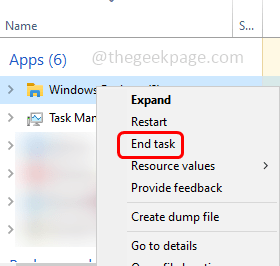
Krok 4 - Teraz ponownie otwórz Eksplorator Windows i spróbuj utworzyć folder, a następnie sprawdź, czy problem został rozwiązany.
Metoda 2 - Zaktualizuj sterownik adaptera wyświetlacza
Krok 1 - Otwórz wiersz uruchomienia za pomocą Windows + r klucze razem
Krok 2 - Typ devmgmt.MSC w wierszu i naciśnij Enter. To otworzy okno menedżera urządzeń
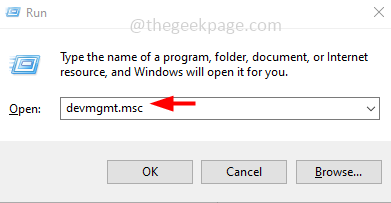
Krok 3 - Przewiń w dół i zwiększać karty graficzne opcja
Krok 4 - Kliknij prawym przyciskiem myszy na urządzeniu adaptera, a następnie kliknij Uaktualnij sterownik
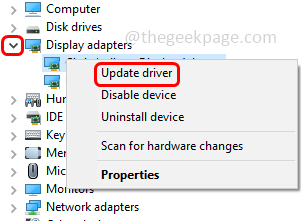
Krok 5 - Wybierać Wyszukaj automatycznie sterowników opcja, a następnie, jeśli pojawią się jakieś aktualizacje, na ekranie wyświetli się na ekranie i będziesz musiał ją zaktualizować, wyświetla najlepsze sterowniki dla twojego urządzenia
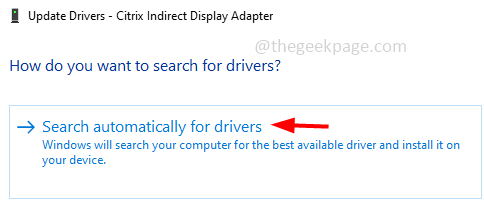
Krok 6 - Zamknij okno, jeśli zaktualizowałeś sterownik uruchom ponownie Twój system, a następnie sprawdź, czy problem został rozwiązany.
Metoda 3 - Napraw uszkodzone pliki systemowe
Krok 1 - Otworzyć wiersz polecenia Jako administrator. Aby to zrobić, typ CMD W wyszukiwarce systemu Windows następnie przytrzymaj Ctrl + Shift klucze razem i uderzają Wchodzić
Krok 2 - Otworzy się okno kontroli konta użytkownika, kliknij Tak
Krok 3 - Typ Następujące polecenie w wierszu polecenia, a następnie naciśnij Wchodzić
SFC /Scannow
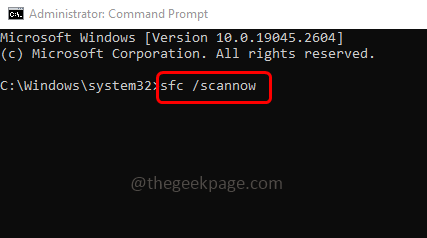
Krok 4 - Zakończenie procesu zajmie kilka sekund. Raz zrobione uruchom ponownie komputer, a następnie sprawdź, czy problem został rozwiązany.
Metoda 4 - Odinstaluj Autodesk Inventor
W niektórych przypadkach instalowanie Autodesk Inventor może spowodować zamarznięcia folderów w eksploratorze plików. Więc odinstaluj go, a następnie uruchom ponownie system.
Krok 1 - Do Odinstalowanie Otwórz ustawienia systemu Windows za pomocą Windows + i klucze razem
Krok 2 - Kliknij aplikacje
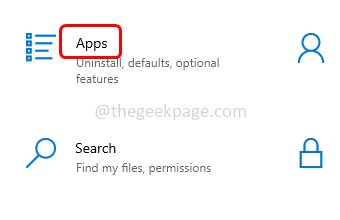
Krok 3 - Na stronie aplikacji i funkcji znajdź Autodesk wynalazca i wybierz to
Krok 4 - Kliknij Odinstalowanie przycisk i poczekaj, aż odinstalowanie się zakończy. Teraz sprawdź, czy problem został rozwiązany.
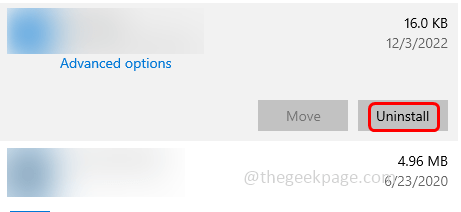
Metoda 5 - Zmodyfikuj ustawienia rozszerzeń powłoki od edytora rejestru
Krok 1 - Otwórz wiersz uruchomienia za pomocą Windows + r klucze razem
Krok 2 - Typ Regedit w biegu i uderzył Wchodzić
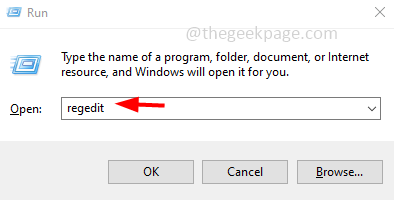
Krok 3 - Okno kontroli konta użytkownika otworzy się kliknij Tak. To otworzy redaktor rejestru
Krok 4 - Przejdź do następującej ścieżki w edytorze rejestru lub po prostu skopiuj następującą ścieżkę i wklej ją w pasku adresu edytora rejestru Wchodzić
HKEY_LOCAL_MACHINE \ Software \ Microsoft \ Windows \ CurrentVersion \ rozszerzenia powłoki
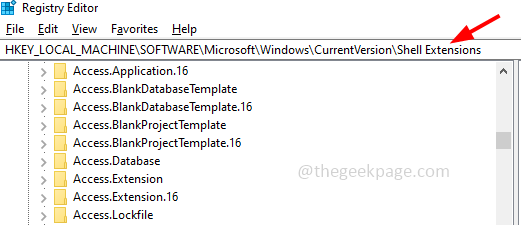
Krok 5 - Następnie kliknij zatwierdzony
Krok 6 - Po prawej stronie poszukaj poniższego klucza. Aby łatwo wyszukiwać, możesz nacisnąć Ctrl + f klucze razem i pasta Poniższy klawisz Znajdź to pole, a następnie kliknij Znajdź następny raz
289AF617-1CC3-42A6-926C-E6A863F0E3BA
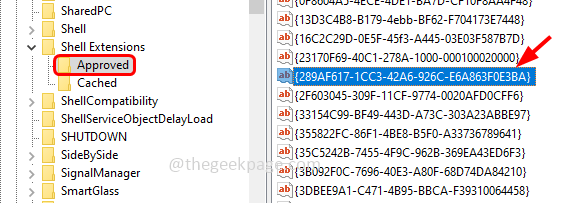
Krok 7 - Podwójne kliknięcie o wartości i w Dane dotyczące wartości pole usuń wszystko, co jest obecne i wprowadź wartość jako 0
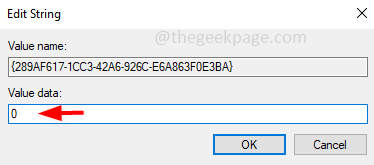
Krok 8 - Aby zapisać zmiany, kliknij OK
Krok 9 - Uruchom ponownie komputer, a następnie sprawdź, czy problem zostanie rozwiązany.
Metoda 6 - Zmodyfikuj klucz rejestru
Notatka: Poniższa ścieżka rejestru nie znajduje się we wszystkich komputerach. Jeśli ścieżka nie jest obecna w rejestrze komputera, pomiń tę metodę i postępuj zgodnie z następną.
Krok 1 - Otwórz wiersz uruchomienia za pomocą Windows + r klucze razem
Krok 2 - Typ Regedit w biegu i uderzył Wchodzić
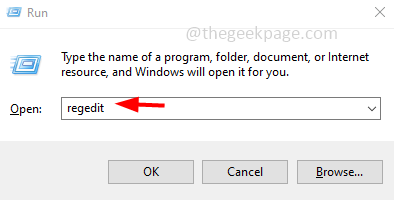
Krok 3 - Okno kontroli konta użytkownika otworzy się kliknij Tak. To otworzy redaktor rejestru
Krok 4 - Nawigować do następującej ścieżki w edytorze rejestru lub po prostu skopiuj następującą ścieżkę i wklej ją w pasku adresu edytora rejestru, a następnie naciśnij Enter
Komputer \ HKEY_CLASSES_ROOT \ clsid \ 8e757038-BE02-4BCE-9680-E4BE0C6C70CD
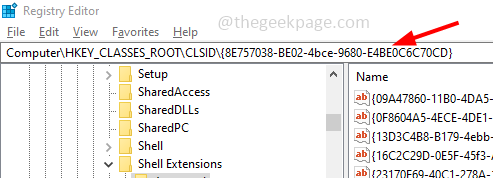
Krok 5 - kliknij prawym przyciskiem myszy na ShellFolder a z pojawił się lista Wybierz uprawnienia
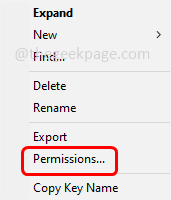
Krok 6 - Kliknij zmiana przycisk
Krok 7 - Włącz Wymień dla subcontainerów i obiektów Opcja, klikając pole wyboru obok niego (należy obecność oznaczenia kleszcza)
Krok 8 - Również Włącz Wymień wszystkie uprawnienia do obiektu dziecięce na uprawnienia dziedziczne z tego tematu opcja
Krok 9 - Kliknij OK
Krok 10 - Na liście nazw użytkowników wybierz nazwę użytkownika i kliknij uprawnienia dla użytkowników
Krok 11 - Kliknij pole wyboru obok Umożliwić w opcji pełnej kontroli. Następnie kliknij OK
Krok 12 - Po powrocie do redaktora rejestru podwójne kliknięcie na Atrybuty ikona znajdująca się w DWORD
Krok 13 - Ustaw dane wartości jako 0 i kliknij OK
Krok 14 - Uruchom ponownie komputer, a następnie sprawdź, czy problem został rozwiązany.
Metoda 7 - Zresetuj komputer
Krok 1 - Otwórz ustawienia systemu Windows za pomocą Windows + i klucze razem
Krok 2 - Kliknij Aktualizacja i bezpieczeństwo
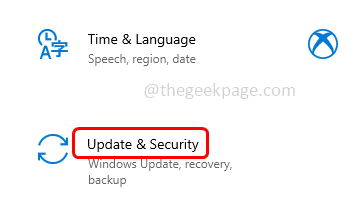
Krok 3 - Po lewej stronie powrót do zdrowia
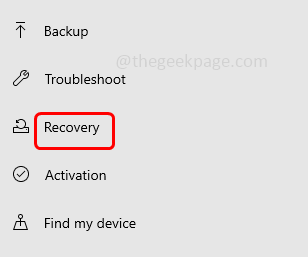
Krok 4 - Po prawej stronie, pod resetuj ten komputer kliknij Zaczynaj przycisk
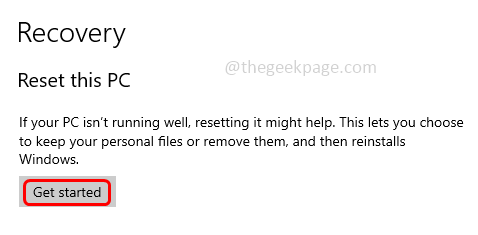
Krok 5 - Wybierz opcję Zachowaj moje pliki i postępuj zgodnie z instrukcjami ekranowymi, aby ukończyć proces. Następnie sprawdź, czy problem został rozwiązany.
Metoda 8 - Sprawdź aktualizacje systemu Windows
Krok 1 - Otwórz ustawienia systemu Windows za pomocą Windows + i klucze razem
Krok 2 - Kliknij Aktualizacja i bezpieczeństwo
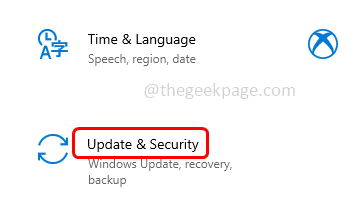
Krok 3 - Kliknij Aktualizacja systemu Windows po lewej
Krok 4 - Po prawej stronie kliknij Sprawdź aktualizacje przycisk. Jeśli są jakieś aktualizacje, zostanie zainstalowany. Jeśli nie ma aktualizacji, to pokazuje, że jesteś na bieżąco
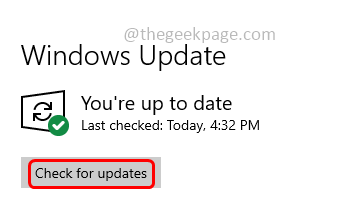
Krok 5 - Uruchom ponownie komputer, a następnie sprawdź, czy problem zostanie rozwiązany.
Metoda 9 - Ustaw tapetę jako zdjęcie
Krok 1 - Otwórz ustawienia systemu Windows za pomocą Windows + i klucze razem
Krok 2 - Kliknij personalizacja
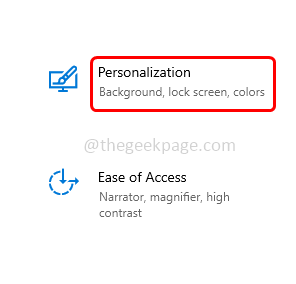
Krok 3 - Kliknij tło to jest po lewej stronie
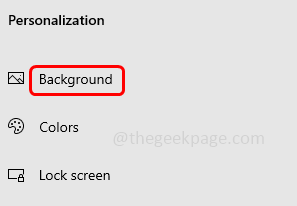
Krok 4 - Upewnij się, że tło nie jest ustawione jako pokaz slajdów. Aby to zrobić po prawej stronie, wybierz rozwijanie tła zdjęcie.
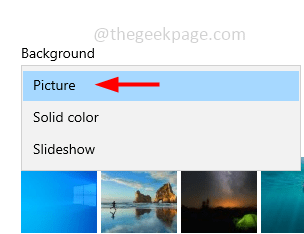
Metoda 10 - Uruchom rozwiązywanie problemów z konserwacją systemu
Krok 1 - Otwórz wiersz uruchomienia za pomocą Windows + r klucze razem
Krok 2 - Typ kontrola w biegu i uderzył Wchodzić. To otworzy okno panelu sterowania
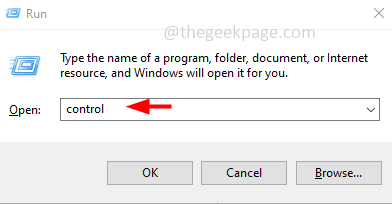
Krok 3 - Z widoku przez rozwijaną selekcję duże ikony
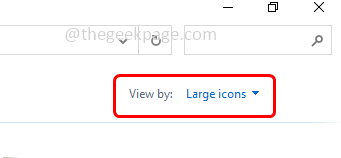
Krok 4 - Kliknij rozwiązywanie problemów
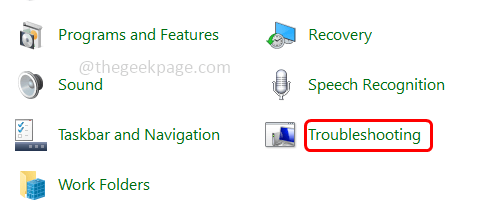
Krok 5 - W systemie i bezpieczeństwie kliknij Uruchom zadania konserwacyjne
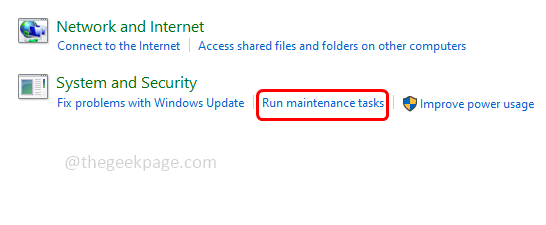
Krok 6 - Kliknij Następny i postępuj zgodnie z instrukcjami na ekranie, aby ukończyć proces. Po zakończeniu sprawdź, czy problem zostanie rozwiązany.
Metoda 11 - Ukryj ukryte pliki, foldery i dyski
Krok 1 - Otwórz eksplorator plików za pomocą Windows + e klucze razem
Krok 2 - Kliknij pogląd Karta u góry
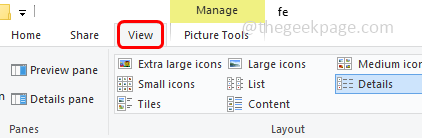
Krok 3 - Następnie wybierz opcje opuść i kliknij Zmień folder i wyszukaj opcje
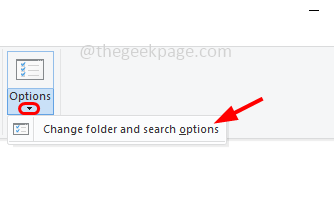
Krok 4 - Idź do pogląd patka
Krok 5 - W ukrytych plikach i folderach wybierz Nie wyświetlaj ukrytych plików, folderów ani napędów klikając przycisk opcji obok niego
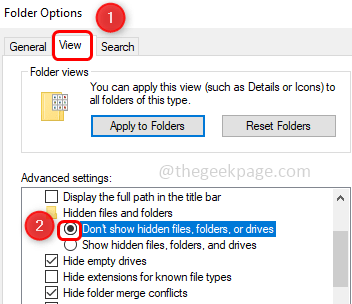
Krok 6 - Aby zapisać zmiany, kliknij stosować I OK
Metoda 12 - Wyłącz opcje szybkiego dostępu i podglądu plików
Krok 1 - Otwórz eksplorator plików za pomocą Windows + e klucze razem
Krok 2 - Kliknij pogląd Karta u góry
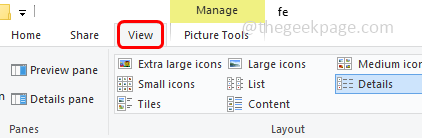
Krok 3 - Następnie wybierz opcje opuść i kliknij Zmień folder i wyszukaj opcje
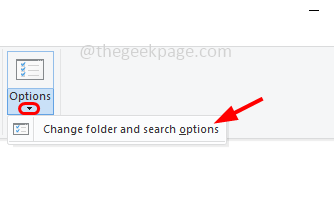
Krok 4 - Idź do ogólny patka
Krok 5 - W eksploratorze plik otwartego do wyboru wyboru Ten komputer
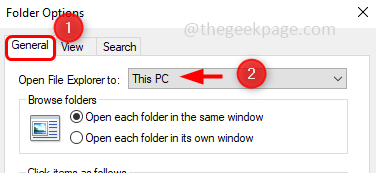
Krok 6 - Odkreśń opcje Pokaż niedawno używane pliki w szybkim dostępie I Pokaż często używane foldery w szybkim dostępie (znak kleszczy nie powinien być obecny)
Krok 7 - Teraz kliknij jasne przycisk obok wyraźnej historii eksploratora plików
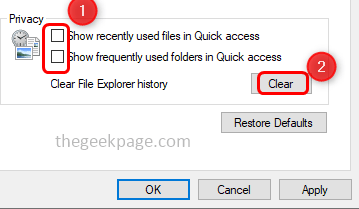
Krok 8 - Kliknij stosować
Krok 9 - Idź do pogląd Tab i Wyłącz obsługę podglądu pokazów w panelu podglądu Opcja, klikając pole wyboru obok niego (znak zaznaczenia nie powinien być obecny)
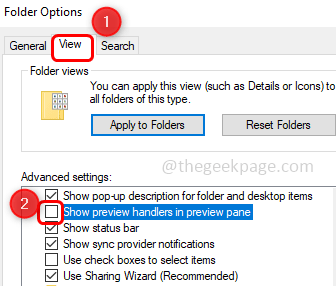
Krok 10 - Zapisz zmiany, klikając stosować I OK
Krok 11 - Możesz także wyłączyć okienko podglądu w przeglądarka plików trzymając Alt + p klucze razem.
Metoda 13 - Uaktualnij komputer
Krok 1 - Przejdź do strony Microsoft i pobierać Narzędzie do tworzenia mediów klikając przycisk Pobierz teraz
Krok 2 - Po pobraniu kliknij dwukrotnie pobierane .plik exe, aby go uruchomić
Krok 3 - Zaakceptuj umowę licencyjną i kliknij Uaktualnij ten komputer teraz opcja, klikając przycisk opcji obok niego. Następnie kliknij Dalej
Krok 4 - Postępuj zgodnie z instrukcjami na ekranie i zakończ proces aktualizacji
Krok 5 - Uruchom ponownie komputer, a następnie sprawdź, czy problem zostanie rozwiązany.
Otóż to! Mam nadzieję, że powyższe informacje są pomocne. Daj nam znać, która metoda działała dla Ciebie. Dziękuję i szczęśliwe czytanie!!
- « Jak zatrzymać ciągłe dzwonienie zespołów Microsoft, zadzwoń
- Minecraft Login Nie działający coś poszło nie tak w logardzie w procesie naprawy »

