Jak zatrzymać ciągłe dzwonienie zespołów Microsoft, zadzwoń
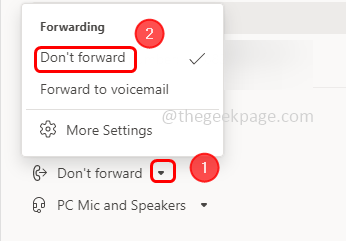
- 2417
- 586
- Tomasz Szatkowski
Zespoły Microsoft są szeroko wykorzystywane do komunikacji i współpracy. Ułatwia współpracę, ponieważ ma różne funkcje, takie jak połączenia, czaty, prowadzenie spotkań itp. Ale czasami, gdy użytkownik próbuje zadzwonić do swojego kolegę lub dostaje połączenie, ciągle się dzwoni, choć połączenie jest odbierane lub zawieszone. Ten problem występuje głównie, gdy włączona jest funkcja połączenia, jeśli połączenie jest przekazywane na inny numer lub jeśli istnieje problem z łącznością internetową. Przed wskoczeniem do rozwiązań spróbuj sprawdzić, czy łączność internetowa, której używasz, jest dobra i uruchom ponownie komputer. Jeśli to nie pomoże, nie martw się w tym artykule, mamy kilka rozwiązań, które można spróbować pozbyć się problemu. Pozwól nam zacząć!
Spis treści
- Metoda 1 - Zmień ustawienia przekazywania połączeń zespołów
- Metoda 2 - Wyloguj się z aplikacji Teams i zaloguj się ponownie
- Metoda 3 - Wyłącz funkcję przekazywania połączeń
- Metoda 4 - Usuń pliki pamięci podręcznej związane z aplikacją Teams
- Metoda 5 - Sprawdź wolumen zespołów Microsoft w ustawieniach systemu Windows
- Metoda 6 - Ponownie zainstaluj zespoły Microsoft
Metoda 1 - Zmień ustawienia przekazywania połączeń zespołów
Krok 1 - Otworzyć Microsoft zespoły aplikacja i w prawym górnym rogu kliknij trzy kropki obok twojego profilu
Krok 2 - Z pojawianej listy kliknij Ustawienia
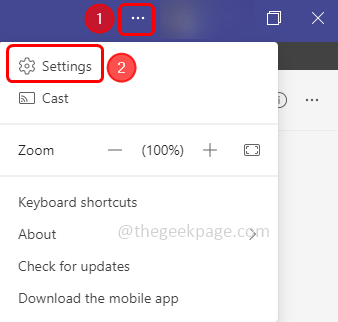
Krok 3 - Po lewej stronie wybierz połączenia
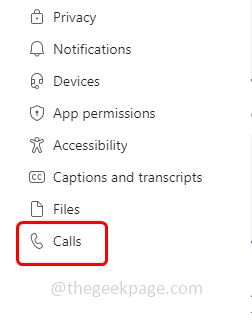
Krok 4 - Po prawej stronie, w ramach reguł odpowiedzi na połączenia sprawdź, czy połączenie jest przekazywane na dowolny inny numer. Oznacza to, że nie powinno być takie jak pokazane na poniższym obrazku (opcja przekazują moje połączenia nie być włączone i pod napastnikiem, aby rozwijać opcję, nie należy wymieniać kolejnej liczby)
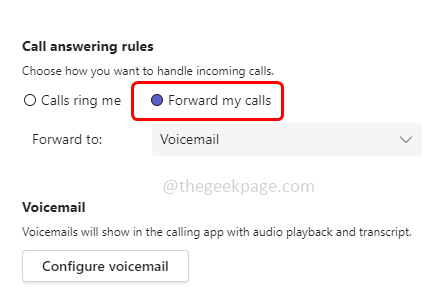
Krok 5 - Jeśli połączenie jest przekazywane do dowolnego innego numeru, wyłącz funkcję do przodu, jak pokazano w metodzie 3
Krok 6 - Uruchom ponownie komputer, a następnie sprawdź, czy problem zostanie rozwiązany.
Metoda 2 - Wyloguj się z aplikacji Teams i zaloguj się ponownie
Krok 1 - otwarty Zespoły Microsoft i kliknij swój profil W prawym górnym rogu
Krok 2 - Z pojawianej listy kliknij Wyloguj się
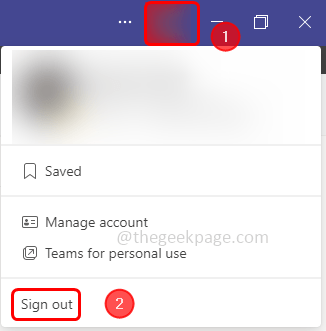
Krok 3 - Ponownie zalogować się do aplikacji. Teraz sprawdź, czy problem został rozwiązany.
Metoda 3 - Wyłącz funkcję przekazywania połączeń
Krok 1 - Otworzyć Zespoły Microsoft aplikacja i w prawym górnym rogu kliknij trzy kropki obok twojego profilu
Krok 2 - Z pojawianej listy kliknij Ustawienia
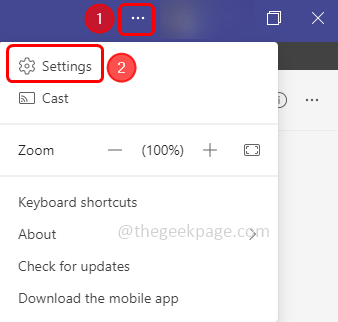
Krok 3 - W oknie ustawień po lewej stronie wybierz połączenia
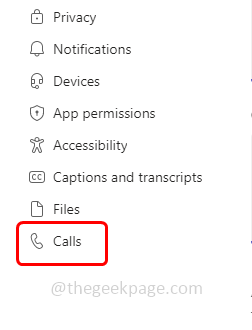
Krok 4 - Po prawej stronie, zgodnie z regułami odpowiedzi na połączenia Zadzwoń do mnie opcja, klikając przycisk opcji obok niego
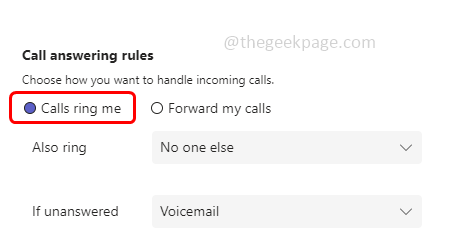
Krok 5 - Również po lewej stronie w oknie aplikacji Main Teams kliknij połączenia
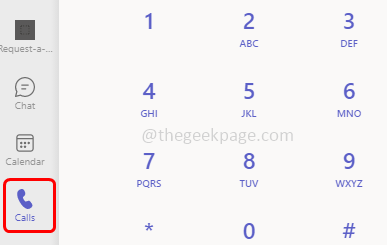
Krok 6 - Następnie kliknij Nie upadaj do przodu to jest w lewym dolnym rogu, a następnie kliknij Nie do przodu Opcja z listy
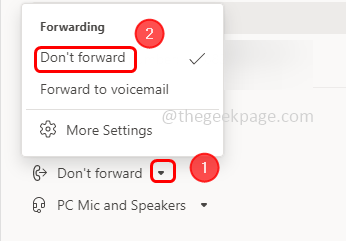
Krok 6 - Teraz uruchom ponownie aplikacja zespołów, a następnie sprawdź, czy nadal otrzymujesz ciągłe połączenia
Metoda 4 - Usuń pliki pamięci podręcznej związane z aplikacją Teams
Krok 1 - Otwórz wiersz uruchomienia za pomocą Windows + r klucze razem
Krok 2 - Wpisz poniżej Komenda w biegu i uderzył Wchodzić
%AppData%\ Microsoft \ Teams \ Cache
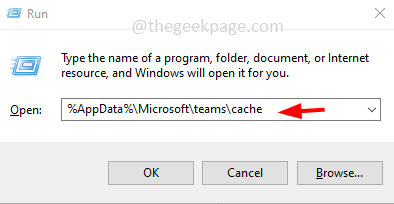
Krok 3 - Wybierz wszystkie pliki obecne w tym folderze za pomocą Ctrl + a klucze razem
Krok 4 - Kliknij prawym przyciskiem myszy na wybranych plikach i kliknij usuwać
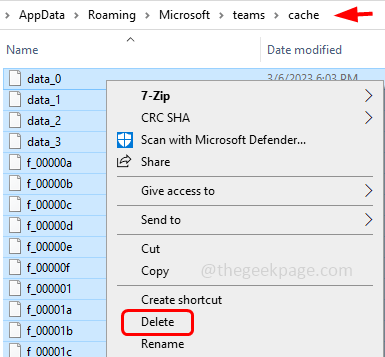
Krok 5 - Podobnie przejdź do następujących ścieżek i usuń w nich obecne pliki
%AppData%\ Microsoft \ Teams \ Blob_storage
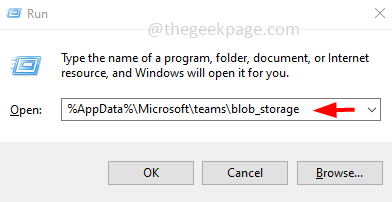
%AppData%\ Microsoft \ Teams \ Batabase
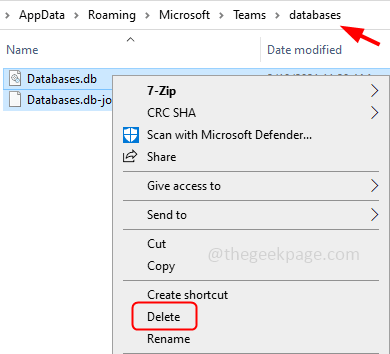
%AppData%\ Microsoft \ Teams \ gpucache
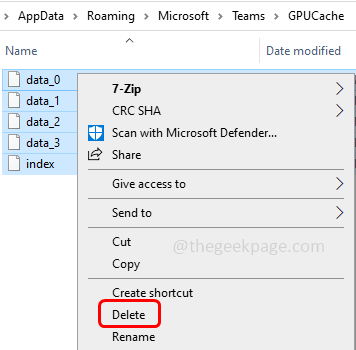
%AppData%\ Microsoft \ Teams \ indexEddb
%AppData%\ Microsoft \ Teams \ Lokalna pamięć
%AppData%\ Microsoft \ Teams \ TMP
Metoda 5 - Sprawdź wolumen zespołów Microsoft w ustawieniach systemu Windows
Krok 1 - Otwórz ustawienia systemu Windows za pomocą Windows + i klucze razem
Krok 2 - Kliknij system
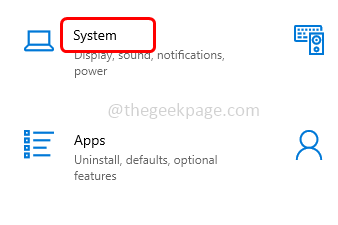
Krok 3 - Po lewej stronie kliknij dźwięk
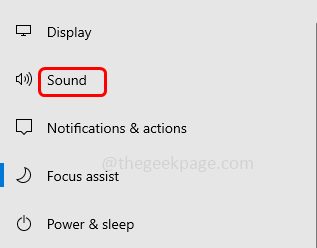
Krok 4 - W ramach zaawansowanych opcji dźwięku kliknij Wolumen aplikacji i preferencje urządzenia
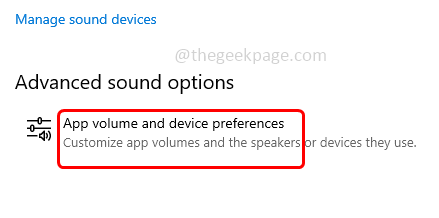
Krok 5 - W sekcji woluminu aplikacji znajdź Zespoły Microsoft
Krok 6 - Paski wolumenu zespołów Microsoft nie powinny być wyczerpane. Przesuń suwaki w kierunku prawej strony i dostosuj głośność.
Metoda 6 - Ponownie zainstaluj zespoły Microsoft
Krok 1 - Otwórz ustawienia systemu Windows za pomocą Windows + i klucze razem
Krok 2 - Kliknij Aplikacje
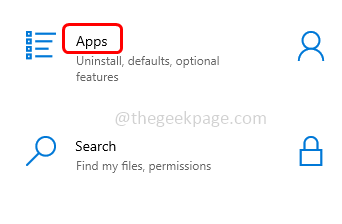
Krok 3 - Na stronie aplikacji i funkcji przewiń w dół i znajdź Zespoły Microsoft
Krok 4 - Wybierać i kliknij Odinstalowanie
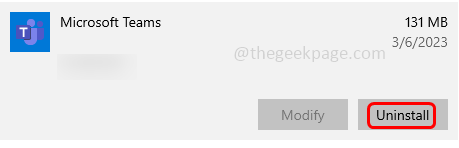
Krok 5 - Pojawi się okienko potwierdzenia, ponownie kliknij Odinstalowanie
Krok 6 - Po zakończeniu procesu odinstalowania uruchom ponownie Twój system
Krok 7 - Teraz, aby ponownie zainstalować, przejdź do aplikacji Microsoft Store. Aby to otworzyć, otwórz monit za pomocą Windows + r klucze razem
Krok 8 - Typ MS-Windows-Store: w biegu i uderzył Wchodzić
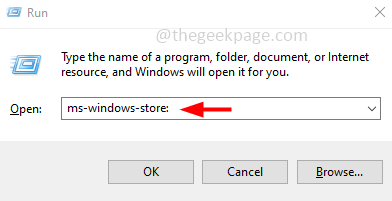
Krok 9 - Typ Zespoły Microsoft w pasku wyszukiwania i uderz Wchodzić
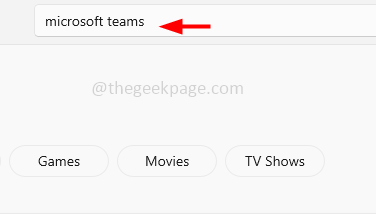
Krok 10 - Kliknij Dostawać przycisk do pobrania i zainstalowania aplikacji
Krok 11 - Po zainstalowaniu Zaloguj sie Za pomocą nazwy użytkownika i hasła sprawdź, czy problem został rozwiązany.
Otóż to! Mam nadzieję, że powyższe informacje są pomocne i łatwe do naśladowania. Daj nam znać, która metoda działała dla Ciebie. Dziękuję i szczęśliwe czytanie!!
- « Nie jesteśmy w stanie uzyskać problemu z informacjami o koncie w Minecraft
- Eksplorator plików zamraża lub zawiesza się podczas tworzenia nowego folderu w systemie Windows 10/11 »

