Nie jesteśmy w stanie uzyskać problemu z informacjami o koncie w Minecraft
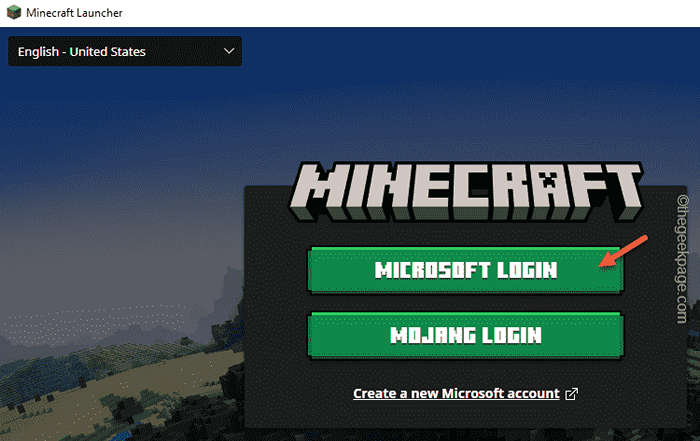
- 1899
- 56
- Tomasz Szatkowski
Czy widzisz tę wiadomość „Nie jesteśmy w stanie uzyskać informacji o koncie. Proszę zrestartować Launcher„Próbując grać w Minecraft na komputerze? Ten błąd wydaje się być tylko problemem z uwierzytelnianiem i można go rozwiązać za pomocą kilku drobnych kroków.
Drobne obejścia -
1. Zamknij uruchamiając lub aplikację Minecraft wraz z komunikatem o błędzie i ponowić otwieranie go.
2. Sprawdź łączność internetową. Poszukaj dowolnego powiadomienia swojego antywirusa pokazującego „Brak dostępu„Rodzaj wiadomości.
Jeśli wszystko oprócz Minecraft Launcher działa, wybierz te rozwiązania -
Spis treści
- Napraw 1 - wyloguj się z konta Microsoft
- Fix 2 - Odinstaluj nowy program Launcher
- Napraw 3 - Sprawdź serwer Microsoft
- Napraw 4 - Upewnij się, że Minecraft jest dozwolony przez zaporę ogniową
- Napraw 5 - Uruchom grę ręcznie
Napraw 1 - wyloguj się z konta Microsoft
Powinieneś po prostu wylogować się z konta Microsoft i zalogować się ponownie.
Krok 1 - Wyjdź z wyrzutni Minecraft wraz z wszelkimi komunikatami o błędach.
Krok 2 - Potem otwórz Microsoft Store.
Krok 3 - Tuż obok paska wyszukiwania zobaczysz ikonę konta. Po prostu dotknij go raz.
Krok 4 - Kliknij "Wyloguj się”Z tego samego menu kontekstowego.
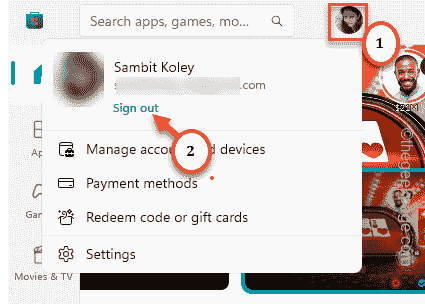
To natychmiast podpisze twoje konto poza sklepem.
Krok 5 - Teraz jeszcze raz kliknij tę samą ikonę konta.
Krok 6 - Tym razem pokaże opcję zalogowania się. Więc kliknij „Zalogować się„Aby zalogować się do sklepu za pomocą konta Microsoft.
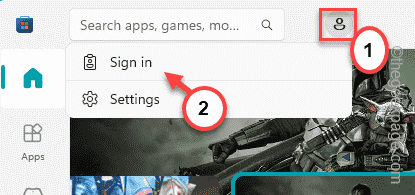
Krok 7 - W następnym kroku zobaczysz konsolę wyboru konta.
Krok 8 - Wybierz konto Microsoft, którego używałeś wcześniej (będzie to również konto Minecraft). Następnie kliknij "Kontynuować".
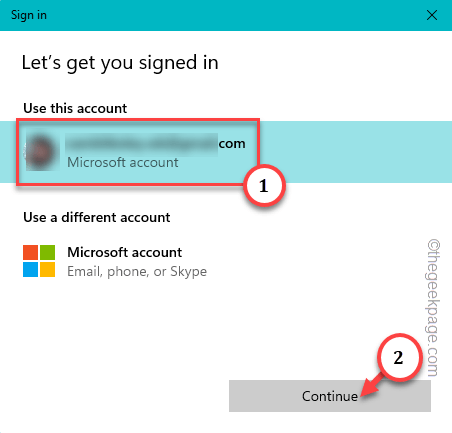
Po zalogowaniu uruchom Minecraft Launcher. Automatycznie się zaloguje za pomocą konta Microsoft.
Powinno to naprawić błąd w wyrzutni Minecraft.
Fix 2 - Odinstaluj nowy program Launcher
Czy masz wiele wyrzutni Minecraft z wielu zasobów? W tym, odinstaluj nowy program Launcher, usuń pliki tymczasowe i pobierz najnowszy uruchamianie.
Krok 1 - Odinstaluj wyrzutnię
Nie martw się. Żaden z twoich światów, mapy ani zakupionego przedmioty nie zniknie. Odzyskasz je następnym razem, gdy je zainstalujesz.
Krok 1 - Otwórz menu zasilającego. Możesz to zrobić za pomocą Win+xklucze razem.
Krok 2 - Następnie kliknij "Zainstalowane aplikacje„Aby to otworzyć.
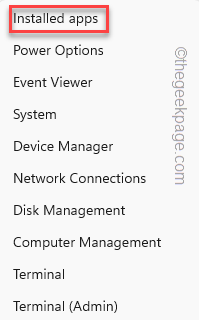
Krok 3 - Gdy znajdziesz się na stronie zainstalowanych aplikacji w ustawieniach, przejdź do „Minecraft Launcher".
Krok 4 - Tam dotknij menu trzy kropki i dotknij „Odinstalowanie„Odinstalować Minecraft Launcher.
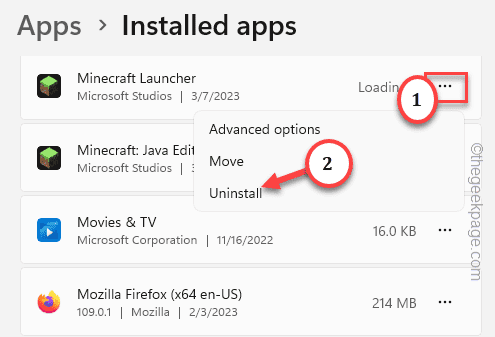
Krok 5 - Windows poprosi o pozwolenie na odinstalowanie Minecraft Launcher. Następnie kliknij "Odinstalowanie".
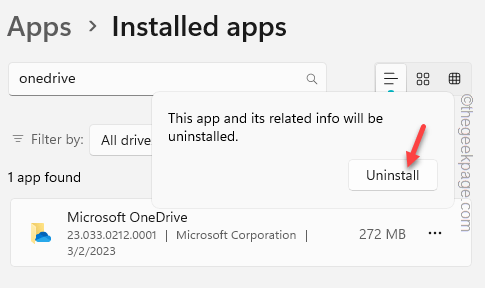
Postępuj zgodnie z krokami na ekranie i poczekaj, aż kompletny pakiet Launcher Minecraft zostanie usunięty.
Zamknij ustawienia.
Krok 2 - Wyczyść temperaturę
Wyczyszczenie folderu tymczasowego powinno usunąć wszelkie uszkodzonej treści.
Krok 1 - Po tym otwórz Uruchomić skrzynka.
Krok 2 - Następnie, typ ten kod i uderzenie Wchodzić.
%temp%
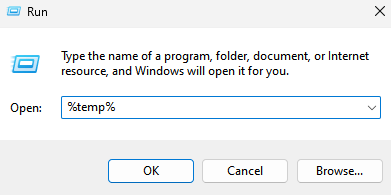
Krok 3 - Po dotarciu do folderu tymczasowego wybierz wszystkie pliki i foldery.
Krok 4 - Po wybór pliki i foldery i używają Usuwać Klucz do usunięcia całej zawartości.
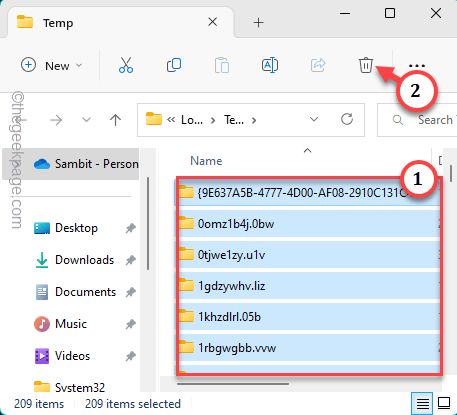
Zamknij eksplorator plików.
Wyjdź wszystkie okna i uruchom ponownie system.
Krok 3 - Pobierz i ponownie zainstaluj Minecraft Launcher
Na koniec możesz pobrać i ponownie zainstalować uruchamianie Minecraft w swoim systemie.
Krok 1 - Nie otrzymuj wyrzutni Minecraft ze sklepu. Zamiast tego przejdź do tego oficjalnego wyrzutni Minecraft.
Krok 2 - Tam kliknij „Pobierz uruchamianie dla systemu Windows 10/11„Aby bezpośrednio pobrać uruchamianie.
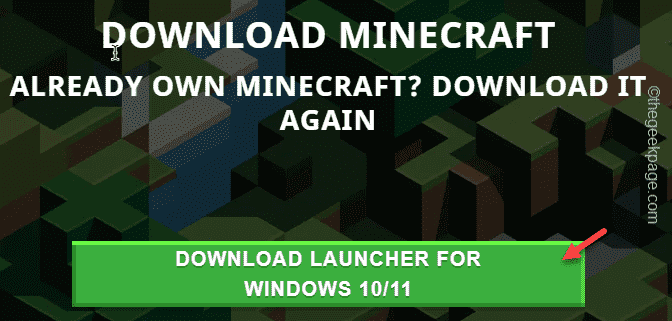
[Alternatywnie, jeśli chcesz użyć starej edycji Minecraft Java, możesz go uzyskać z alternatywnego źródła. Po prostu pobierz i uruchom potrzebny plik stąd.
Pobieranie instalatora Windows 7/8 MSI. Korzystanie z tego wielu użytkowników rozwiązało ten problem.
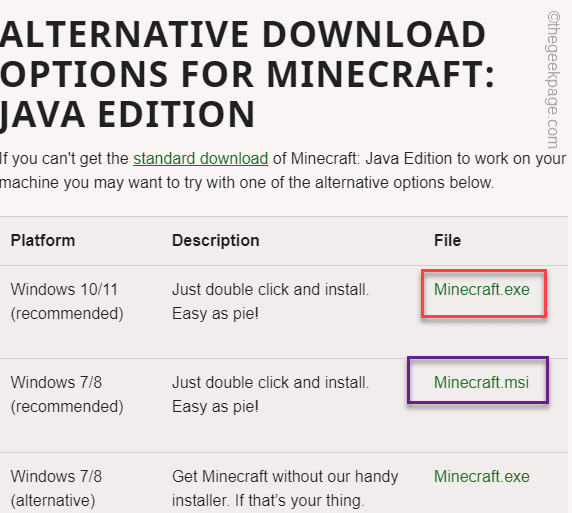
]
Krok 3 - Po pobraniu pliku otwórz lokalizację pliku.
Krok 4 - Tam, podwójne wciśnięcie „„MinecraftInstaller„Aby uruchomić plik.
Najpierw pobranie najnowszej wersji plików Launcher Minecraft i zainstaluje je na komputerze.
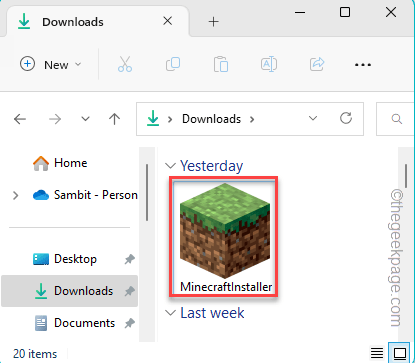
Po jego zainstalowaniu otrzymasz opcję zalogowania się.
Krok 5 - Na stronie Minecraft Launcher kliknij „Microsoft Login„Aby zalogować się za pomocą konta Microsoft.
[W przeciwnym razie możesz użyć logowania Mojang, jeśli masz poświadczenia Mojang.]
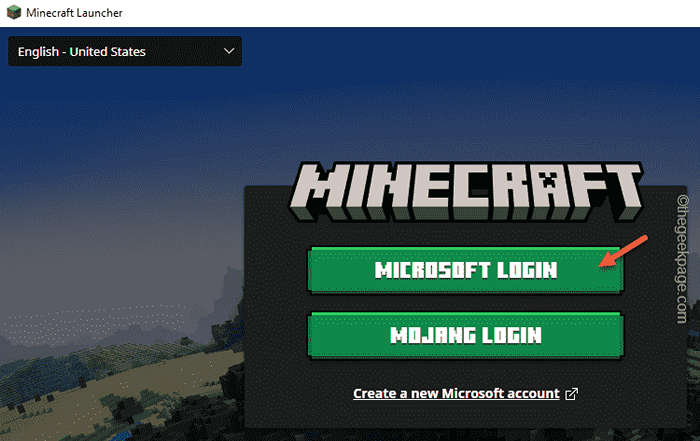
Tym razem będziesz mógł pomyślnie zalogować się bez ponownego widzenia tego komunikatu o błędzie -
Napraw przepraszam, że nie mogliśmy uzyskać informacji o koncie, ponownie uruchomić uruchamianie
Napraw 3 - Sprawdź serwer Microsoft
Może występować inny problem, który większość użytkowników często ignoruje. Sprawdź, czy usługa Minecraft jest w dowolnym szansie.
1. Jeśli jesteś na Xbox, możesz sprawdzić stronę statusu Xbox.
Tutaj przełącz „Usługi”Pole, aby sprawdzić, czy Minecraft nie jest w stanie.
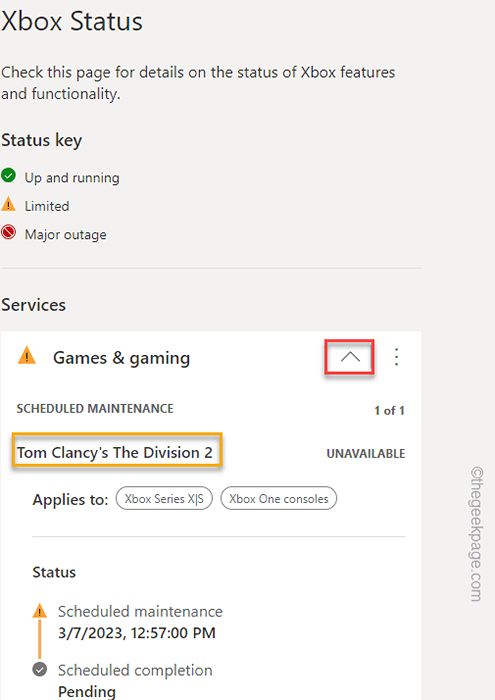
2. Możesz także śledzić oficjalną stronę statusu Mojang na Twitterze, aby uzyskać więcej informacji na temat statusu serwera Minecraft. Regularnie zajmują się tymi problemami.
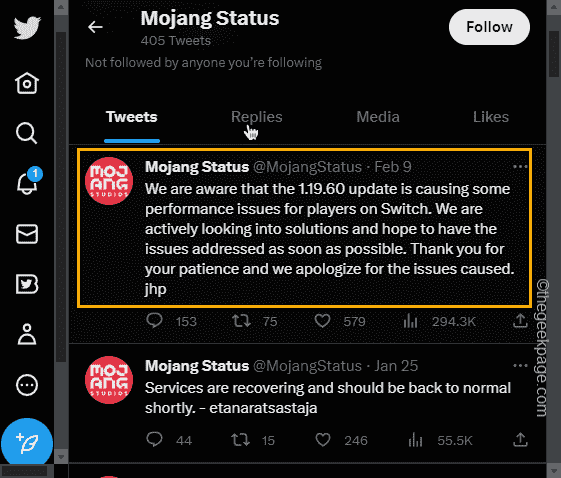
3. Jest kolejna bardziej szczegółowa strona sprawdzania stanu Minecraft, ale jest nieoficjalna. Pokazuje wszystkie elementy służby Minecraft i ich status.
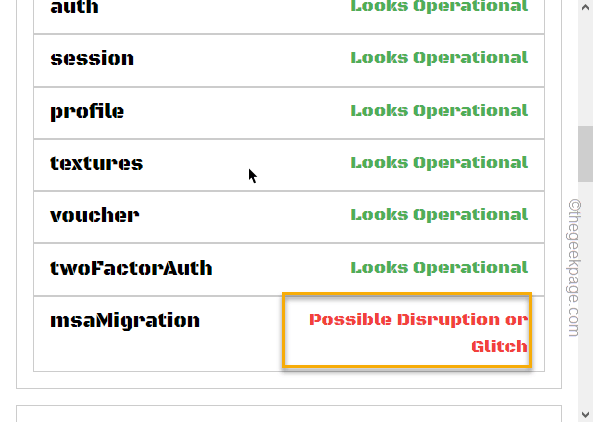
W ten sposób możesz mieć pojęcie, czy coś jest nie tak z serwerem Minecraft. Jeśli serwer jest przygnębiony, nic nie możesz zrobić, ale poczekaj, aż jeszcze raz przejdzie do trybu online.
Napraw 4 - Upewnij się, że Minecraft jest dozwolony przez zaporę ogniową
Upewnij się, że aplikacja Minecraft jest dozwolona przez zaporę systemu Windows.
Krok 1 - Po prostu zacznij pisać to na pasku wyszukiwania ”Pozwól aplikacji".
Krok 2 - Natychmiast zobaczysz „Pozwól aplikacji za pośrednictwem zapory systemu Windows„Aby to otworzyć.
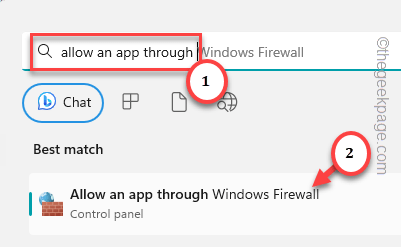
Dozwolone aplikacje Strona w systemie Windows Firewall załaduje się.
Krok 3 - Aby pozwolić Minecraft przez zaporę, dotknij „Zmień ustawienia".
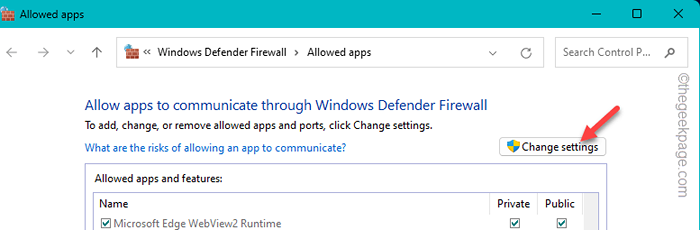
Krok 4 - Teraz przewiń w dół, aby znaleźć Minecraft na liście aplikacji.
Krok 5 - Kiedy go znajdziesz, pamiętaj, aby zaznaczyć „Publiczny" I "Prywatny" pudła.
Krok 6 - Następnie kliknij "OK„Aby zapisać zmianę.
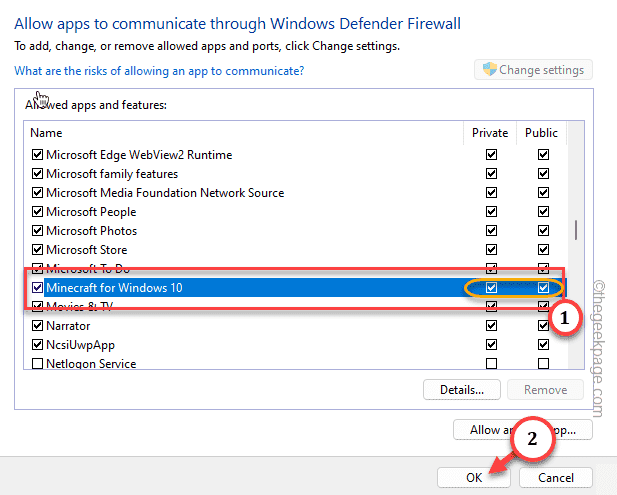
W ten sposób możesz pozwolić Minecraft przez zaporę. Firewall Windows nie będzie przyczyną tego błędu.
Napraw 5 - Uruchom grę ręcznie
Ostatnią opcją na naszej liście jest ręczne uruchomienie gry. W ten sposób nie będziesz musiał nawet przyjąć pomocy Minecraft Launcher. W ten sposób możesz bezpośrednio uruchomić grę od samego menu startowego.
Krok 1 - Pisać "Minecraft”W pasku wyszukiwania.
Krok 2 - Następnie dotknij „Minecraft„Aby to otworzyć.
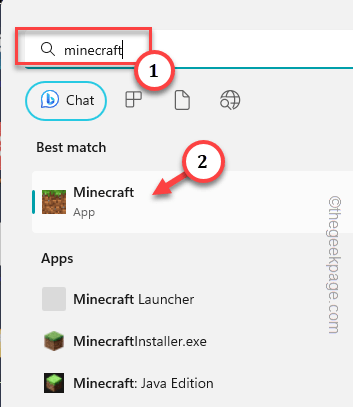
Otwórz aplikację i zaloguj się za pomocą poświadczeń Minecraft. Nie będziesz ponownie zmierzyć się z błędem wyrzutni Minecraft.
Alternatywne wskazówki -
1. Jeśli używasz aplikacji Xbox Companion, wyloguj się i zaloguj się ponownie. Sprawdź, czy to pomaga.
2. Użyj starszej wersji Minecraft Launcher z alternatywnego źródła. Pobierz .plik instalatora MSI dla systemu Windows 7, 8. Będzie również działać w systemie Windows 10 i 11. Po prostu zaloguj się za pomocą oryginalnych poświadczeń Mojang/ Microsoft i przetestuj.
- « Nie jesteśmy w stanie się połączyć, Minecraft Marketplace nie działa
- Jak zatrzymać ciągłe dzwonienie zespołów Microsoft, zadzwoń »

