Jak naprawić błąd „Nie masz pozwolenia na otwarcie tego pliku” w systemie Windows 10/11
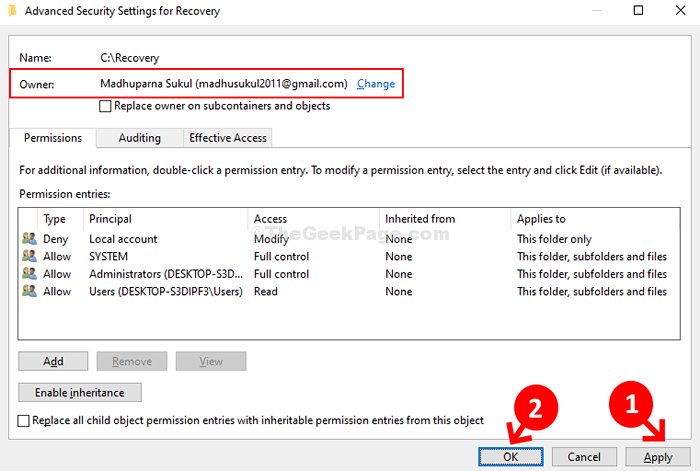
- 3521
- 780
- Natan Cholewa
Jeśli niedawno zaktualizowałeś swój system operacyjny do systemu Windows 10, możesz spotkać się z błędem ”Nie masz pozwolenia na otwarcie tego pliku. Skontaktuj się z właścicielem pliku lub administratorem, aby uzyskać zgodę”Podczas uzyskiwania dostępu do pliku lub folderu. Ta wiadomość oznacza, że nie możesz uzyskać dostępu/usuwać/zmienić nazwę plików lub folderów.
Więc co może być przyczyną tego błędu? Może się zdarzyć, że użytkownik lub grupa została przypadkowo usunięta z listy „grupy lub nazw użytkowników”, określona funkcja „Odmowa” została dodana przez pomyłkę do grupy lub użytkownika, lub może to być dlatego, że istnieje rozbieżność między NTFS i udostępnij uprawnienia. Ale dobra wiadomość jest taka, że można to naprawić. Zobaczmy, jak.
Rozwiązanie: za pośrednictwem eksploratora plików
Krok 1: wciśnij Klucz z systemem Windows + E razem na klawiaturze, aby otworzyć Przeglądarka plików. Teraz kliknij Ten komputer skrót po lewej stronie i wybierz C Drive (OS (C :)) po prawej.
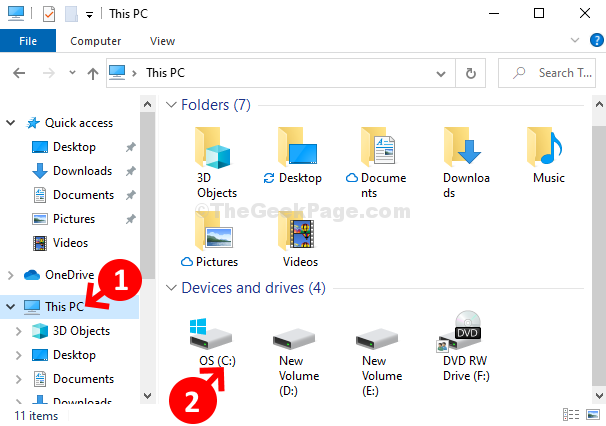
Krok 2: Tutaj chcemy otworzyć Powrót do zdrowia folder w C napęd, ale zaprzecza dostępowi do folderu. Dla Ciebie może to być każdy inny folder.
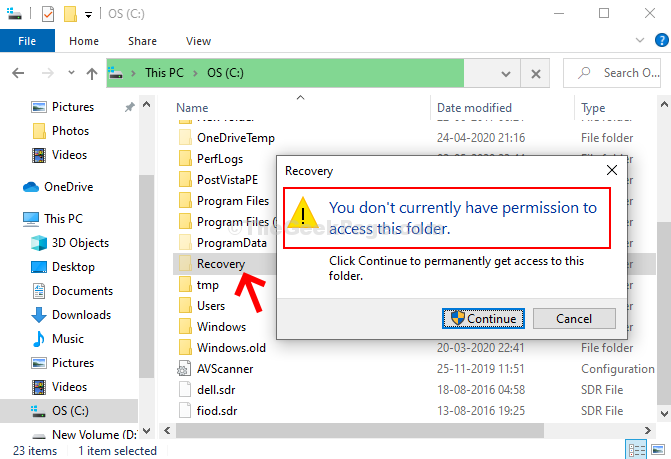
Krok 3: Aby zmienić uprawnienia, kliknij prawym przyciskiem myszy folder, który chcesz otworzyć (dla nas to jest to Powrót do zdrowia folder tutaj) i wybierz Nieruchomości Z menu kontekstowego.
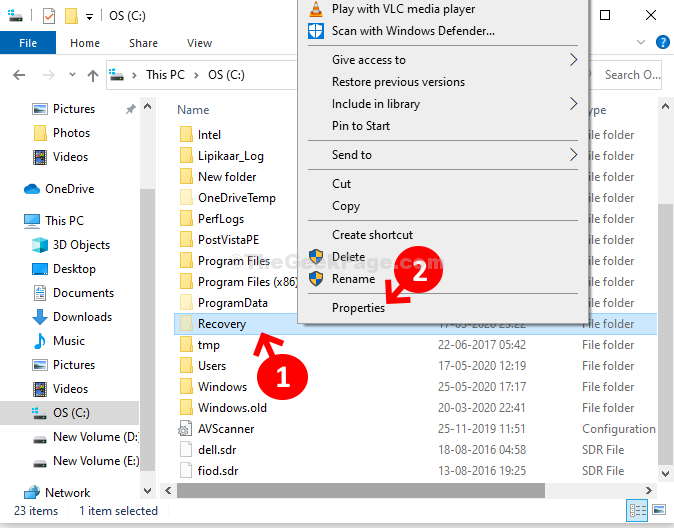
Krok 4: w Właściwości odzyskiwania pole dialogowe, kliknij Bezpieczeństwo karta, a następnie kliknij Zaawansowany przycisk.
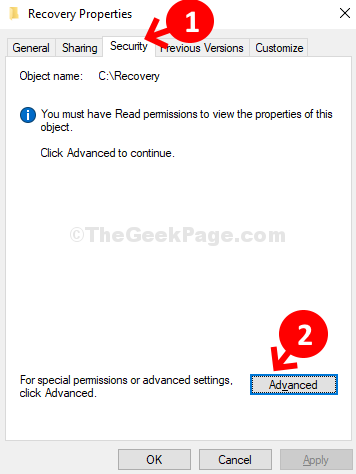
Krok 5: w Zaawansowane ustawienia bezpieczeństwa do odzyskiwania okno, kliknij Zmiana link obok Nie można wyświetlić obecnego właściciela.
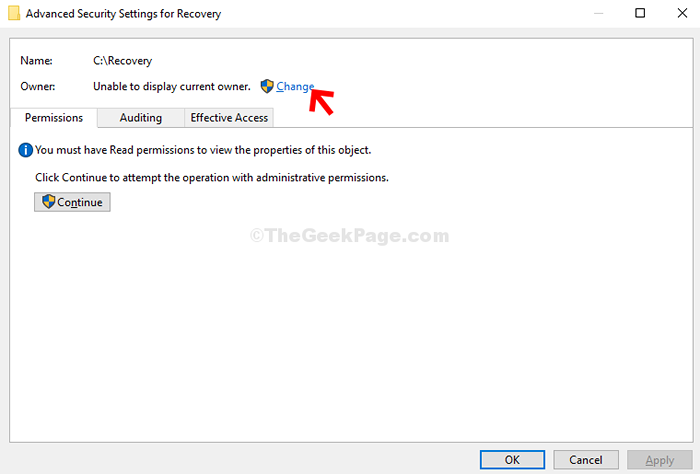
Krok 6: w Wybierz użytkownika lub grupę pole dialogowe, kliknij Zaawansowany przycisk.
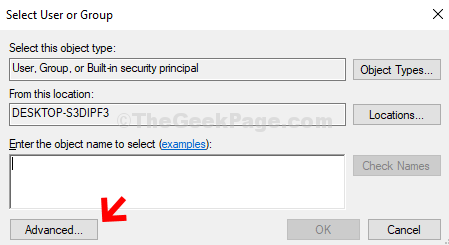
Krok 7: W następnym oknie kliknij Znajdź teraz przycisk. Teraz pod Under Wyniki wyszukiwania pole, poszukaj swojego Konto użytkownika, Wybierz go i naciśnij OK przycisk, aby zapisać zmiany.
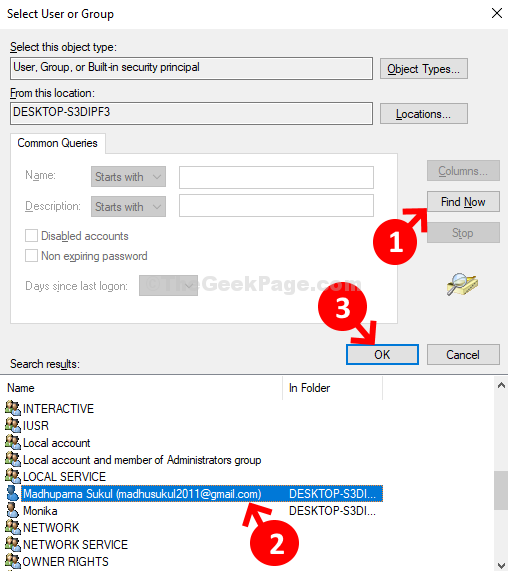
Krok 8: Dalej, naciśnij OK Ponownie, aby zapisać zmiany i kontynuować.
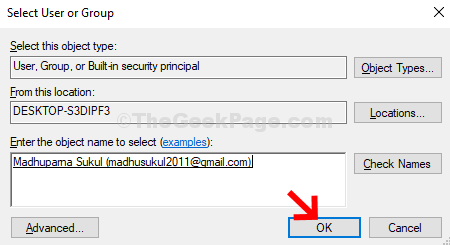
Krok 9: Wrócisz do Zaawansowane ustawienia bezpieczeństwa do odzyskiwania. Możesz zobaczyć Właściciel Imię jako twoje Konto użytkownika nazwa. Kliknij Stosować I OK.
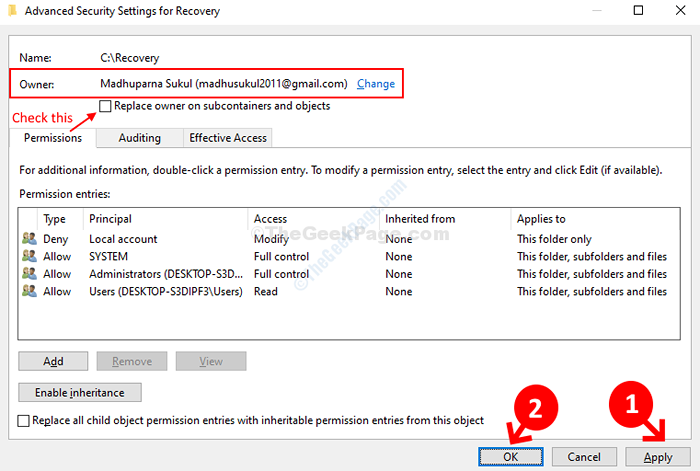
O to chodzi. Skończyłeś zmienić uprawnienia właściciela i możesz teraz łatwo otworzyć plik, bez żadnego komunikatu o błędzie.
- « Jak używać Winget w systemie Windows 10 do instalacji programów za pośrednictwem CMD
- Jak używać wszystkich nowych Powertoys do otwierania poleceń Uruchom w systemie Windows 10 »

