Jak używać Winget w systemie Windows 10 do instalacji programów za pośrednictwem CMD
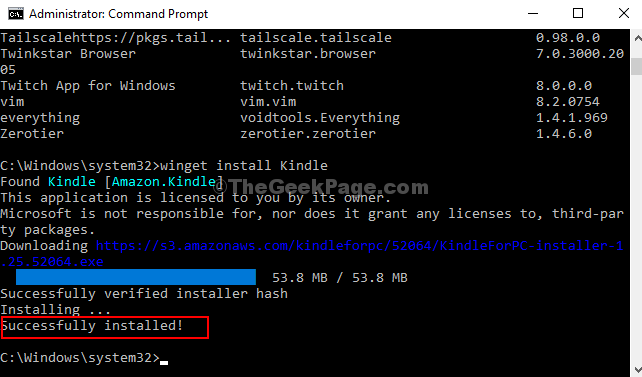
- 1454
- 414
- Klaudia Woś
Microsoft wprowadził coś bardzo interesującego poza platformą Windows 10 i to nazywa się Winget. To jest menedżer pakietów Windows (styl Linux), który pomaga instalować programy, po prostu wykonywanie polecenia. Wszystko, co musisz zrobić, to otworzyć okno terminala (które przypomina zwykłą monit/PowerShell), na przykład, „Winget Instaluj notatnik++”I automatycznie szuka notatnika programu ++ i instaluje go bez żadnych wysiłków od Ciebie.
To brzmi interesująco, prawda?? Oczywiście, ponieważ ułatwia to twoje życie, gdy chodzi o pobieranie i instalowanie programów. Poza tym jest fajnie. Zobaczmy więc, jak używać Winget do instalowania programów.
Jak korzystać z Winget Microsoft 10 do instalowania aplikacji
Krok 1: Iść do Google i wprowadź poniższy adres internetowy:
https: // github.COM/Microsoft/Winget-CLI/wydania
Otworzy Github Strona dla Winget. Przewiń w dół i kliknij Microsoft.DesktopAppInstaller_8WyB3D8BBWE.AppxBundle Aby rozpocząć pobieranie menedżera pakietów.
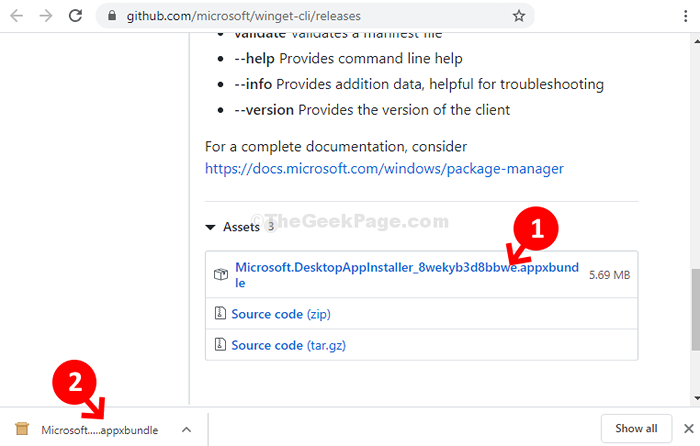
Krok 2: Okno instalatora zostanie otwarte. Kliknij Aktualizacja tutaj, aby rozpocząć proces instalacji.
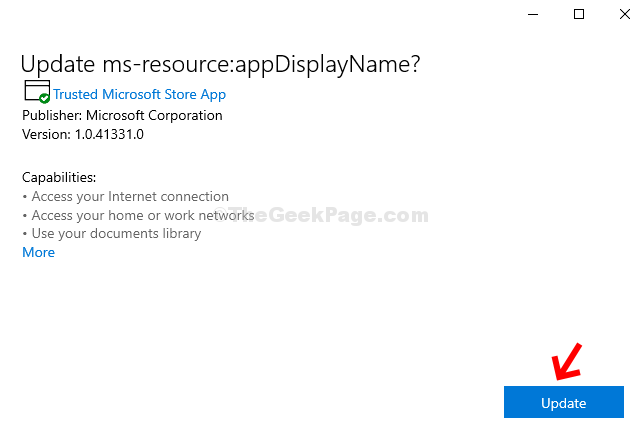
Krok 3: Teraz raz Winget jest zainstalowany, kliknij Początek przycisk na pulpicie, wpisz Wiersz polecenia w polu wyszukiwania i uderz Wchodzić. Teraz kliknij w wyniku prawym przyciskiem myszy i kliknij Uruchom jako administrator otworzyć Wiersz polecenia w trybie administratora.

Krok 3: w Wiersz polecenia okno, wykonaj poniższe polecenie i naciśnij Wchodzić:
Instaluj WINGET
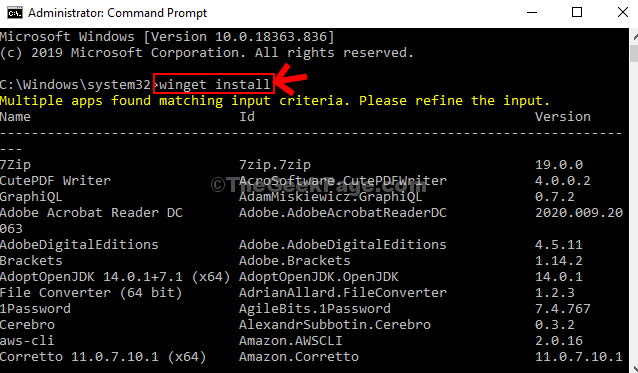
Wyświetli długą listę wszystkich programów, które może zainstalować.
Krok 4: Teraz możesz spróbować zainstalować program. Na przykład próbowaliśmy zainstalować Rozpalać. Tak więc, ponieważ przeprowadziliśmy poniższe polecenie i uderzyliśmy Wchodzić:
Winget Instal Kindle
Teraz poczekaj na zakończenie pobierania.
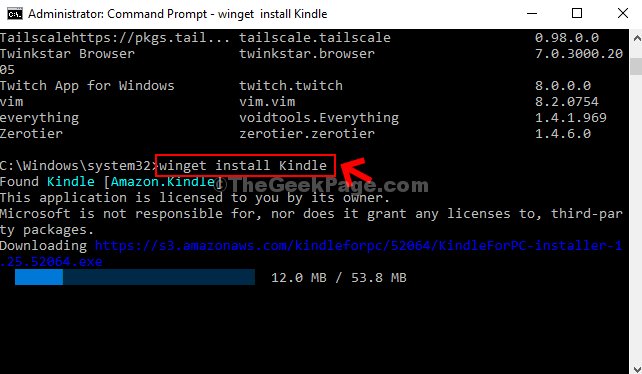
Krok 5: Po zainstalowaniu wyświetli się „Pomyślnie zainstalowane" wiadomość.
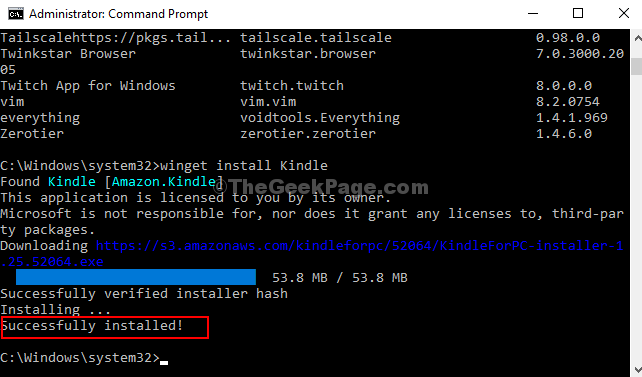
Twoje programy (tutaj Rozpalać) jest teraz pomyślnie zainstalowany na komputerze Windows 10.
- « Napraw wiadomość „zarządzana przez organizację” w Google Chrome
- Jak naprawić błąd „Nie masz pozwolenia na otwarcie tego pliku” w systemie Windows 10/11 »

