Jak naprawić „Twój komputer napotkał problem i musi go ponownie uruchomić”
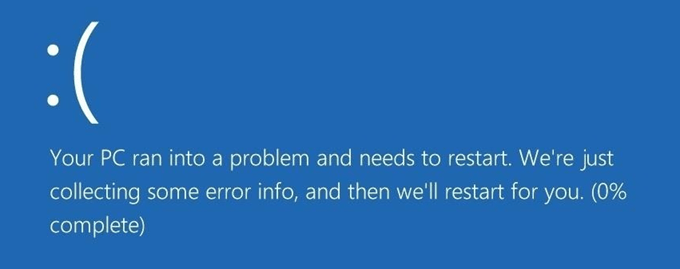
- 2838
- 906
- Klaudia Woś
Czy napotkałeś wiadomość „Twój komputer napotkał problem i musi go ponownie uruchomić”?
Zastanawiasz się, co powinieneś z tym zrobić?
Spis treściPomimo niejasnej natury ostrzeżenia rozwiązania są dość proste i nie wymagają pomocy na zewnątrz. Jest to coś, co jesteś w stanie samodzielnie prowadzić.
W tym poście pokażemy Ci, w jaki sposób wszystkie kroki, które możesz podjąć, aby rozwiązać problem.
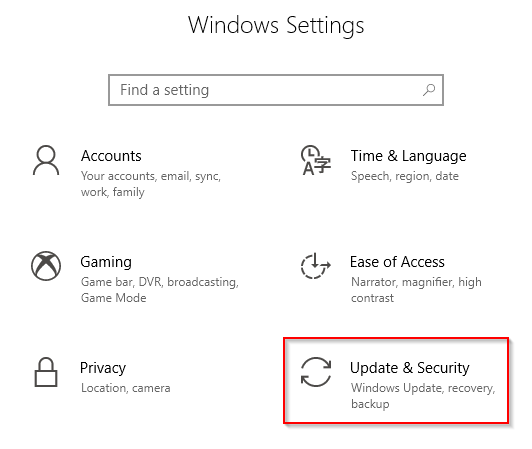
Iść do Aktualizacja i bezpieczeństwo> Odzyskiwanie. Kliknij Zrestartuj teraz.
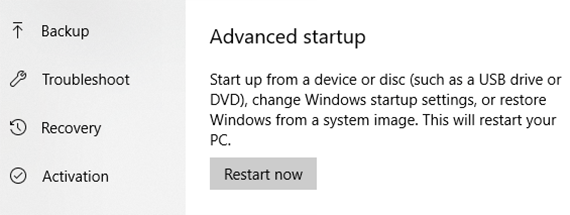
Nawigować do Rozwiązywanie problemów> Opcje zaawansowane> Ustawienia uruchamiania. Kliknij Uruchom ponownie przycisk.
Wybierać Tryb bezpieczeństwa.
Sprawdź, czy problem utrzymuje się w tym trybie.
Sprawdzanie plików systemowych
Jeśli podejrzewasz, że uszkodzenie plików jest winne, możesz uruchomić szachownik plików (SFC) w celu zdiagnozowania i zastosowania poprawki.
otwarty Wiersz polecenia Lub Windows PowerShell jako administrator.
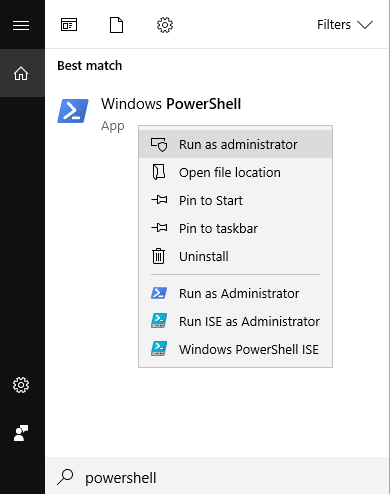
Typ SFC /Scannow w wierszu poleceń i naciśnij Enter.

To poinformuje Windows, aby uruchomił skanowanie, aby sprawdzić, czy brakuje kluczowych plików lub uszkodzonych.
Jeśli Windows poinformuje Cię, że nie może uruchomić skanowania SFC, zamiast tego możesz uruchomić Dis.
Typ Disn /Online /Cleanup-Imagage /Restorehealth i naciśnij Enter. Jeśli odniesie sukces, możesz spróbować ponownie uruchomić SFC.
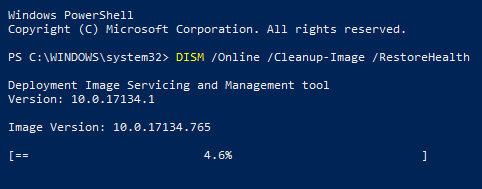
Notatka: Oba skany zajmują dużo czasu. Nie przerywaj procesu.
Zrzut pamięci
Spojrzeć w górę Zaawansowane ustawienia systemu za pomocą Wyszukiwanie systemu Windows.
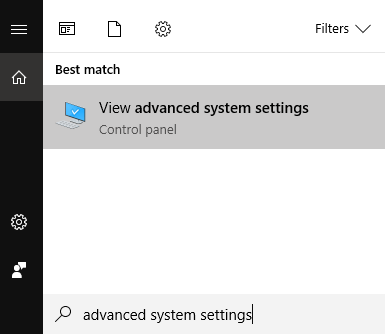
Właściwości systemu okno wyskakuje. Kliknij Zaawansowany patka.
Kliknij Ustawienia pod Uruchamianie i odzyskiwanie.
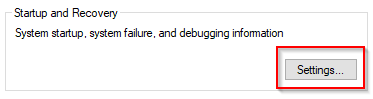
Wystąpi kolejne okno. Szukać Automatycznie uruchom ponownie pod Awaria systemu I odcenić opcję.
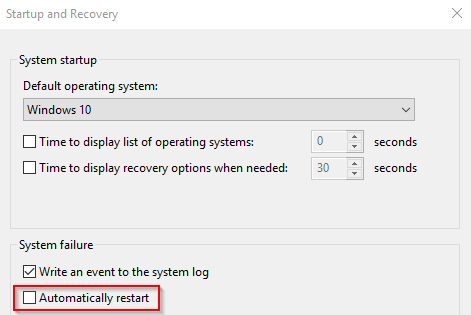
Przewiń w dół do Napisz informacje o debugowaniu. Użyj menu rozwijanego, aby wybrać Ukończ zrzut pamięci.
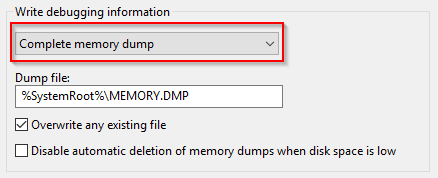
Zapisz ustawienia i uruchom ponownie komputer. Sprawdź, czy problem trwa.
Przywracanie systemu
Dobrą praktyką jest regularne tworzenie punktów przywracania. A jeśli to zrobisz, twoja staranność wkrótce się opłaci.
Aby wykonać przywracanie systemu, wpisz Przywracanie systemu W Wyszukiwanie systemu Windows i kliknij Utworzyć punkt przywracania w wynikach.
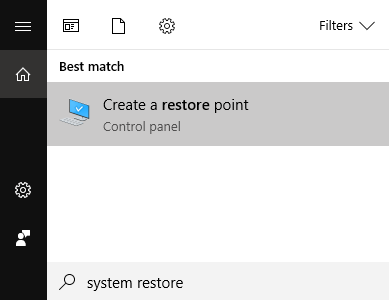
To otworzy Właściwości systemu okno. Kliknij Ochrona systemu Zakładka i kliknij Przywracanie systemu.
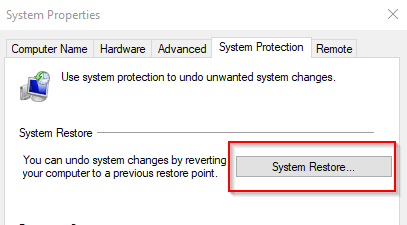
Postępuj zgodnie z instrukcjami, które będą przestrzegać.
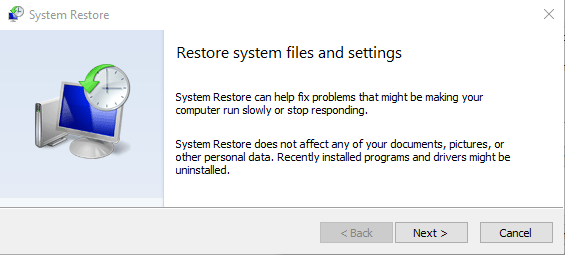
Zostaniesz poproszony o wybranie punktu przywracania. Wybierz profil, który został zapisany, zanim pojawi się problem „potrzeba ponownego uruchomienia”.
Po zakończeniu systemu Windows w powrocie do wcześniejszej wersji, zobacz, czy pojawia się komunikat o błędzie.
Aktualizacje systemu Windows
Szybka aktualizacja systemu Windows może również rozwiązać każdy problem.
Aby sprawdzić aktualizacje systemu Windows, otwórz Ustawienia i wybierz Aktualizacja i bezpieczeństwo> aktualizacja systemu Windows.
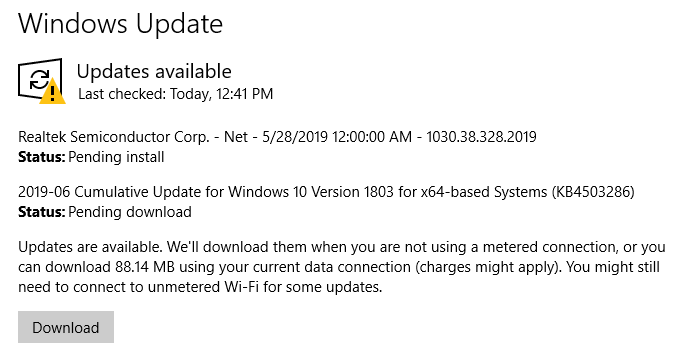
Kliknij Sprawdź aktualizacje przycisk i pozwól Windows zrobić to.
Notatka: Jeśli są oczekujące pobieranie, sprawdź aktualizację zostanie zastąpiona Pobierać przycisk. Potwierdzenie jest potrzebne, jeśli jesteś w pomiarowym połączeniu internetowym.
- « Jak przekonwertować pliki WebP i HEIC na użyteczne formaty
- Jak migrować profil Firefox we właściwy sposób »

