Jak migrować profil Firefox we właściwy sposób

- 2466
- 679
- Pan Jeremiasz Więcek
Więc zdobyłeś nowy komputer z systemem Windows. Gratulacje! Ale teraz przychodzi irytujący kawałek: migracja profilu Firefox.
Masz teraz za zadanie migrację profilu przeglądarki internetowej do nowego komputera. Gdzie w ogóle zaczynasz, prawda? Cóż, nie trzeba się martwić. To nie jest tak skomplikowane, jak mogłoby się wydawać.
Spis treściW tym poście nauczysz się kopiować ustawienia Firefox z jednego komputera do drugiego. Możesz utworzyć konto Firefox i użyć go do synchronizacji danych między urządzeniami, ale ten artykuł jest dla tych, którzy wolą przechowywać swoje prywatne dane.
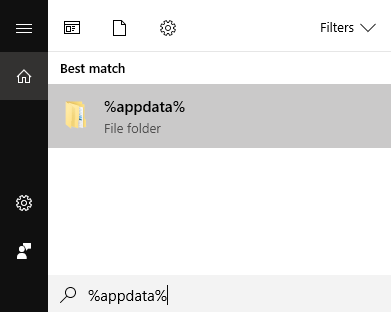
Otworzy to folder AppData, w którym dane Firefox są zapisywane wraz z danymi dla innych aplikacji.
Kliknij prawym przyciskiem myszy Mozilla folder i wybierz Kopiuj.
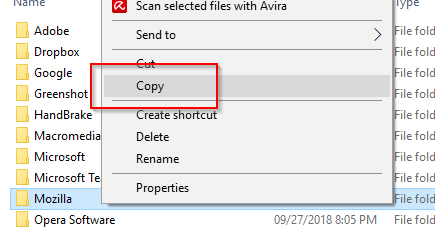
Podłącz swój kij USB, jeśli jeszcze tego nie zrobiłeś. Możesz także użyć innych form urządzenia pamięci, które mają włączone możliwości odczytu/zapisu.
Wklej ustawienia Mozilli na patyku pamięci. Bezpiecznie wyrzuć USB i odłącz urządzenie.
Przesyłanie plików
Otwórz nowy komputer i podłącz zewnętrzne urządzenie pamięci masowej. Ponownie upewnij się, że Firefox jest zamknięty.
Skopiuj pliki na zewnętrznym dysku twardym.
Podobnie jak to, co zrobiłeś wcześniej, otwórz folder AppData. Tym razem zamiast kopiowania wklej folder Mozilla w tej lokalizacji.
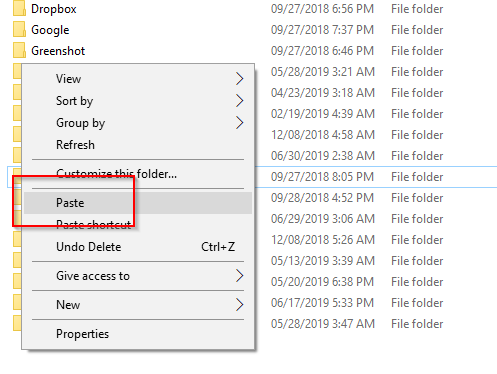
Notatka: Jeśli folder Mozilla pojawi się już przed wklejaniem swojego starego, usuń najpierw istniejący.
Jeśli się powiedzie, nowy komputer powinien być gotowy do użycia starych ustawień Firefox.
Konfigurowanie Firefox
Ostatnim krokiem jest zasadniczo proszenie Mozilli o rozpoznanie nowych ustawień dodanych do folderu AppData.
otwarty Szukaj Jeszcze raz i typ Firefox.exe -p następnie naciśnij Wchodzić.
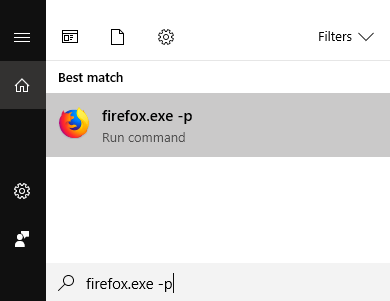
To otworzy Firefox Wybierz profil użytkownika okno.
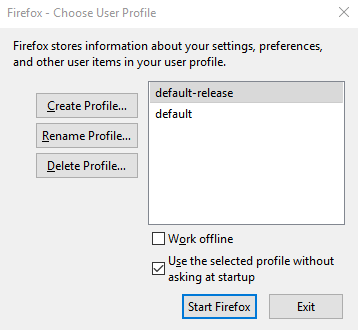
Masz trzy główne opcje do wyboru: Utwórz profil, zmień nazwę i usuń profil. Ponieważ tworzymy nowy profil domyślny, wybierz Stworzyć profil.
Pojawi się nowe okno, kreator Utwórz profil. Kliknij Następny na początek.
Na następnym ekranie zostaniesz poproszony o utworzenie nowej nazwy profilu (zignoruj istniejący profil). Wprowadź nazwę lub zostaw domyślną opcję, jaka jest.
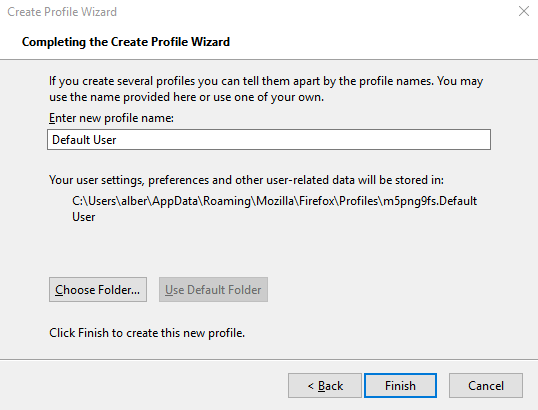
Kliknij Wybierz folder. Sprawdź dwukrotnie, aby sprawdzić, czy lokalizacja folderu jest prawidłowa. Firefox powinien być skierowany do domyślnej lokalizacji, jaką jest:
C: \ Użytkownicy \ Twoja nazwa użytkownika PC \ AppData \ Roaming \ Mozilla \ Firefox \ Profiles
Jeśli wszystko jest w porządku, kliknij Skończyć Aby wyjść z czarodzieja. Wszystko, co pozostało, to wybrać nowo utworzony profil, wyjść z profilu użytkownika i uruchomić Firefox.
Teraz możesz cieszyć się korzystaniem z Firefox z zastosowanymi importowanymi ustawieniami.
- « Jak naprawić „Twój komputer napotkał problem i musi go ponownie uruchomić”
- Jak dowiedzieć się, gdzie wskazują te krótkie adresy URL »

