Jak naprawić błąd „Twój komputer Windows 10 nie uruchomił poprawnie”
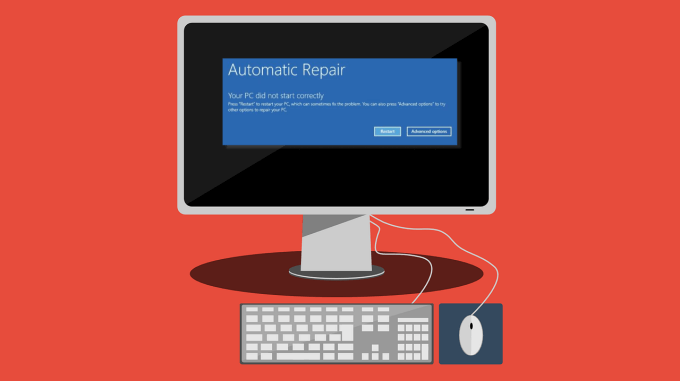
- 2924
- 67
- Seweryn Augustyniak
Nie jest to tak niepokojące, gdy Windows nie uruchamia się na komputerze za pierwszą próbą. Może to być oznaka kłopotów, gdy zdarzy się to wielokrotnie. Błąd „Twój komputer nie zaczął się poprawnie” na ekranie wskazuje problem z określonymi plikami i konfiguracją uruchamiania.
Ta komplikacja może wynikać z uszkodzenia systemu plików, awarii zasilania, infekcji wirusowej lub buggy sterownik i oprogramowanie. Możesz łatwo rozwiązać błąd i powstrzymać go przed ponownym wydarzeniem. Wypróbuj kroki rozwiązywania problemów podświetlonych poniżej i daj nam znać, który krok naprawia błąd.
Spis treści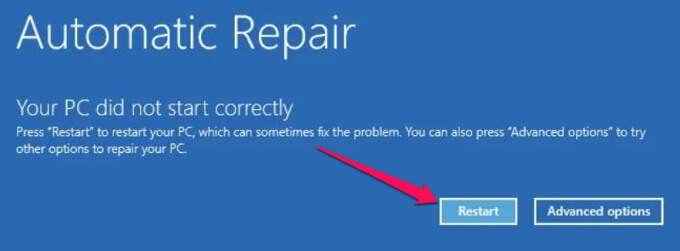
Jeśli system Windows nadal nie uruchomi się na ekranie logowania, wypróbuj następujące metody rozwiązywania problemów.
Uruchom w trybie bezpiecznym
Uruchamianie się w trybie awaryjnym może wyeliminować problemy uniemożliwiające prawidłowe uruchomienie komputera Windows. Po uzyskaniu tego błędu zamknij komputer, wprowadź tryb awaryjny, uruchom komputer normalnie i sprawdź, czy to rozwiązuje problem. Zapoznaj się z tym kompleksowym przewodnikiem po uruchomieniu w trybie awaryjnym w systemie Windows, aby dowiedzieć się, jak to jest w dół.
Uruchom narzędzie do naprawy uruchamiania
Windows ma wbudowane narzędzie do diagnozowania i rozwiązania problemów uniemożliwiających prawidłowe uruchamianie systemu operacyjnego. Narzędzie do naprawy uruchamiania jest schowane w menu zaawansowanych opcji uruchamiania.
- Kliknij Zaawansowane opcje Na niebieskim ekranie wyświetlającym komunikat o błędzie.

Zastępnia alternatywna trasa do uruchomienia komputera do menu opcji zaawansowanych jest za pośrednictwem Ustawienia > Aktualizacja i bezpieczeństwo > Powrót do zdrowia i kliknij Zrestartuj teraz przycisk pod Zaawansowane uruchomienie Sekcja.
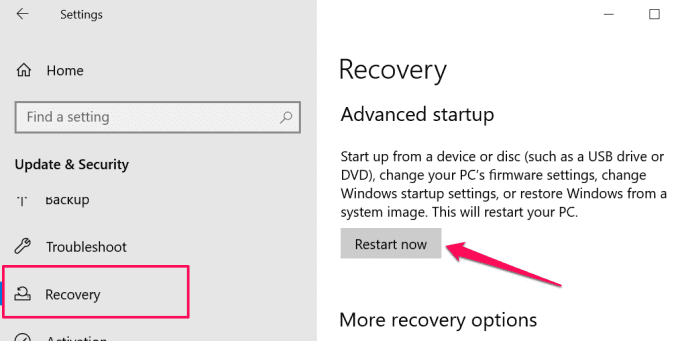
Na niektórych urządzeniach z systemem Windows 10 możesz uzyskać dostęp do menu opcji Advanced, naciskając klawisz F11, gdy tylko naciśnij przycisk zasilania. Ponowne ponowne uruchomienie komputera trzykrotnie z rzędu to kolejny sposób na mocne uruchomienie automatycznych opcji uruchamiania. Wybierać Rozwiązywanie problemów i wybierz Zaawansowane opcje kontynuować.
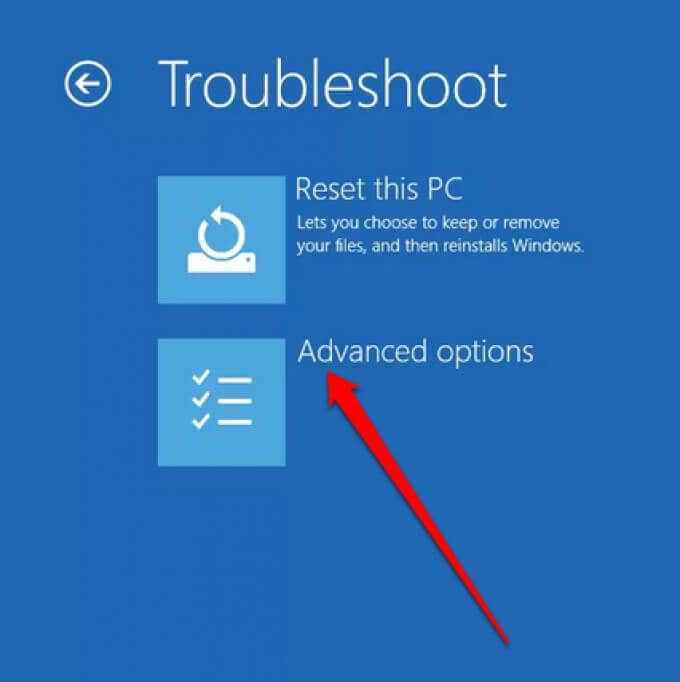
- Wybierać Naprawa startupu.
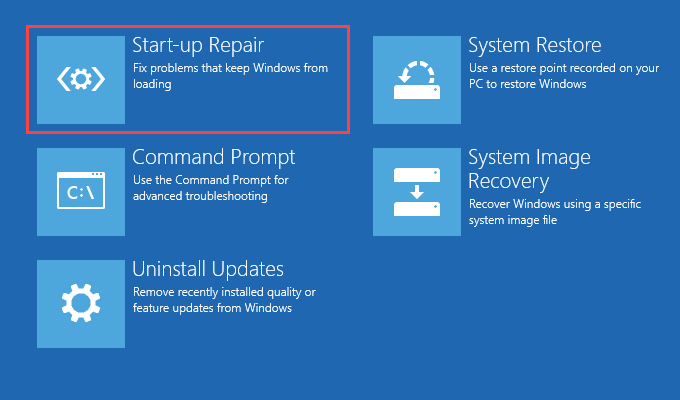
Narzędzie natychmiast zdiagnozuje komputer i rozwiązuje prawidłowe uruchamianie systemu Windows. Narzędzie do naprawy uruchamiania sprawdzi również błędy dysku komputera i spróbuje je naprawić. Może to potrwać kilka minut lub godzin, więc upewnij się, że komputer jest podłączony do źródła zasilania.
Uruchom kontrolę plików systemowych
Twój komputer może napotkać trudności z załadowaniem systemu Windows, jeśli wystąpił problem z niektórymi plikami systemowymi. Użyj kontrolera plików systemowych, aby naprawić lub ponownie ładować brakujące i uszkodzone pliki systemowe.
- Kliknij Zaawansowane opcje na ekranie błędu.

- Wybierać Wiersz polecenia.

- Wpisz lub wklej Konster.exe /Online /Cleanup-Imagage /Restorehealth w terminalu i naciśnij Wchodzić.
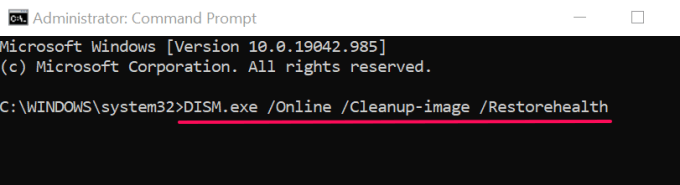
Polecenie uruchomi narzędzie serwisowe i zarządzania obrazem wdrażania (Dism) do skanowania i pobrania niezbędnych plików systemowych wymaganych do poprawności komputera komputera.
- Następnie wklej SFC /Scannow w terminalu i naciśnij Wchodzić.
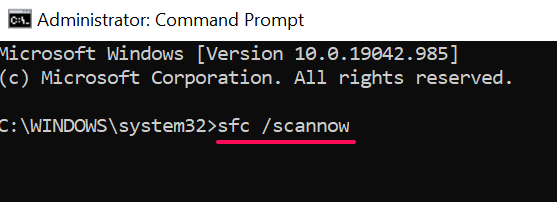
To polecenie skanuje komputer w poszukiwaniu brakujących lub uszkodzonych plików systemowych i zastępuje je stabilną kopią pobraną przez narzędzie Dism.
- Uruchom ponownie komputer po zakończeniu skanowania. Pasta Zamknięcie /r w terminalu monitowego polecenia i naciśnij Wchodzić.
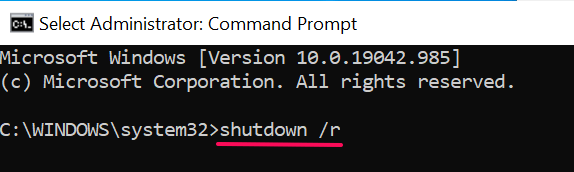
Wykonaj przywracanie systemu
Jak wspomniano wcześniej, instalacja programu Buggy może zadzierać z plikami i konfiguracją uruchamiania komputera. Jeśli zauważysz ten błąd zaraz po zainstalowaniu sterownika lub aplikacji, cofnij komputer do poprzedniego stanu, w którym sprawy działały sprawnie za pomocą punktu przywracania.
Windows automatycznie tworzy punkty przywracania raz w tygodniu, gdy ochrona systemu jest włączona na komputerze. Windows tworzy również te punkty, zanim krytyczny system zmieni się, takie jak sterownik instalacyjny sterownika lub aktualizację systemu Windows. Postępuj zgodnie z poniższymi czynami, aby wykonać przywracanie systemu, aby naprawić ten błąd związany z uruchomieniem.
- Wybierać Zaawansowane opcje Na stronie błędu.
- Wybierać Przywracanie systemu i kliknij Następny kontynuować.
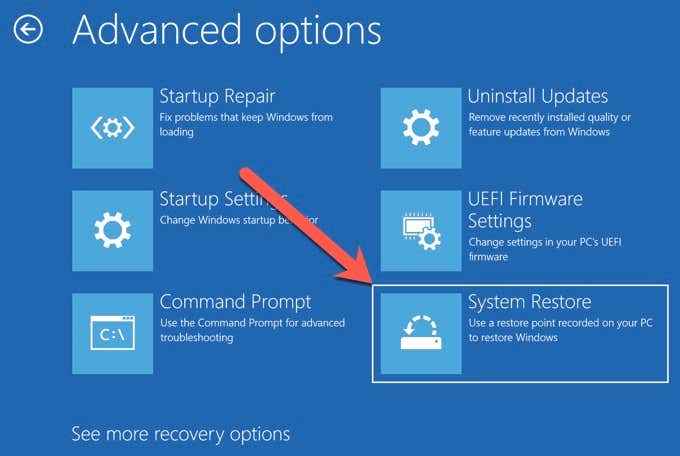
- Jeśli masz wiele kont administratorów na swoim komputerze, możesz być zobowiązany do wybrania konta, które chcesz przywrócić i wprowadzić hasło konta.
- Wybierz najnowszą liczbę punktów przywracania, sprawdzasz kolumnę „Data i godzinę”. Lub wybierz punkt przywracania przechwycony przed zainstalowaniem problematycznej aplikacji/sterownika i kliknij Następny.
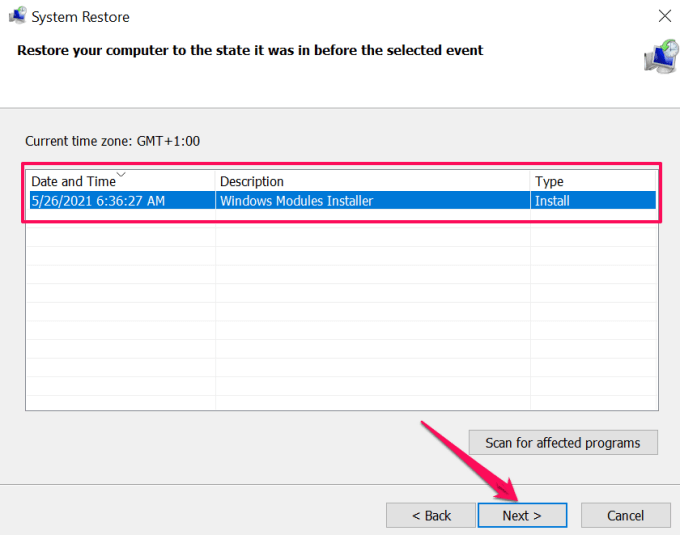
- Jeśli chcesz, kliknij Skanuj w poszukiwaniu zainfekowanych programów Aby wyświetlić aplikacje, które narzędzie do przywracania systemu usunie z komputera.
- Potwierdź swój wybór i kliknij Skończyć Aby rozpocząć operację przywracania systemu.
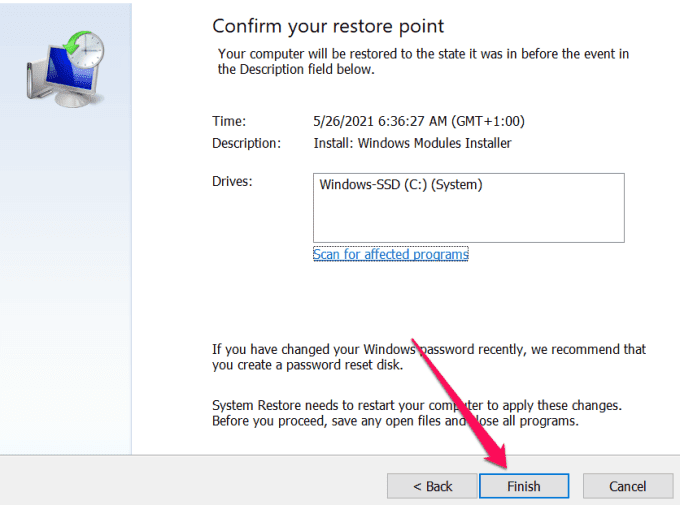
Windows odsunie komputer w czasie i, miejmy nadzieję, wyeliminuje problem, powodując błąd „Twój komputer nie zaczął się poprawnie”.
Notatka: Po przywróceniu systemu Windows zachowuje twoje osobiste pliki, ale usuwa aplikacje, sterowniki i aktualizacje zainstalowane po utworzeniu punktu przywrócenia.
Odinstaluj lub usuń najnowsze aktualizacje
Czy zauważyłeś ten błąd po zainstalowaniu aktualizacji systemu Windows? Zalecamy usunięcie aktualizacji z komputera.
- Zmierzać do Ustawienia > Aktualizacje i bezpieczeństwo > Aktualizacja systemu Windows i wybierz Wyświetl historię aktualizacji.
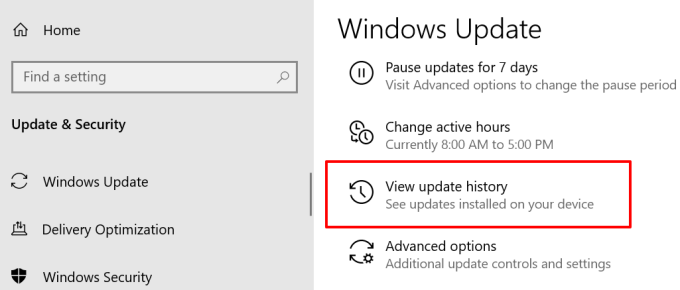
- Wybierać Odinstaluj aktualizacje.
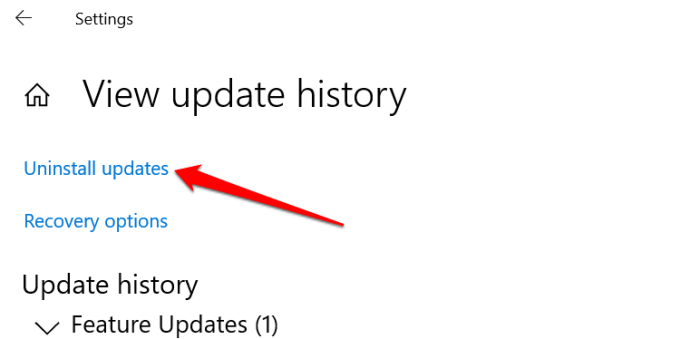
- Wybierz aktualizację i kliknij odinstalowanie, aby kontynuować. Upewnij się, że sprawdź kolumnę „Zainstalowaną”, aby potwierdzić datę instalacji problematycznej aktualizacji.
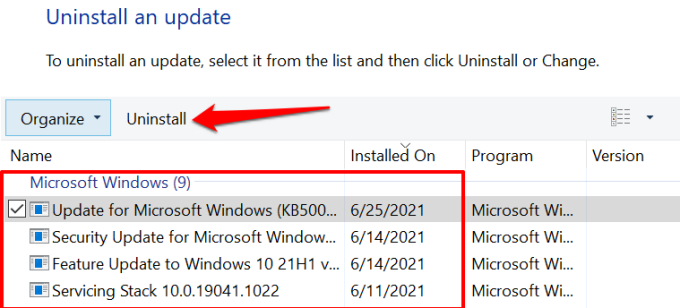
Napraw dane konfiguracji rozruchu systemu Windows
Dane konfiguracji rozruchu (BCD) to zestaw danych używanych przez Microsoft do uruchamiania komputera Windows. Twój komputer może nie ładować systemu Windows, jeśli pliki składające się z BCD są uszkodzone lub brakujące. Postępuj zgodnie z poniższymi krokami, aby odbudować BCD komputera.
- Kliknij Zaawansowane opcje na ekranie błędu.

- Wybierać Wiersz polecenia.

- Wpisz lub wklej bootRec /FixMbr w terminalu i naciśnij Wchodzić. Przejdź do następnego kroku, gdy zobaczysz „Operacja zakończona pomyślnie." wiadomość.
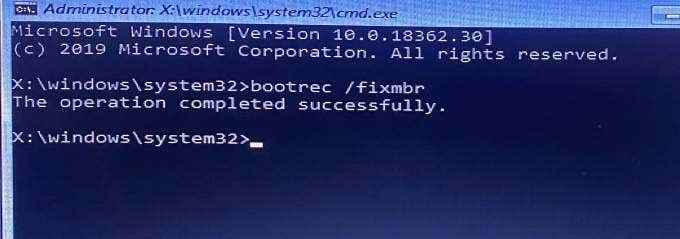
- Wpisz lub wklej bootRec /Fixboot i naciśnij Wchodzić.
- Wpisz lub wklej bootRec /RebuildBcd i naciśnij Wchodzić. Te polecenia skanują instalację systemu Windows i naprawią wszelkie znalezienie problemów.

- Jeśli polecenie identyfikuje jakąkolwiek instalację systemu Windows, wpisz Y Lub A i naciśnij Wchodzić Aby dodać instalację do listy rozruchu.
- Wreszcie wklej Zamknięcie /r w terminalu monitowego polecenia i naciśnij Wchodzić Aby zrestartować komputer.
Resetuj rekord rozruchu Windows Master (MBR)
Główny rekord rozruchu (MBR) to sektor dysku twardego, który wskazuje komputer do lokalizacji systemu systemu Windows. Jeśli MBR zostanie uszkodzony lub uszkodzony, komputer wyświetli wiadomości, takie jak „System operacyjny ładowania błędów”, „Nieprawidłowa tabela partycji”, „Twój komputer nie zaczął się poprawnie”, itp.
Przywrócenie MBR do konfiguracji fabrycznej może rozwiązać ten problem. Postępuj zgodnie z poniższymi krokami, aby to zrobić.
- Wybierać Zaawansowane opcje Na stronie błędu.
- Wybierać Wiersz polecenia.
- W terminalu monitowego polecenia wpisz lub wklej bootRec /FixMbr i naciśnij Wchodzić.
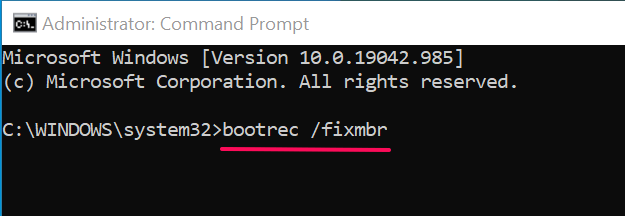
To polecenie diagnozuje i naprawia problemy związane z korupcją zdiagnozowanymi w sektorze rekordu rozruchu.
- Potem wklej bootRec /Fixboot w terminalu i naciśnij Wchodzić.
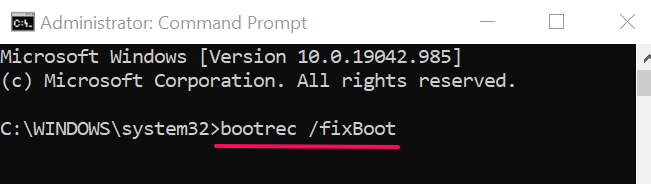
To polecenie skanuje dla uszkodzonych sektorów w MBR i odpowiednio je naprawi.
- Wreszcie wklej bootRec /RebuildBcd w konsoli i naciśnięciu Wchodzić.
Powyższe polecenie odbuduje grupę Store-A Configuration Data (BCD) Grupa niezbędnych plików startupowych.
LASTERY: Zresetuj komputer
Jeśli system Windows nadal nie będzie się poprawnie uruchomić pomimo wszystkich wysiłków związanych z rozwiązywaniem problemów, rozważ zresetowanie komputera do fabrycznego domyślnego. Windows ponownie zainstaluje system operacyjny, usunie aplikacje stron trzecich i przywróci wszystkie ustawienia systemowe do swoich domyślnych. Skorzystaj z tego przewodnika na temat resetowania systemu Windows 10, aby dowiedzieć się więcej o tym ekstremalnym kroku.

