Jak płynąć tekst wokół obrazu w InDesign
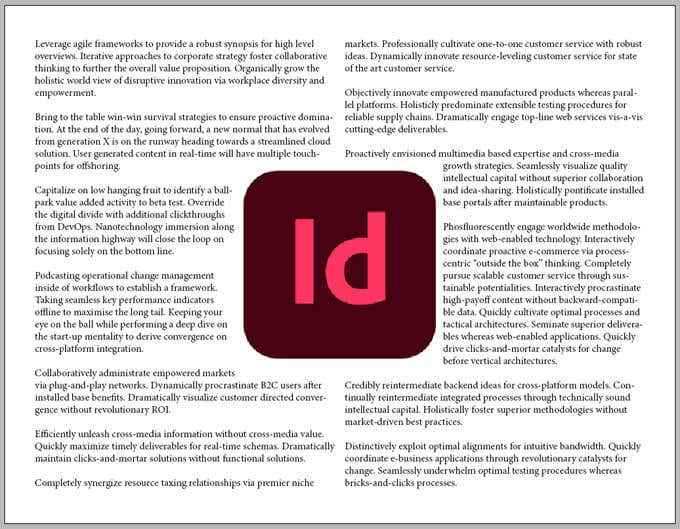
- 3065
- 759
- Tomasz Szatkowski
Kiedy zaczynasz z Adobe Indesign, aplikacja do wydawania komputerów stacjonarnych, jedną z pierwszych rzeczy, których chcesz się nauczyć, jest to, jak płynąć tekst wokół obrazu. Korzystanie ze wszystkich różnych opcji przepływu (zwanych również owijaniem) tekstu wokół obrazu w InDesign przeniesie Twoje projekty na wyższy poziom.
Przejdziemy cię przez kilka różnych sposobów przepływu tekstu wokół obrazu. Najpierw owinąmy tekst wokół zwykłego, prostokątnego obrazu. Następnie nurkujemy głębiej i pokażemy kroki, aby twój tekst płynął wokół konturu grafiki nieregularnie ukształtowanej.
Spis treści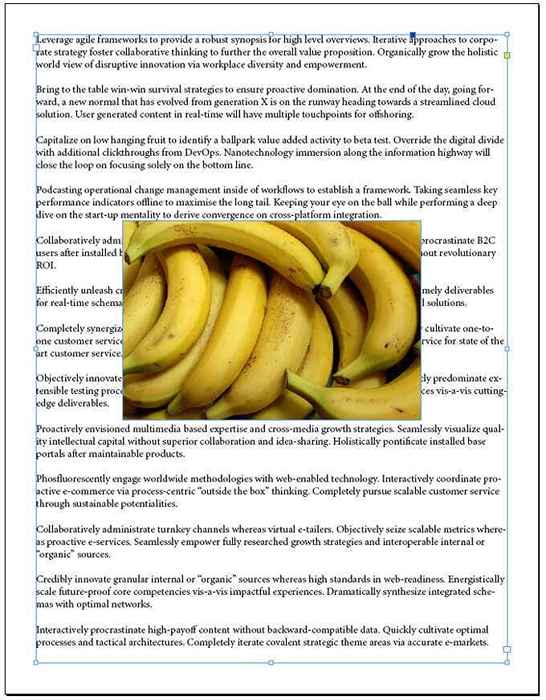
- Wyświetl paletę opakowania tekstu, wybierając Okno > Zawijanie tekstu lub naciśnij Alt + klawisz kontrolny + W Aby włączyć paletę.
- Po wybranej ramce obrazu wybierz drugą ikonę w górnym rzędzie palety, Owinąć granicę. To spowoduje, że tekst będzie przepływa wokół pola ograniczającego obrazu.
- Spróbuj przeciągnąć obraz, aby zobaczyć, jak to wpływa na przepływ tekstu.
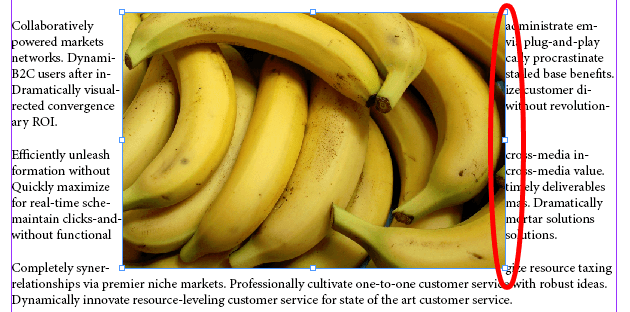
- Na powyższym zrzucie ekranu zauważ, jak tekst jest prosto na prawą stronę obrazu. Dajmy to trochę oddychania. Druga sekcja palety opakowania tekstu jest miejscem, w którym możesz wejść do zrównoważyć, tak kontrolujesz przestrzeń między obiektem a opakowaniem tekstu.
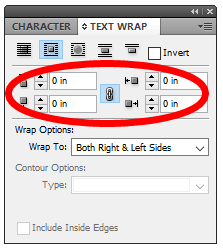
- Jeśli chcesz, aby przesunięcia ze wszystkich stron twojego obrazu były takie same, upewnij się, że Ikona linku W środku opcji przesunięcia jest wybierane. Następnie spróbuj dostosować przesunięcia i zobacz, jak wpływa to na przestrzeń między obrazem a płynącą go tekstem.
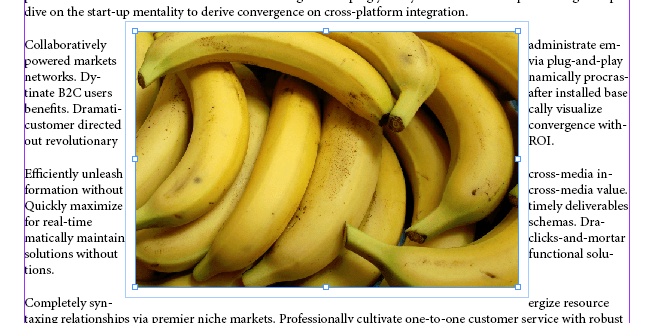
- W palecie opakowania tekstu również zobaczysz Opcje opakowania. Tutaj możesz określić, na które strony powinny wpływać. Opcje obejmują: prawą stronę, lewą stronę, zarówno po prawej, jak i lewej stronie, bok w kierunku kręgosłupa, z dala od kręgosłupa i największego obszaru. Częściej niż nie, będziesz chciał Zarówno po prawej, jak i lewej stronie. Poniższy zrzut ekranu pokazuje, jak wygląda nasz przykład z przesunięciem 0.125 cali zastosowane zarówno po prawej, jak i lewej stronie.
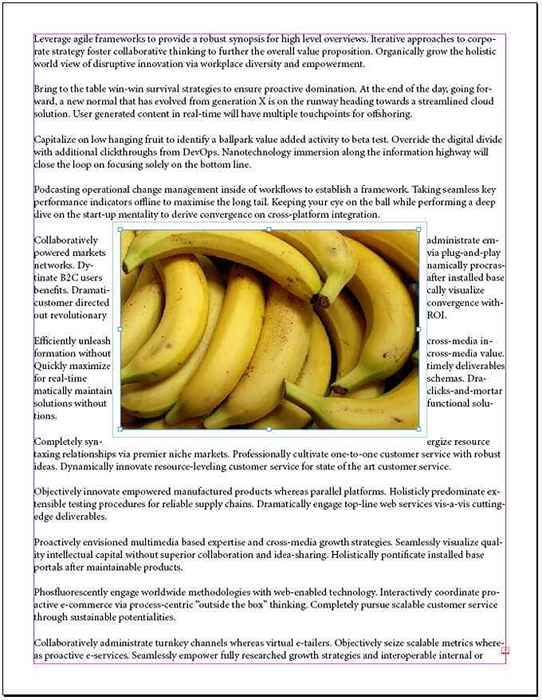
Ahh, teraz obraz na stronie ma wokół siebie trochę miejsca, dzięki czemu tekst jest łatwiejszy do odczytania.
Jak owinąć tekst wokół obrazu nieregularnie ukształtowanego ścieżką przycinania
Jeśli twój obraz jest nieregularnie ukształtowany wycięcie, proces przepływu tekstu do podążania krawędzią kształtu jest nieco inny.
- Zaczniemy w ten sam sposób, co poprzednio, umieszczając obraz w prostokątnej ramce na ramy tekstowej.
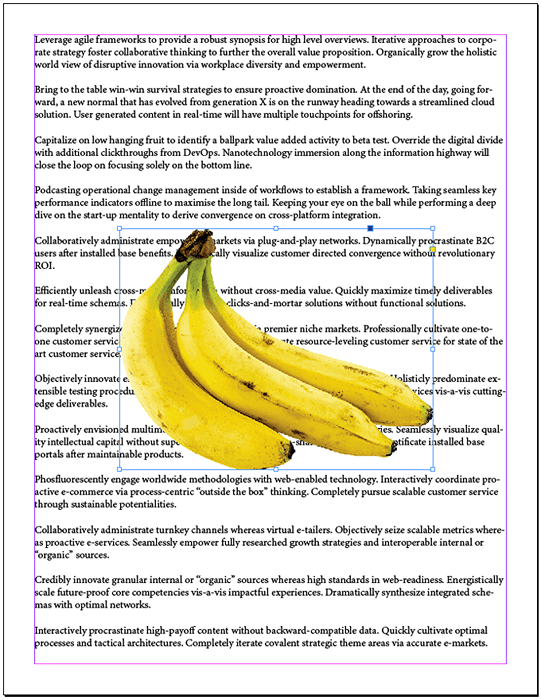
- Przy wybranej ramce obrazu wybierz Obiekt > Ścieżka przycinania > Opcje lub naciśnij klawisz kontrolny + Alt + Zmiana + K. Które uruchomi okno dialogowe ścieżki przycinania.
- w Typ rozwijana, wybierz Photoshop Ścieżka Lub Kanał alfa. W naszym przykładzie wybierzemy kanał Alpha.
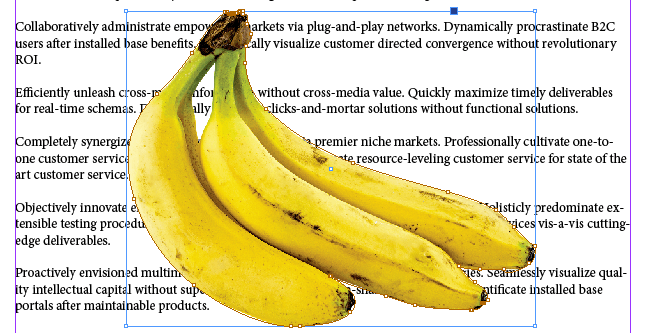
- Jeśli chcesz, aby tekst pojawił się w pustych przestrzeniach wewnątrz krawędzi obrazu, zaznacz zaznaczone pole Dołącz wewnętrzne krawędzie.
- Naciskać OK.
- Przez powyższe kroki stworzyliśmy ścieżkę wokół kształtu obrazu. Teraz owindźmy tekst wokół tego kształtu. Najpierw wyświetl paletę opakowania tekstu (Okno > Zawijanie tekstu Lub Alt + klawisz kontrolny + W).
- Po wybranej ramce obrazu wybierz Owinąć kształt obiektu przycisk w palecie opakowania tekstu.
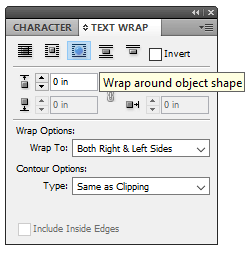
- Tekst płynie teraz wokół kształtu obiektu, ale wciąż jest zbyt blisko krawędzi obiektu, więc dostosujmy przesunięcie.
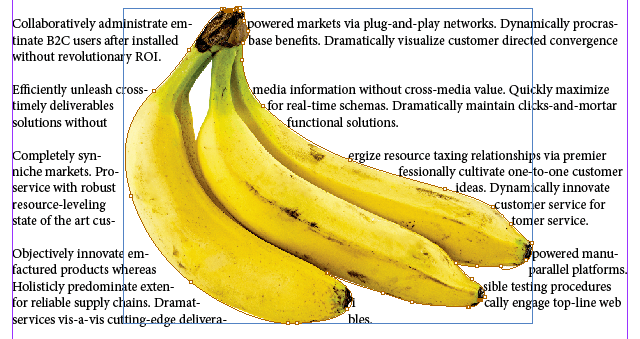
- Upewnij się, że ramka obrazu jest wybrana i spójrz na Zawijanie tekstu paleta. Zauważ, że dostępny jest tylko jeden z parametrów przesunięcia. Dzieje się tak, ponieważ twój obraz nie ma już prawej, lewej, górnej lub dolnej strony. To nieregularny kształt.
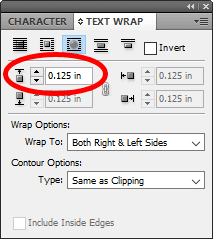
Spróbuj dostosować górne przesunięcie. Wpłynie to na przesunięcie ze wszystkich stron twojego obrazu. Poniżej użyliśmy przesunięcia 0.125 cali. Dużo lepiej!
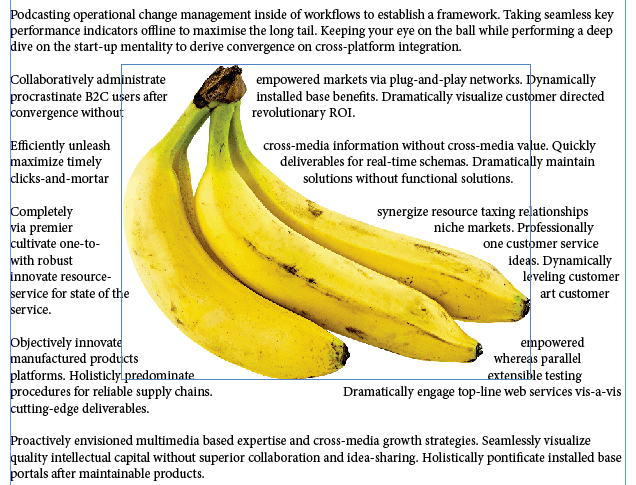
Wskazówka dla płynnego tekstu wokół obrazu obejmującego dwie kolumny
Wyobraź sobie, że pracujesz z dokumentem, który ma dwie kolumny tekstu i chcesz owinąć tekst wokół obrazu między kolumnami. W zależności od tego, jak tekst jest uzasadniony, możesz odkryć, że musisz dostosować przesunięcie bardziej po jednej stronie obrazu niż z drugiej.
Na poniższym zrzucie ekranu tekst jest ustawiony na owinięcie centralnego obrazu, a przesunięcie jest takie samo dla wszystkich stron obrazu. Czy widzisz, jak wygląda tekst, jakby był bliżej prawej strony obrazu niż lewy?
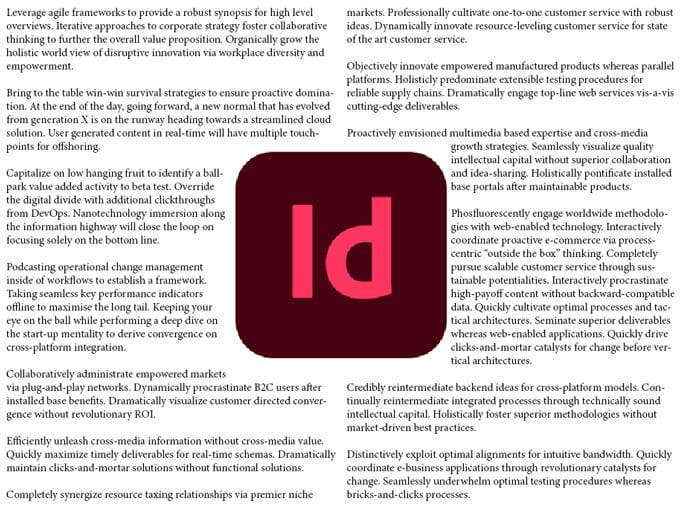
Aby to naprawić, wykonaj następujące kroki:
- Wybierać ramka obrazu i odnoszą się do Zawijanie tekstu paleta.
- DESELEKT przycisk linku przesunięcia.
- Teraz możesz dostosować prawy parametr przesunięcia. Zwiększyć Zarys offset Dopóki wygląda tak, jak chcesz.
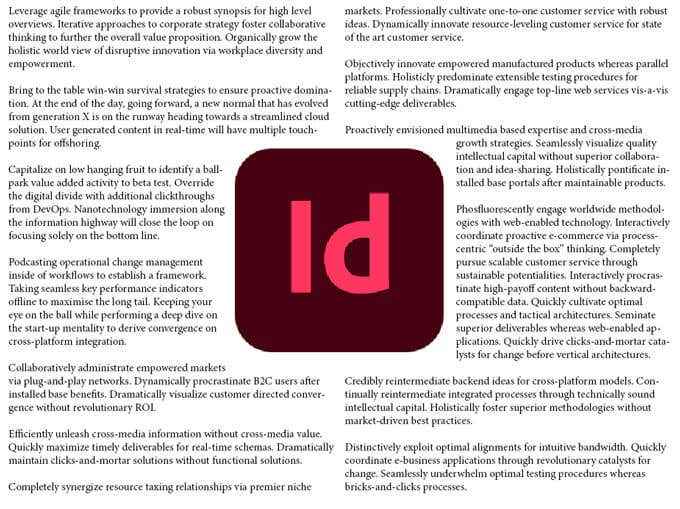
Kluczową lekcją jest to, że kiedy pracujesz z kolumnami, być może będziesz musiał bawić się wartościami przesunięcia tekstu, aby Twój dokument wyglądał dobrze.
Dowiedz się więcej o Adobe Indesign
Teraz znasz kilka różnych sposobów przepływu tekstu wokół obrazu w InDesign. Podczas gdy jesteś, sprawdź nasze artykuły na temat połączenia pola tekstowego lub użyj stron głównych w Indesign.
- « Jak naprawić błąd „Twój komputer Windows 10 nie uruchomił poprawnie”
- Jak dodać i użyć przeglądarki internetowej Roku »

