Jak rozwiązać problem zielonego ekranu YouTube na cały problem
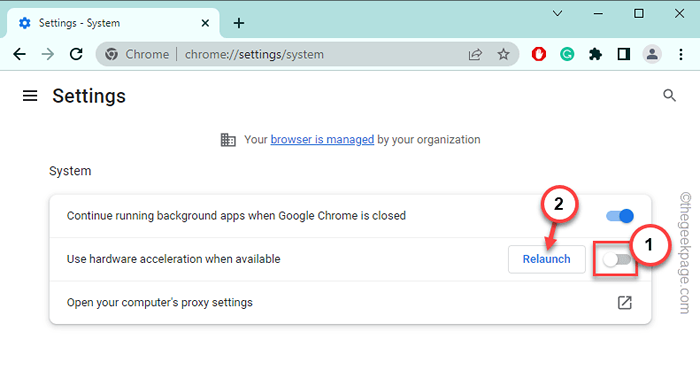
- 4731
- 702
- Maria Piwowarczyk
Czy część ekranu wydaje się być całkowicie zielona podczas przesyłania strumieniowego filmów YouTtube na komputerze? Ten problem może pojawić się w każdej przeglądarce, takiej jak Google Chrome, Edge lub Safari. Ten problem może być bezpośrednio powiązany z funkcją przyspieszenia sprzętu w przeglądarce. Zalecasz więc wykonanie kroków z różnymi kontroli i poprawkami, aby wprowadzić te łatwe rozwiązania.
Obejścia -
1. Jeśli doświadczasz tego problemu z jednym filmem, po prostu odtworz kolejny film i przetestuj. Niech grał. Teraz, jeśli nie widzisz żadnej zielonej nakładki na wideo, może to być tylko usterka.
2. Otwórz kolejną kartę i zagraj tam ten sam film. Sprawdź, czy to działa.
Spis treści
- Napraw 1 - wypróbuj inne urządzenie
- Napraw 2 - Wyłącz przyspieszenie sprzętu
- Napraw 3 - Wyłącz kilka rozszerzeń
- Napraw 4 - Wyłącz flagę dekodera wideo
- Napraw 5 - Spróbuj korzystać z renderowania oprogramowania
- Fix 6 - Wykonaj ponowne uruchomienie systemu zimnego
- Napraw 7 - Użyj innej rozdzielczości
- Napraw 8 - Zaktualizuj sterownik wyświetlania
Napraw 1 - wypróbuj inne urządzenie
Pierwszym pomysłem na rozwiązywanie problemów, który powinieneś spróbować, jest odtwarzanie tego samego filmu na innym urządzeniu, takim jak smartfon lub tablet. Sprawdź, czy możesz przesyłać strumieniowo wideo bez żadnego zielonego postoju. Jeśli możesz przesyłać strumieniowo wideo bez żadnych problemów, problem może być oparty na grafice lub przeglądarkę. Możesz więc łatwo cieszyć się filmem w innej przeglądarce.
Napraw 2 - Wyłącz przyspieszenie sprzętu
Funkcje przyspieszenia sprzętu mogą powodować ten problem. Niezależnie od tego, czy używasz Google Chrome, Firefox czy Edge, wykonaj następujące kroki -
Użytkownicy Google Chrome -
Wystarczy wprowadzić te kroki, jeśli jesteś użytkownikiem Google Chrome.
1. Otwórz nową kartę w Google Chrome.
2. Następnie, pasta ten termin w pasku adresu i uderzenie Wchodzić Aby dotrzeć do określonej lokalizacji.
Chrome: // Ustawienia/system
3. Teraz, gdy pojawi się strona Ustawienia, przełącz „Użyj przyspieszenia sprzętu komputerowego, gdy jest to możliwe”Jest przełączany na„Wyłączony" tryb.
4. Wygląda na to, że monit o ponowne uruchomienie przeglądarki, aby przyspieszenie sprzętowe zostało wyłączone.
5. Więc dotknij „Wznowienie".
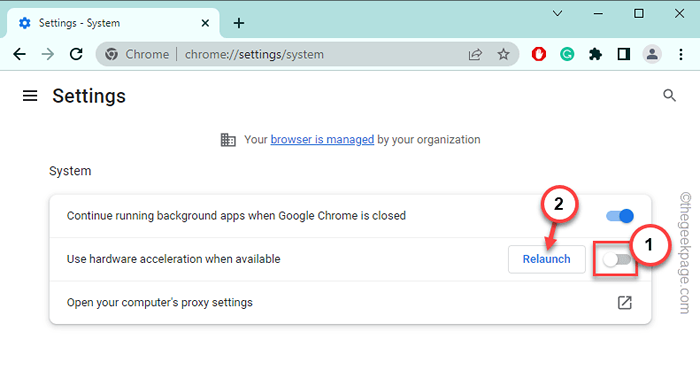
Odtwarzaj wideo i testuj na YouTube.
Użytkownicy Firefox -
Jeśli jesteś użytkownikiem Firefox, zrób to -
1. Otwórz Firefox w twoim systemie.
2. Następnie kliknij „trzy bar”Menu i kliknij„Ustawienia„Aby to otworzyć.
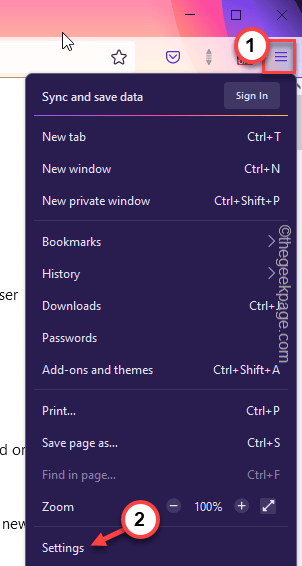
3. Teraz przejdź do Wydajność Sekcja.
4. Następnie upewnij się Odkreśnij Te dwa parametry -
Użyj zalecanych ustawień wydajności
Użyj uzależnienia od sprzętu, jeśli jest dostępne
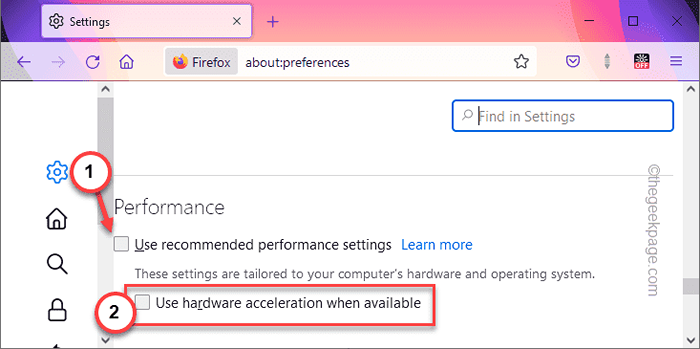
Powinieneś ponownie uruchomić przeglądarkę Edge i spróbować przesyłać strumieniowo wideo z YouTube.
Użytkownicy Microsoft Edge -
Możesz wyłączyć przyspieszenie sprzętu w Microsoft Edge.
1. otwarty Microsoft Edge w Twoim komputerze.
2. Otwórz nową kartę i wklej to i naciśnij Enter, aby odwiedzić ten obszar.
edge: // Ustawienia/system
3. Teraz przełącz „Użyj przyspieszenia sprzętu komputerowego, gdy jest to możliwe”Funkcja„Wyłączony".
Możesz to zobaczyć Aby to ustawienie się zmieni, aby uruchomić przeglądarkę podpowiedź.
4. Uzyskiwać "Uruchom ponownie„Aby zrestartować przeglądarkę.
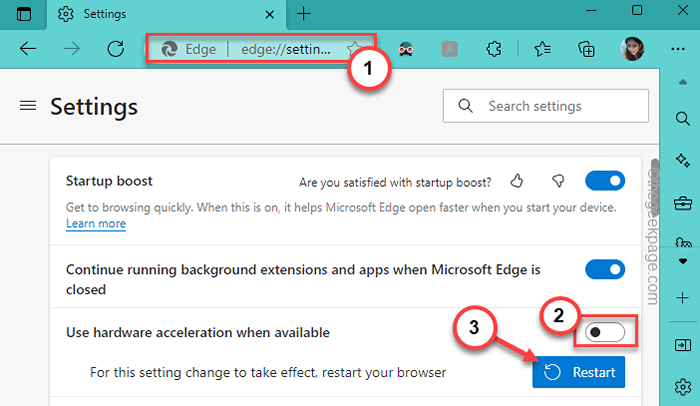
Po ponownym uruchomieniu przeglądarki odtwarzaj ponownie wideo na YouTube i przetestuj. Nie zobaczysz ponownie zielonego ekranu na filmie.
Napraw 3 - Wyłącz kilka rozszerzeń
Niektóre rozszerzenia, takie jak blokery reklam i blokery śledzenia, mogą prowadzić do problemów zielonych ekranu na YouTube.
1. otwarty Google Chrome w Twoim komputerze.
2. Następnie, pisać To pasek adresu i uderzenie Wchodzić Aby szybko dotrzeć do strony rozszerzeń.
Chrome: // rozszerzenia

3. Teraz na liście rozszerzeń, wyłączyć bloker reklam i tracker blokery jeden po drugim.
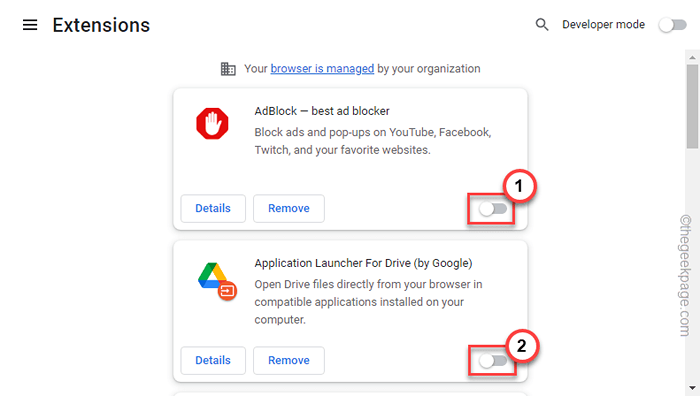
Po tym otwórz YouTube i ponownie przesyłaj strumieniowo wideo.
Napraw 4 - Wyłącz flagę dekodera wideo
Wielu użytkowników może nie wiedzieć, ale flaga dekodera wideo może spowodować ten problem.
1. Otwórz Google Chrome.
2. Następnie po prostu otwórz nową kartę i kopiuj wklej to w pasku adresu i uderzył Wchodzić.
Chrome: // Flags/#Disable-Accelerated-Video-Decode
3. Następnie ustaw flagę na „Wyłączony”Z rozwijanego menu.
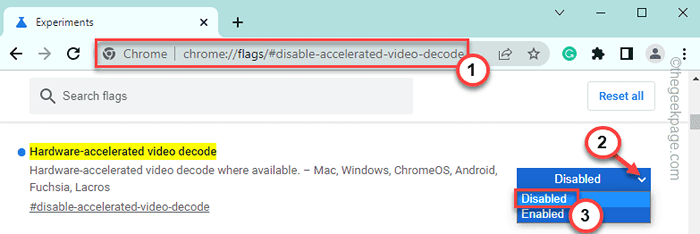
4. Jak zapewne wiesz, musisz ponownie uruchomić przeglądarkę. Więc dotknij „Wznowienie" To.
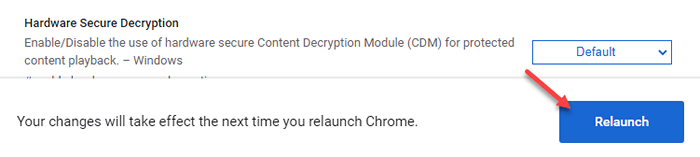
Po otwarciu przeglądarki odtwarzaj losowe wideo na YouTube i testuj.
Napraw 5 - Spróbuj korzystać z renderowania oprogramowania
Możesz użyć renderowania oprogramowania zamiast renderowania GPU. Jest to zdecydowanie zalecane w przypadku urządzeń lub urządzeń o niskiej jakości bez dedykowanej karty graficznej.
1. Otwórz skrzynkę uruchamiającą za pomocą Klucz Windows+R klucze razem.
2. Następnie, typ to w pudełku i uderzanie Wchodzić.
inetcpl.Cpl
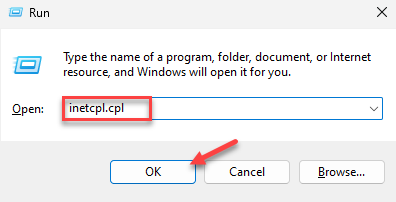
3. Po dotarciu do strony opcji internetowych przejdź do „Zaawansowany”Tab.
4. Tutaj, kleszcz zaznacz to w Przyspieszona grafika patka.
Użyj renderowania oprogramowania zamiast renderowania GPU
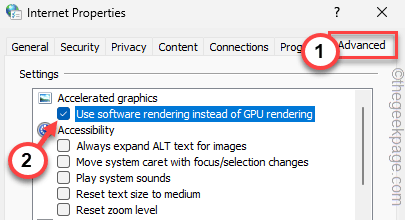
5. Aby to zapisać, kliknij „Stosować" I "OK".
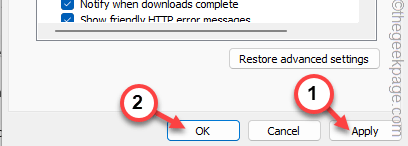
Po zamknięciu strony opcji internetowych uruchom ponownie komputer. Po ponownym uruchomieniu systemu,
Fix 6 - Wykonaj ponowne uruchomienie systemu zimnego
Wykonanie ponownego uruchomienia systemu zimnego powinno pomóc w rozwiązaniu problemu.
1. Na początku zamknij swój system.
2. Następnie odłącz kabel zasilający od komputera.
3. Następnie wyłącz router.
4. Następnie odłącz router od źródła zasilania.
5. Teraz odłącz wszystkie zewnętrzne peryferyjne podłączone do systemu (jak - drukarka, głośniki zewnętrzne, monitory itp.)
6. Następnie zostaw system w spokoju na 5-10 minut.
7. Następnie ponownie podłącz router do źródła zasilania za pomocą kabla i włącz go.
8. Następnie ponownie przyłóż wszystko do Twojego systemu. Podłącz go z powrotem do źródła zasilania.
Włącz system i zaloguj się za pomocą konta.
9. Następnie otwórz przeglądarkę i przesyłaj strumieniowo tam wideo.
Sprawdź, czy możesz zobaczyć zielony ekran, czy nie.
Napraw 7 - Użyj innej rozdzielczości
Można spróbować kolejna szybka rozdzielczość - Zmień rozdzielczość filmu.
1. Zamknij film na YouTube, który pokazuje efekt zielonego ekranu.
2. Następnie otwórz nową kartę i przesyłaj ten sam film.
3. Teraz, podczas odtwarzania wideo, kliknij Ikona zębatki i dotknij „Jakość".
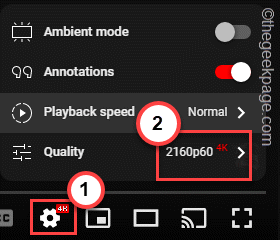
4. Następnie ustaw rozdzielczość na niższą rozdzielczość niż ta, którą obecnie gra wideo.
Na przykład, jeśli widzisz zielony ekran układu wideo podczas przesyłania strumieniowego filmu 4K, Ustaw rozdzielczość na 1080p.
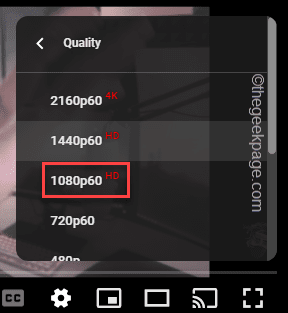
Nie zauważysz ponownie irytującego zielonego odcienia na ekranie.
Napraw 8 - Zaktualizuj sterownik wyświetlania
Zaktualizuj aktualny sterownik wyświetlania na urządzeniu.
1. Początkowo naciśnij Okna przycisk i R klucze razem.
2. Następnie, pisać to tam i uderzaj Wchodzić.
devmgmt.MSC
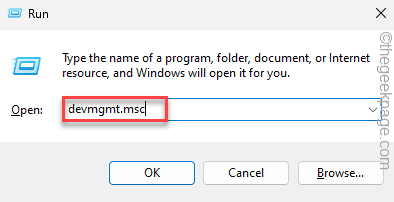
3. Po dotarciu do strony Menedżera urządzeń rozwiń „Karty graficzne".
4. Następnie kliknij prawym przyciskiem myszy adapter wyświetlacza i kliknij „Uaktualnij sterownik".
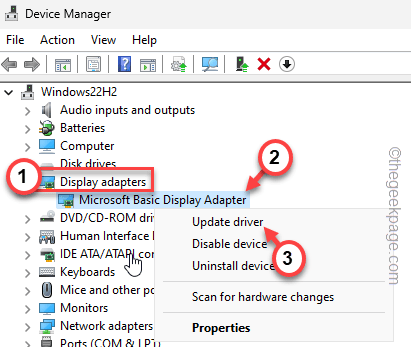
5. Teraz dotknij „Wyszukaj automatycznie sterowników„Aby użyć tej opcji.
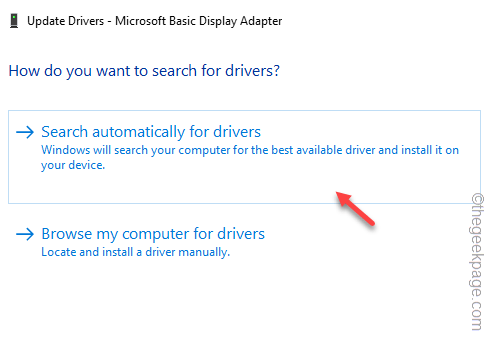
W ten sposób zakończ proces aktualizacji i ponowne uruchomienie system. Następnie przesyłaj strumieniowo wideo na YouTube, a nie zobaczysz zielonego efektu.
- « Jak naprawić mikrofon przestał pracować nad problemem iPhone'a
- Jak naprawić iPhone'a, aby ponownie uruchomić problem [rozwiązany] »

