Jak naprawić mikrofon przestał pracować nad problemem iPhone'a
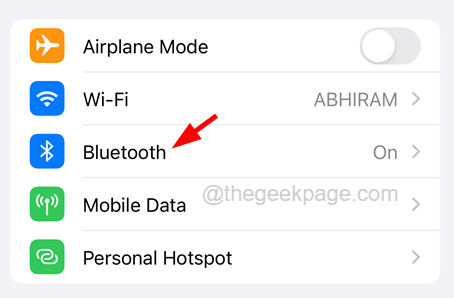
- 1081
- 192
- Ignacy Modzelewski
Kilku użytkowników iPhone'a ma problem, w którym ich mikrofon przestał działać. Użytkownicy iPhone'a zaobserwowali ten problem, gdy nie byli w stanie prawidłowo używać Siri lub innej osoby na rozmowie nie była w stanie usłyszeć głosu.
To może być poważny problem, ponieważ mikrofon jest podstawowym elementem każdego telefonu komórkowego. Problem może być spowodowany akumulacją brudu w obudowie mikrofonu i iPhone'a, uszkodzenie fizyczne mikrofonu, iPhone są podłączone do innych urządzeń Bluetooth itp.
Nie ma się czym martwić, jeśli masz również ten sam problem, ponieważ mamy najlepsze rozwiązania wyjaśnione w poniższym artykule, które rozwiązują ten problem.
Spis treści
- Napraw 1 - Wyłącz Bluetooth, aby sprawdzić, czy dowolne urządzenie jest podłączone
- Napraw 2 - Sprawdź mikrofon
- Napraw 3 - Wyczyść obudowę i iPhone'a i mikrofon
- Napraw 4 - Pozwól aplikacji na dostęp do mikrofonu
- Napraw 5 - Wyłącz anulowanie szumu telefonu
- Dodatkowe poprawki
Napraw 1 - Wyłącz Bluetooth, aby sprawdzić, czy dowolne urządzenie jest podłączone
Jeśli Twój iPhone jest podłączony do innego urządzenia Bluetooth, może to spowodować, że mikrofon nie działa na żadne iPhone'y. Tak więc najlepszym sposobem na rozwiązanie tego problemu jest wyłączenie opcji Bluetooth na iPhonie, co można wykonać za pomocą poniższych kroków.
Krok 1: Otwórz Ustawienia Strona na swoim iPhonie.
Krok 2: Stuknij Bluetooth opcja, jak pokazano na poniższym zrzucie ekranu.
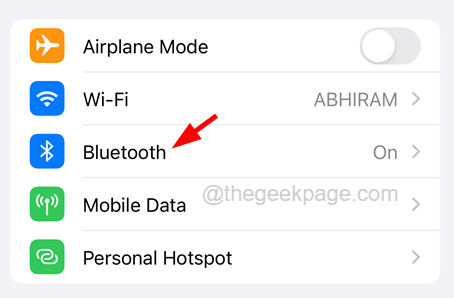
Krok 3: Teraz wyłącz Bluetooth Opcja, dotykając przycisku przełączania.
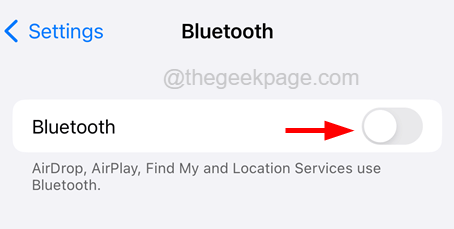
Krok 4: Odłącza to każde urządzenie Bluetooth podłączone do iPhone'a.
Krok 5: Odłącza to urządzenie Bluetooth od iPhone'a.
Napraw 2 - Sprawdź mikrofon
Kiedy problem z mikrofonem wynika z wewnętrznego uszkodzenia sprzętu, nic nie można zrobić oprócz naprawy przez zespół naprawy sklepów Apple Store.
Ale wcześniej musisz sprawdzić, czy mikrofon jest wadliwy, czy nie. Aby to zrobić, przejdź do aplikacji do notatek głosowych i spróbuj nagrać głos i odtworzyć go. Możesz także wypróbować aplikację aparatu do nagrania wideo, który wykorzystuje mikrofon do nagrywania głosu, którego można również użyć do testowania mikrofonu.
Jeśli okaże się, że mikrofon jest wadliwy, odwiedź najbliższy sklep Apple Store lub skontaktuj się z obsługą Apple, aby go naprawić.
Napraw 3 - Wyczyść obudowę i iPhone'a i mikrofon
Jeśli w mikrofonie i wokół niego jest wystarczająca ilość brudu, może to prowadzić do problemów z mikrofonem, jak omówiono w tym artykule powyżej. Zalecamy więc użytkownikom sprawdzanie obudowy i iPhone'a i mikrofonu, a jeśli zgromadził brud, muszą je wyczyścić dobrą czystą szmatką.
Po oczyszczeniu sprawdź, czy mikrofon zaczął działać jak wcześniej.
Napraw 4 - Pozwól aplikacji na dostęp do mikrofonu
Jeśli ten problem ma miejsce tylko wtedy, gdy próbujesz uzyskać dostęp do niektórych aplikacji na iPhonie, dzieje się tak z powodu braku pozwolenia dostępu do mikrofonu. Dlatego prosimy użytkowników, aby umożliwić aplikację zgody aplikacji w celu uzyskania dostępu do mikrofonu w celu rozwiązania tego problemu.
Postępuj zgodnie z poniższymi krokami, w jaki sposób zapewnić zgodę aplikacji dostęp do mikrofonu dla niektórych aplikacji na iPhonie.
Krok 1: Otwórz Ustawienia Strona na iPhonie.
Krok 2: Następnie przejdź do prywatność i bezpieczeństwo Stukając na to raz, jak pokazano na poniższym zrzucie ekranu.
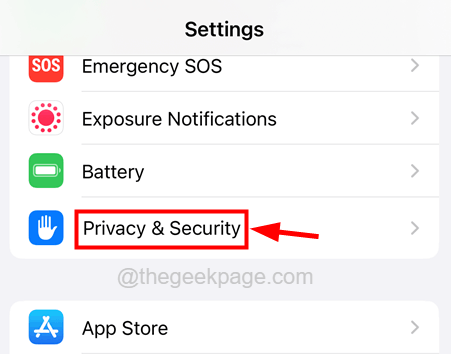
Krok 3: Teraz na prywatność i bezpieczeństwo strona, poszukaj Mikrofon opcja i dotknij tego.
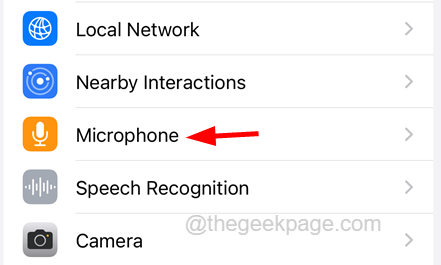
Krok 4: To pokaże wszystkie aplikacje, które potrzebują mikrofonu.
Krok 5: Wystarczy włączyć przycisk przełączania aplikacji, aby włączyć mikrofon, jak pokazano na poniższym zrzucie ekranu.
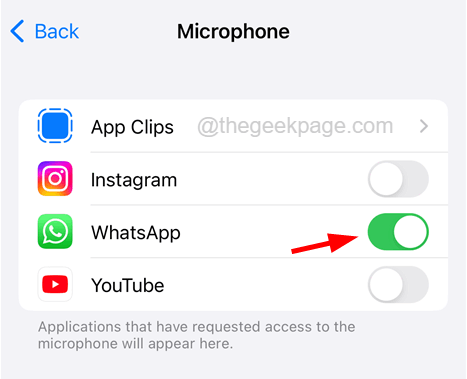
Napraw 5 - Wyłącz anulowanie szumu telefonu
Niektórzy użytkownicy iPhone'a twierdzili, że byli w stanie rozwiązać ten problem, wyłączając anulowanie szumu telefonu na iPhone'ach. Zalecamy więc próbę wyłączenia anulowania szumu telefonu za pomocą podanych poniżej kroków.
Krok 1: Otwórz Ustawienia Strona na iPhonie.
Krok 2: Stuknij Dostępność Opcja, przewijając stronę Ustawienia.
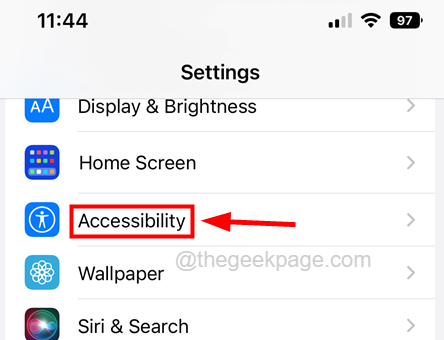
Krok 3: Następnie dotknij Audiowizualny Opcja go otworzyć.
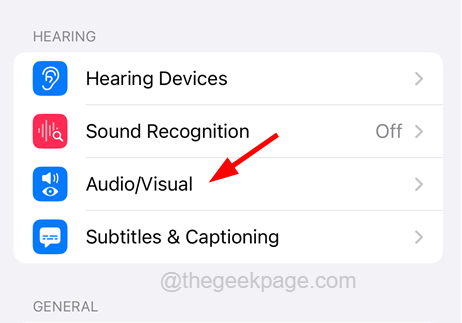
Krok 4: Teraz wyłącz Anulowanie szumu telefonu Stukając w przycisk przełączania, jak pokazano na poniższym zrzucie ekranu.
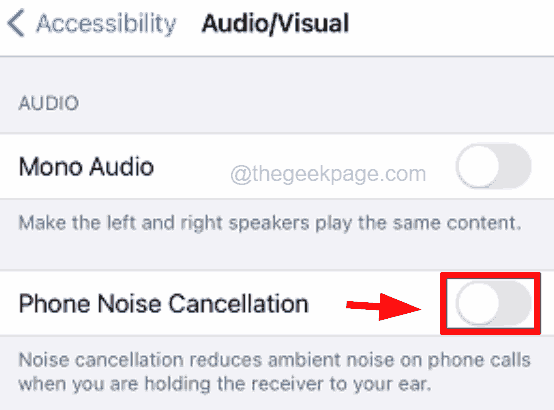
Krok 5: Po wyłączeniu sprawdź, czy problem został naprawiony, czy nie.
Dodatkowe poprawki
Uruchom ponownie iPhone'a
Można to również po prostu naprawić, po prostu ponownie uruchomić iPhone'a.
Krok 1: Aby zrestartować iPhone'a, musisz przejść do Ustawienia Strona i dotknij Ogólny opcja.
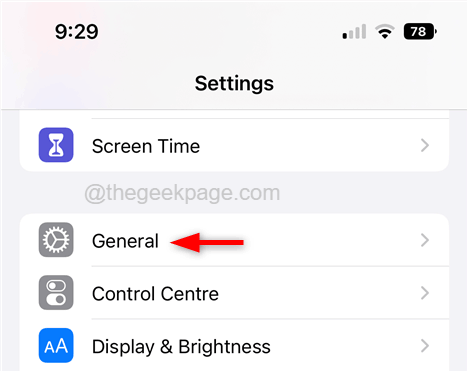
Krok 2: Teraz wybierz Zamknięcie opcja na dole i postępuj zgodnie z instrukcjami ekranowymi, aby zamknąć iPhone'a.
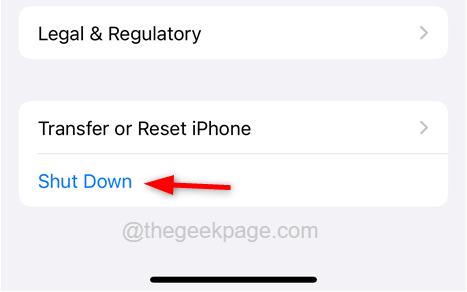
Krok 3: Po rozpoczęciu iPhone'a musisz nacisnąć i przytrzymać Większość objętości I moc przyciski razem, aż zobaczysz Jabłka Znak logo na ekranie.
Zaktualizuj swój iPhone
Czasami większość problemów, jak omówiono powyżej w tym artykule, które są zobowiązane do wystąpienia na dowolnym urządzeniu, można naprawić, aktualizując urządzenie. Dlatego radzimy naszym użytkownikom, aby próbowali zaktualizować iPhone'a za pomocą wyjaśnionych poniżej kroków.
Krok 1: Ta poprawka byłaby sprawdzeniem, czy są dostępne aktualizacje dla Twojego iPhone'a.
Krok 2: Musisz iść do Ustawienia strona na iPhonie i dotknij Ogólny opcja.
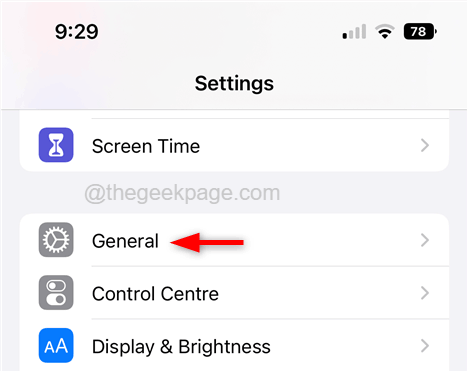
Krok 3: Następnie wybierz Aktualizacja oprogramowania Opcja, dotkając go raz i poczekaj kilka sekund, aż załaduje stronę.
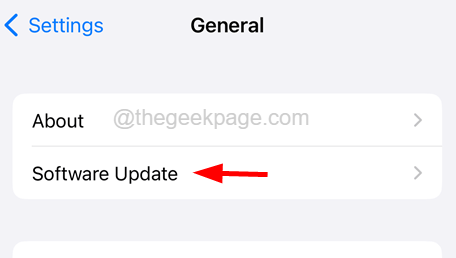
Krok 4: Jeśli dostępne są jakieś aktualizacje, dotknij Ściągnij i zainstaluj Aby zaktualizować iPhone'a.
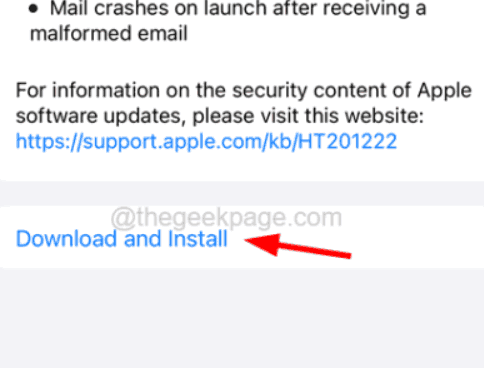
Zresetuj wszystkie ustawienia
Kiedy niektóre ustawienia iPhone'a zostały zmienione przez jakiegoś innego użytkownika lub przez pomyłkę, może być odpowiedzialny za taki problem, jaki omówiono powyżej. Więc spróbuj zresetować wszystkie ustawienia za pomocą poniższych kroków.
Krok 1: Idź do Ustawienia Strona na swoim iPhonie.
Krok 2: Stuknij Ogólny opcja raz.
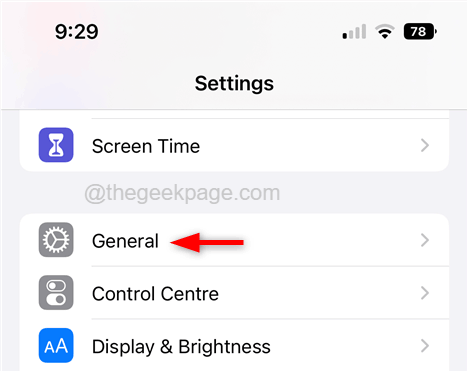
Krok 3: Stuknij Przenieść lub Zresetuj iPhone'a opcja, jak pokazano poniżej.
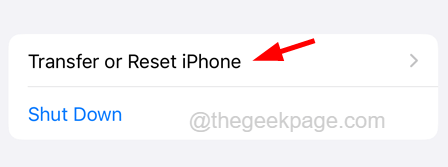
Krok 4: Następnie dotknij Resetowanie opcja na dole strony, jak pokazano poniżej.
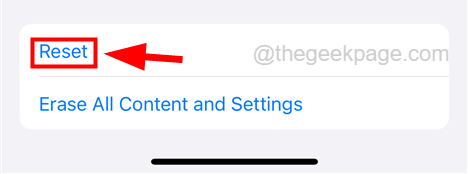
Krok 4: Teraz wybierz Zresetuj wszystkie ustawienia Opcja z listy, stukając na nią raz, jak pokazano.
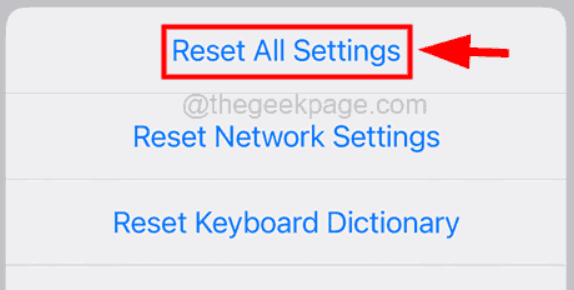
Krok 5: Aby kontynuować dalej, proszę Wprowadź swój kod pasów Po wyświetleniu monitu na ekranie.
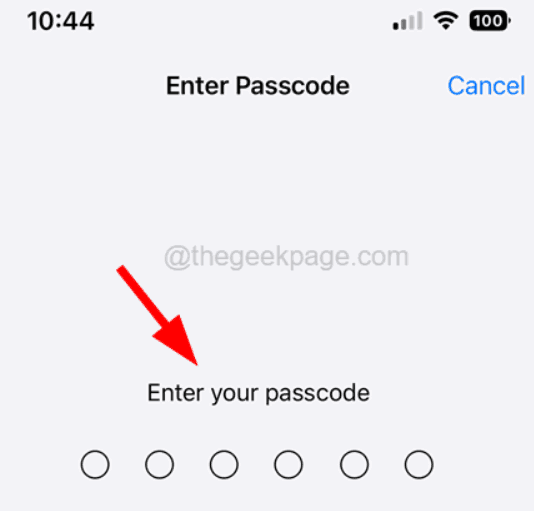
Krok 6: Dotknij Zresetuj wszystkie ustawienia w wyskakującym oknie, aby kontynuować.
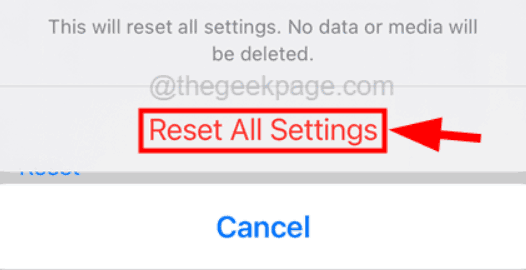
Krok 7: To zacznie zresetować wszystkie ustawienia iPhone'a, nie martwiąc się o utratę danych osobowych.
- « „Niestety, ustawienia zatrzymały się” na Androida [naprawionym]
- Jak rozwiązać problem zielonego ekranu YouTube na cały problem »

