„Niestety, ustawienia zatrzymały się” na Androida [naprawionym]
![„Niestety, ustawienia zatrzymały się” na Androida [naprawionym]](https://ilinuxgeek.com/storage/img/images/unfortunately-settings-has-stopped-error-on-android-[fixed].png)
- 2697
- 713
- Seweryn Augustyniak
Błąd Niestety ustawienia zatrzymały się uderzył wielu użytkowników Androida mocno i złego. Niektórzy użytkownicy zgłosili, że otrzymali ten błąd, gdy losowo używali swoich urządzeń. Może być frustrujące, jeśli ten komunikat o błędzie od czasu do czasu wyskakuje z niebieskiego. Chociaż możesz rozważyć zmianę urządzenia, aby pozbyć się tego błędu raz i na zawsze, powiedzielibyśmy, że poczekaj! Cóż, słyszałeś nas poprawnie. Kiedy jesteśmy tutaj, aby pomóc, dlaczego musisz się już martwić?
Mogą istnieć różne powody, dla których urządzenie z Androidem może rzucić Niestety ustawienia zatrzymały się błąd. Niektóre z powodów to uszkodzone ustawienia pamięci podręcznej aplikacji i dane, przestarzałe aktualizacje, złośliwe programy itp. Bez względu na powód, dla którego otrzymujesz ten błąd, wymieniliśmy wszystkie możliwe rozwiązania, które możesz spróbować rozwiązać swój problem. Więc na co czekasz? Wskoczmy prosto do artykułu, czy my?
Notatka: Uprzejmie zauważ, że w oparciu o wersję i model telefonu obrazy i zrzuty ekranu mogą się nieco różnić od tych użytych w tym artykule. Daj nam znać w sekcji komentarzy, jeśli masz trudności z ustaleniem kroków.
Spis treści
- Rozwiązanie 1: Wyczyść dane aplikacji i pamięć podręczna Ustawienia
- Rozwiązanie 2: Zastosowanie Zastosowania Zastosowania
- Rozwiązanie 3: Wyczyść dane aplikacji aplikacji Launcher
- Rozwiązanie 4: Uruchom urządzenie z Androidem w trybie awaryjnym
- Rozwiązanie 5: Zamień zamknij wszystkie niedawno używane aplikacje
- Rozwiązanie 6: Uruchom ponownie urządzenie z Androidem
- Rozwiązanie 7: Odinstalowanie aplikacji zainstalowanych ze źródeł zewnętrznych
- Rozwiązanie 8: Odinstaluj aktualizacje aplikacji Google Play Service
- Rozwiązanie 9: Zaktualizuj aplikację Usług Google Play
- Rozwiązanie 10: Wyczyść dane i pamięć podręczną usługi Google Play
- Rozwiązanie 11: Zaktualizuj oprogramowanie Android
- Rozwiązanie 12: Resetuj fabrycznie urządzenie z Androidem
Rozwiązanie 1: Wyczyść dane aplikacji i pamięć podręczna Ustawienia
Krok 1: Uruchom Ustawienia Aplikacja, klikając ikonę.
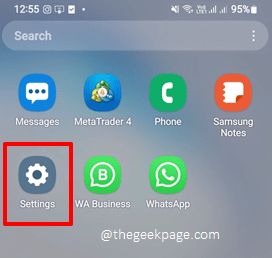
Krok 2: Na ekranie ustawień przewijaj w dół, zlokalizuj i kliknij wymienioną kafel Aplikacje.

Krok 3: Przewiń listę aplikacji i kliknij tę, która mówi Ustawienia.
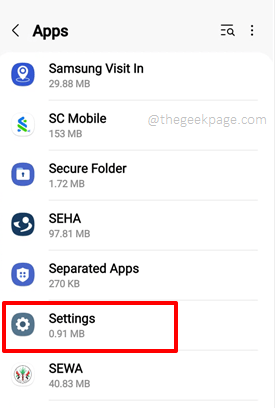
Krok 4: W ustawieniach Informacje o aplikacji ekran, kliknij Składowanie opcja.
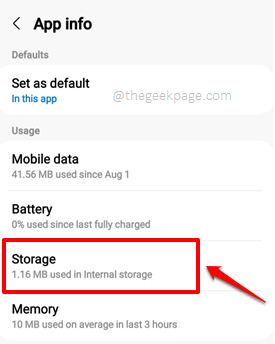
Krok 5: Teraz na ekranie, który pojawi się następny, na dole, kliknij Wyczyść dane przycisk najpierw, a następnie kliknij Wyczyść pamięć podręczną przycisk, aby wyczyścić odpowiednio dane aplikacji i pamięć podręczną aplikacji.
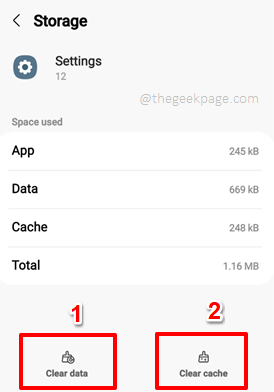
Twój problem najprawdopodobniej należy teraz rozwiązać. Jeśli nie, przejdź do następnej metody.
Rozwiązanie 2: Zastosowania Zastosowania Zatrzymania Zastosowania
Krok 1: Jeszcze raz uruchom Ustawienia Aplikacja, klikając ikonę z szuflady aplikacji.
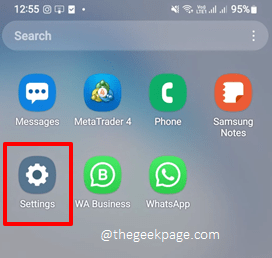
Krok 2: Przewiń w dół i kliknij Aplikacje opcja.
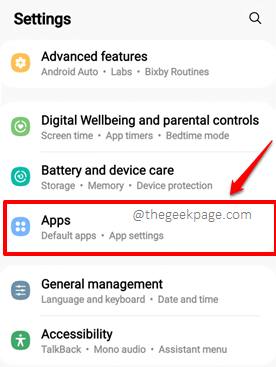
Krok 3: Na ekranie aplikacji przewiń do końca w dół i kliknij Ustawienia aplikacja. Możesz nawet go wyszukać za pomocą paska wyszukiwania u góry.
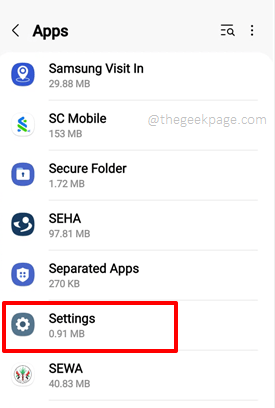
Krok 4: Na ekranie informacji o aplikacji, na dole, kliknij Wymuszone zatrzymanie przycisk.
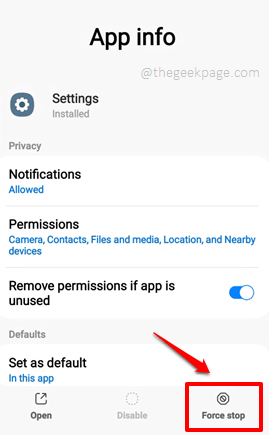
Krok 5: Zapytany o potwierdzenie, naciśnij OK przycisk, aby kontynuować.
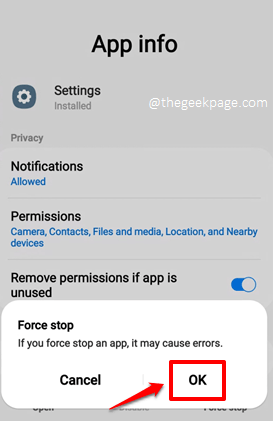
Rozwiązanie 3: Wyczyść dane aplikacji aplikacji Launcher
Jeśli zainstalowałeś dowolną aplikację Launcher, taką jak Novo Launcher, Go Launcher, AIO Launcher itp., Na urządzeniu z Androidem wyczyszczenie danych aplikacji głównie naprawia Niestety ustawienia zatrzymały się wydanie. Zobaczmy, jak można to zrobić w poniższych krokach.
Krok 1: Uruchom Ustawienia aplikacja.
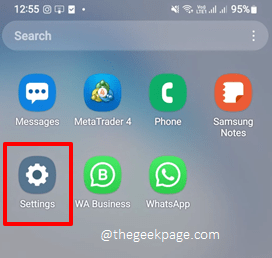
Krok 2: Kliknij na Aplikacje opcja.
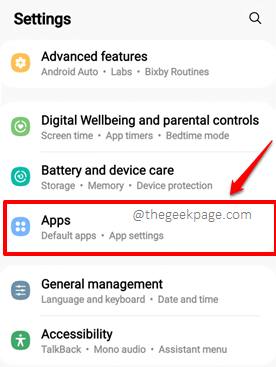
Krok 3: Teraz poszukaj dowolnej aplikacji, która mówi Wyrzutnia używając szukaj bar na górze. Jeśli coś znajdziesz, oznacza to, że twoje urządzenie ma zainstalowany uruchamianie. Kliknij na tym.

Krok 4: Na ekranie uruchamiającym kliknij Składowanie opcja.
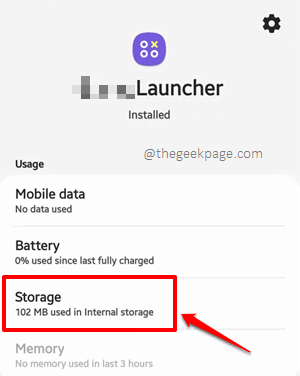
Krok 5: Teraz na dole Składowanie ekran, kliknij Wyczyść dane przycisk najpierw, a potem na Wyczyść pamięć podręczną przycisk. Sprawdź, czy Twój problem został rozwiązany, czy nie.
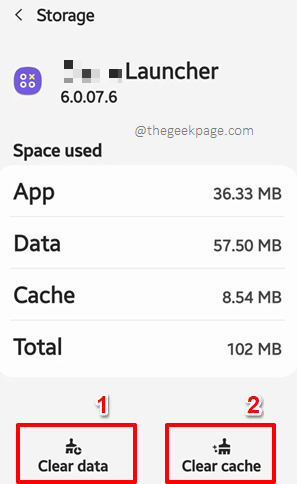
Rozwiązanie 4: Uruchom urządzenie z Androidem w trybie awaryjnym
Tryb awaryjny to specjalny tryb rozruchu dla urządzenia z Androidem. Pomaga ci łatwo znaleźć problem i jego główną przyczynę, wyłączając niektóre funkcje/części urządzenia.
Krok 1: Długa prasa Moc przycisk, aby wyświetlić opcje zasilania. Kiedy pojawią się opcje mocy, Długa prasa na Zasilaj opcja.
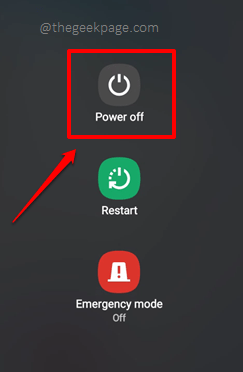
Krok 2: Teraz będziesz mieć ekran podobny do tego poniżej z wymienioną jedną opcją zasilania Tryb bezpieczeństwa. Kliknij go, aby wprowadzić tryb awaryjny na urządzeniu Android.
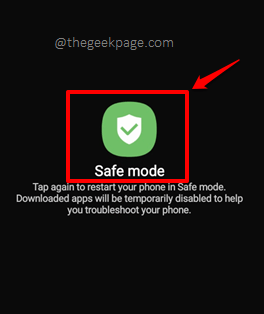
Gdy telefon uruchomi się w trybie awaryjnym, spróbuj odtworzyć problem. Jeśli to nie nadchodzi, oznacza to, że problem może być spowodowany jakąś aplikacją, którą ostatnio zainstalowałeś. Spróbuj odinstalować aplikację, a następnie uruchom urządzenie z powrotem w trybie normalnym.
Rozwiązanie 5: Zamień zamknij wszystkie niedawno używane aplikacje
Pierwszym rozwiązaniem do wypróbowania byłoby Moc zamykająca Wszystkie niedawno używane aplikacje. To głównie rozwiązuje problem. Jeśli tak nie jest, możesz iść naprzód i wypróbować rozwiązania wymienione poniżej.
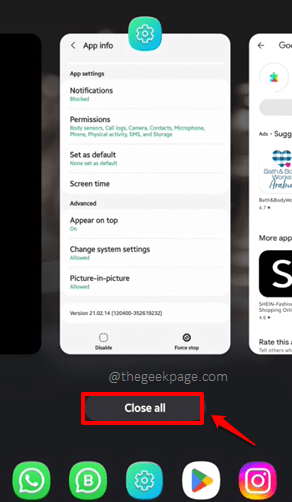
Rozwiązanie 6: Uruchom ponownie urządzenie z Androidem
Ponowne uruchomienie urządzenia to jedno rozwiązanie, które możesz wypróbować w przypadku każdego z problemów z Androidem. Uruchom ponownie urządzenie Raz i sprawdź, czy problem jest rozwiązany, czy nie.
Rozwiązanie 7: Odinstalowanie aplikacji zainstalowanych ze źródeł zewnętrznych
Kolejnym rozwiązaniem, które możesz spróbować, jest odinstalowanie dowolnej aplikacji, którą mogłeś zainstalować z dowolnego źródła niż Google Play Store. Aplikacje stron trzecich mogą zawierać złośliwe programy, które mogą zaszkodzić Twojemu urządzeniu.
Rozwiązanie 8: Odinstaluj aktualizacje aplikacji Google Play Service
Krok 1: Kliknij na Ustawienia Ikona aplikacji z szuflady aplikacji.
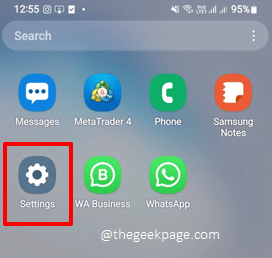
Krok 2: Na ekranie ustawień kliknij Aplikacje opcja.
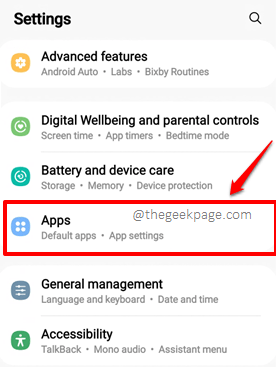
Krok 3: Z listy aplikacji przed tobą, przewiń w dół i kliknij Usługi Google Play App.
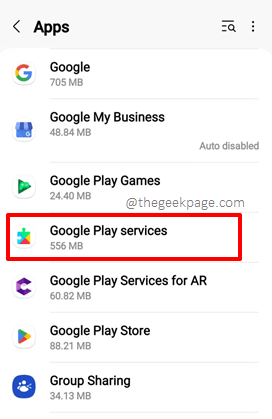
Krok 4: Teraz na ekranie informacji o aplikacji kliknij 3 pionowe kropki ikona obecna w prawym górnym rogu ekranu.
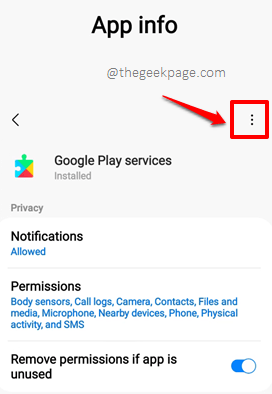
Krok 5: Z małego menu, które wyskakuje, kliknij Odinstaluj aktualizacje opcja.
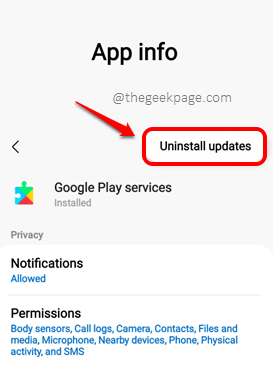
Krok 6: Teraz zobaczysz następujące okno wiadomości z prośbą o potwierdzenie, czy chcesz zresetować aplikację usług Google Play w jej wersji fabrycznej. Uderz w OK przycisk, aby kontynuować.
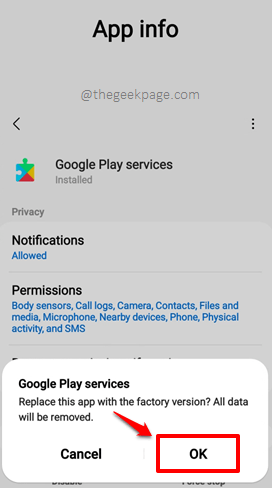
Po odinstalowaniu aktualizacji sprawdź, czy problem zniknął, czy nie. Możesz zaktualizować Usługi Google Play do najnowszej wersji, wykonując kroki w rozwiązaniu 8.
Rozwiązanie 9: Zaktualizuj aplikację Usług Google Play
W poprzednim rozwiązaniu odinstalowaliśmy aktualizacje usług Google Play i zresetowaliśmy ją do wersji fabrycznej. Teraz zainstalujmy aktualizacje i sprawdź, czy to rozwiązuje problem.
Krok 1: Początek Sklep Google Play klikając ikonę z szuflady aplikacji.
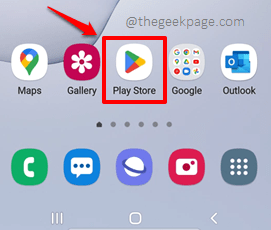
Krok 2: Teraz w Google Play Store, szukaj Do aplikacji Usługi Google Play. Alternatywnie możesz kliknąć tutaj z urządzenia z Androidem, aby skierować się bezpośrednio do Usługi Google Play Strona w Google Play Store.
Gdy znajdziesz się na stronie usług Google Play, będziesz mógł zobaczyć Aktualizacja przycisk. Kliknij na to. Otóż to.
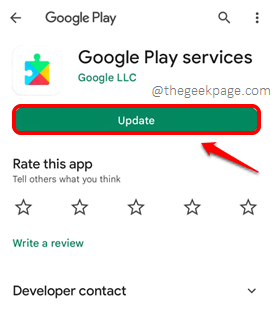
Rozwiązanie 10: Wyczyść dane i pamięć podręczną usługi Google Play
Krok 1: Uruchom Ustawienia aplikacja i kliknij Aplikacje opcja.
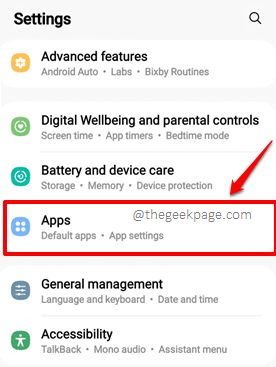
Krok 2: Kliknij na Usługi Google Play opcja.
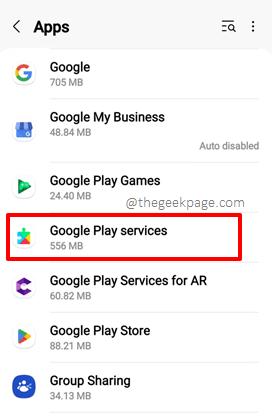
Krok 3: Na Informacje o aplikacji ekran, kliknij Składowanie opcja.
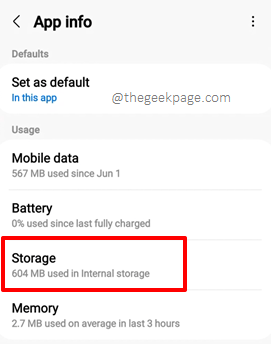
Krok 4: Teraz na ekranie pamięci, kliknij Wyczyść pamięć podręczną przycisk, aby usunąć pamięć podręczną aplikacji.
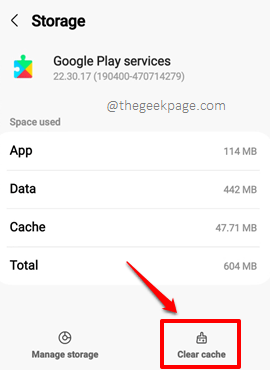
Krok 5: Jak następny kliknij Zarządzaj pamięcią przycisk.
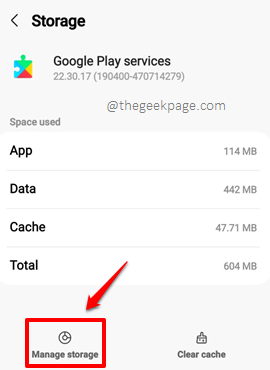
Krok 6: Kliknij przycisk Wyczyść wszystkie dane w dolnej części ekranu, który następuje.
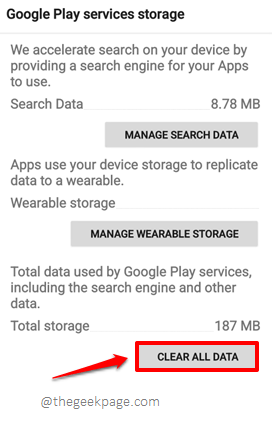
Rozwiązanie 11: Zaktualizuj oprogramowanie Android
Po prostu aktualizacja urządzenia o najnowsze dostępne oprogramowanie Androida, naprawia problem przez większość czasu.
Krok 1: Uruchom Ustawienia aplikacja, przewiń w dół i kliknij Aktualizacja oprogramowania opcja.
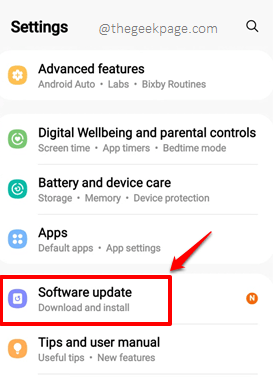
Krok 2: Na Aktualizacja oprogramowania Ekran, kliknij opcję Ściągnij i zainstaluj.
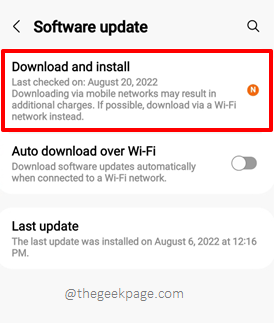
Krok 3: Jeśli w ogóle dostępne są jakieś aktualizacje do pobrania, otrzymasz następujące informacje Pobierać przycisk na ekranie, który następuje. Kliknij go, aby pobrać aktualizacje.
Po pobraniu aktualizacji zostaniesz poproszony o ponowne uruchomienie urządzenia w celu zainstalowania pobranych aktualizacji. Uruchom ponownie urządzenie i poczekaj, aż twoje urządzenie wróci do życia. Twój problem należy teraz rozwiązać.
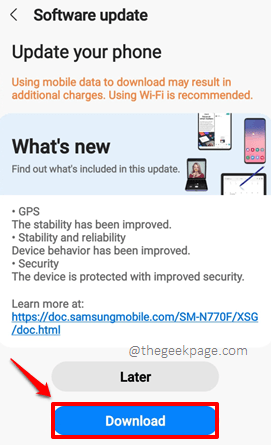
Rozwiązanie 12: Resetuj fabrycznie urządzenie z Androidem
Metoda resetowania fabrycznego z pewnością rozwiązuje każdy z problemów z Androidem o 99%. Ale ta metoda przywraca Twoje urządzenie do stanu fabrycznego. To znaczy wszystkie twoje dane zostaną wyczyszczone. Więc przed wejściem do tej metody upewnij się, że wypróbowałeś inne rozwiązania, a także upewnij się, że tak wykonał kopię zapasową wszystkich potrzebnych danych.
Krok 1: Otworzyć Ustawienia aplikacja i kliknij Ogólne zarządzanie opcja na dole ekranu.
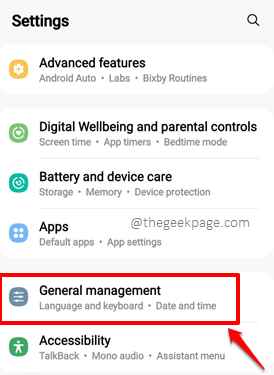
Krok 2: Na Ogólne zarządzanie ekran, gdzieś u dołu, kliknij Resetowanie opcja.
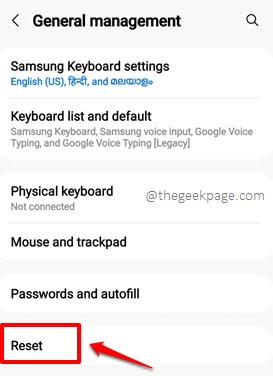
Krok 3: Teraz na ekranie resetowania kliknij Przywrócenie ustawień fabrycznych opcja. Dawać potwierdzenie Aby kontynuować operację. To zresetuje urządzenie, a urządzenie zostanie ponownie uruchomione.
Po zakończeniu procesu problem należy naprawić.
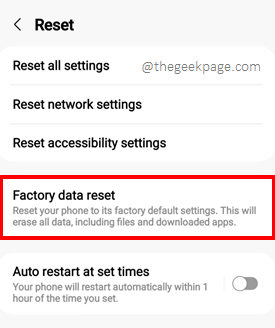
Powiedz nam w sekcji komentarzy, która metoda rozwiązała problem. Jeśli nadal utknąłeś nawet po śledzeniu wszystkich rozwiązań, powiedz nam o tym.
Bądź na bieżąco z bardziej niesamowitymi i prostymi wskazówkami, hownami, sztuczkami, rozwiązaniami i hackami.
- « Ikona mikrofonu brakuje w klawiaturze na iPhonie [poprawka]
- Jak naprawić mikrofon przestał pracować nad problemem iPhone'a »

