Jak zwolnić miejsce na Chromebook

- 835
- 68
- Tacjana Karpiński
Pomimo tego, że jest godne alternatywy laptopa, istnieje aspekt, w którym wiele Chromebooków nie ma: przestrzeni do przechowywania. Chociaż istnieje kilka wysokiej klasy Chromebooków o od 128 GB do 256 GB miejsca na dysku, znaczna większość chromu budżetowego nie ma ponad 64 GB przechowywania.
Jasne, możesz rozszerzyć pamięć Chromebook za pomocą kompatybilnych urządzeń pamięci USB, takich jak napędy kciuka i zewnętrzne dyski twarde. Ale co, jeśli nie masz zewnętrznego urządzenia pamięci masowej? Lub nie lubisz poruszania się z napędem flashowym? Pokażmy ci sześć skutecznych sposobów zwolnienia miejsca na Chromebook.
Spis treści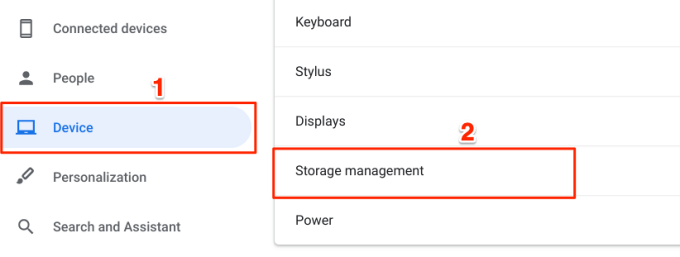
Możesz także uruchomić narzędzie z aplikacji plików. Stuknij w Menu trzy kropki ikona i dotknij miernika pamięci u dołu menu. To przekieruje Cię na stronę zarządzania pamięcią masową.
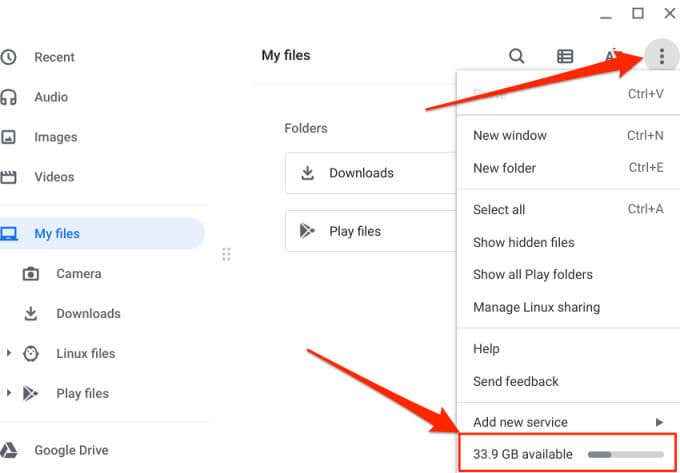
Na górze strony zarządzania pamięcią znajduje się licznik pokazujący status pamięci Chromebooka. Znajdziesz także kategorie komponentów zużywających miejsce do przechowywania na urządzeniu.
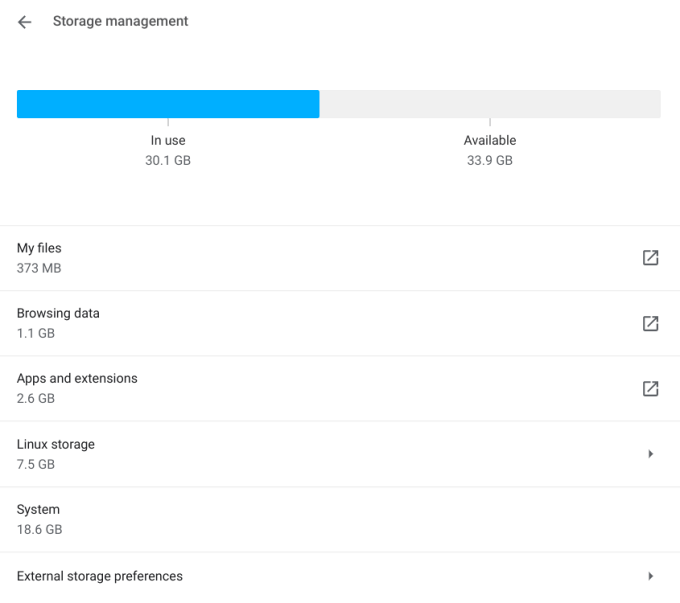
Moje pliki: To opisuje całkowitą przestrzeń do przechowywania zużywaną przez multimedia (audio, filmy, obrazy, nagrania, zrzuty ekranu itp.) i pobrane pliki na Chromebook. Wybór tej opcji otworzy aplikację plików.
Przeglądanie danych: Surfując po Internecie na Chrome, przeglądarka zapisuje kilka danych na temat historii przeglądania Chromebooków, plików cookie na stronie, obrazów buforowanych, ustawień witryny, hasła i tak dalej. Kategoria „przeglądania danych” to gromadzenie wszystkich danych Chrome przechowywanych na urządzeniu.
Aplikacje i rozszerzenia: Ta kategoria obejmuje przestrzeń pamięci używaną przez aplikacje zainstalowane w Chromebook, w tym ich dane i pliki pamięci podręcznej.
Storage Linux: To jest miejsce na dysku przydzielone instalacji i uruchomieniu aplikacji Linux. Jeśli masz, w dowolnym momencie znajdziesz tę opcję w menu zarządzania pamięcią pamięci.
System: Jest to przestrzeń do przechowywania zużywana przez Chrome OS i inne wbudowane aplikacje. Nie można usunąć plików lub aplikacji systemowych.
Możesz także sprawdzić dostępną przestrzeń do przechowywania za pomocą Chrome. Wpisz lub wklej Chrome: // Cuteta Intersternals w pasku adresu i naciśnij Wchodzić. Na karcie podsumowania „bezpłatne miejsce na dysku dla profilu” to dostępna pamięć Chromebook.
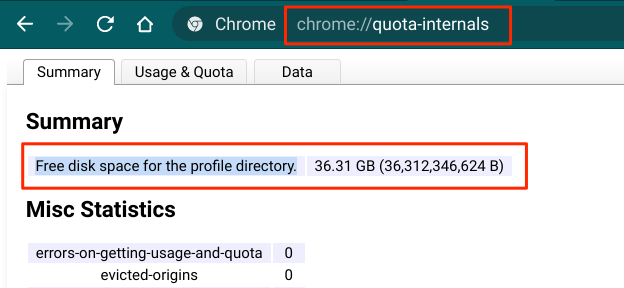
Jak zwolnić miejsce na Chromebook
Teraz rozumiesz, w jaki sposób Chrome OS grupuje się i zarządza przechowywaniem dysku. W następnej sekcji podkreślamy kilka wskazówek oszczędzających pamięć, które pomogą Ci zwolnić miejsce na Chromebook.
1. Usuń redundantne pliki lub przenieś je do przechowywania w chmurze
Otwórz aplikację plików i przejdź przez każdy folder. Znajdź obrazy, zrzuty ekranu, nagrywanie ekranu, wideo, pliki konfiguracji aplikacji i inne dokumenty, których już nie używasz ani nie potrzebujesz.
Stuknij w Opcje sortowania (AZ) ikona i wybierz Rozmiar. To ułoży Twoje pliki według ich rozmiarów w kolejności malejącej; Największe pliki pojawiają się u góry.
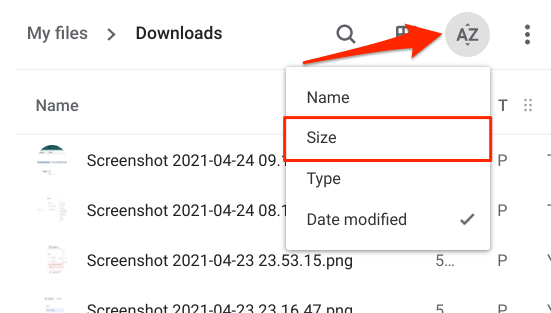
Dzięki tej kolejności możesz łatwo zidentyfikować ciężkie pliki zajmujące miejsce do przechowywania w Chromebook i usunąć te, których nie potrzebujesz.
Alternatywnie możesz utworzyć kopię zapasową plików w chmurze zamiast je usuwać. Przenieś pliki do dysk Google teczka. Jeśli osiągnąłeś bezpłatny kwot magazynowy Dysku Google 15 GB, możesz ubiegać się o to Google One Perk (dla Chromebooks). Perk zapewnia 100 GB bezpłatnego przechowywania w chmurze przez 12 miesięcy. To pozwala zwolnić miejsce do przechowywania w Chromebook bez utraty plików.
2. Odinstaluj nieużywane aplikacje
Aplikacje tworzą dane użytkownika, dane pamięci podręcznej i inne pliki śmieci, które jedzą przestrzeń do przechowywania. Utrzymanie kilku aplikacji, których nie używasz, może spowodować, że twój Chromebook szybko bierze się na przestrzeni dysku. Odinstaluj niepotrzebne aplikacje, aby zwolnić pamięć. Udaj się do menu zarządzania pamięcią masową Chrome i wybierz Aplikacje i rozszerzenia.
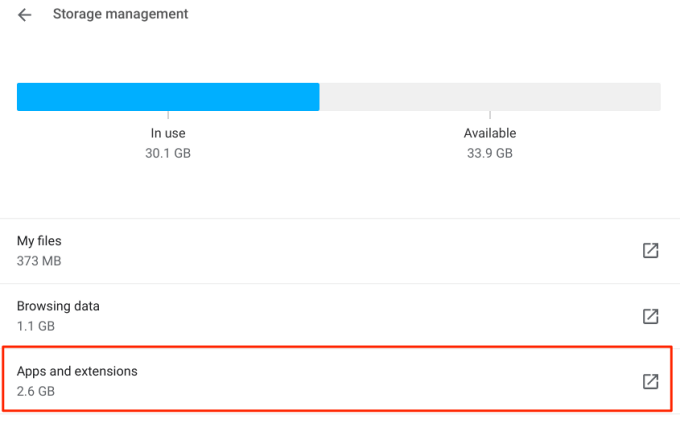
Przejrzyj listę i zwróć uwagę na aplikacje lub rozszerzenia, których ledwo używasz. Wybierz aplikację, którą chcesz usunąć z Chromebooka i dotknij Odinstalowanie przycisk.
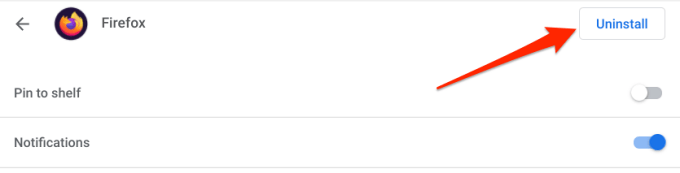
Notatka: Nie można odinstalować podstawowych aplikacji systemowych, takich jak Chrome, Aplikacja Plików, sklep odtwarzany, sklep internetowy itp.
3. Wyczyść dane przeglądania Chrome
Chrome jest nie tylko wieprzem pamięci, ale przeglądarka tworzy i przechowuje wszelkiego rodzaju dane na twoim urządzeniu. Chociaż niektóre z tych danych są ważne, inne, bez których można się obejść. Wyczyść niektóre z tych niepotrzebnych danych przeglądania, aby zwolnić miejsce na Chromebook.
Iść do Ustawienia > Urządzenie > Zarządzanie przechowywaniem i wybierz Przeglądanie danych. To otworzy nową kartę, w której można wyczyścić dane przeglądania.
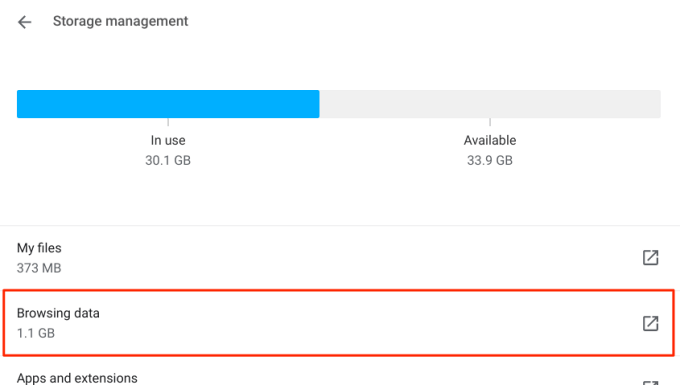
W sekcji podstawowej sprawdź Buforowane obrazy i pliki, Ustaw zasięg czasu Cały czas, i dotknij Wyczyść dane przycisk. Następnie powinieneś zobaczyć, ile miejsca to zwolniło na twoim Chromebooku.
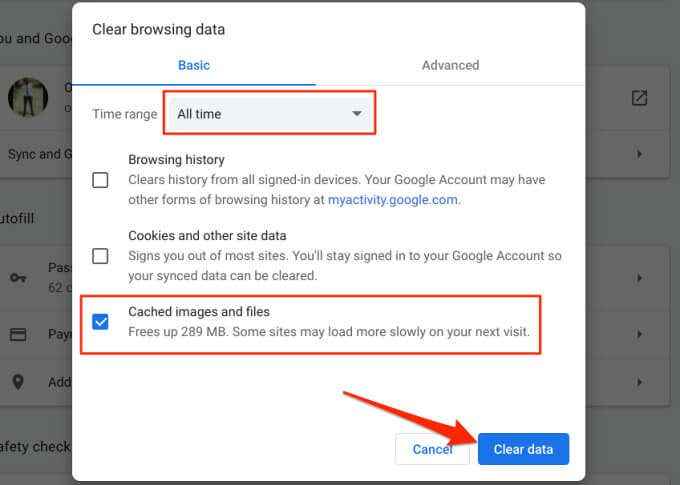
Jeśli nadal chcesz stworzyć więcej miejsca, przejdź do Zaawansowany Sekcja, wybierz inne niepotrzebne elementy danych (e.G. Pobierz historię, ustawienia witryny, pliki cookie itp.) że chcesz usunąć i dotknąć Wyczyść dane.
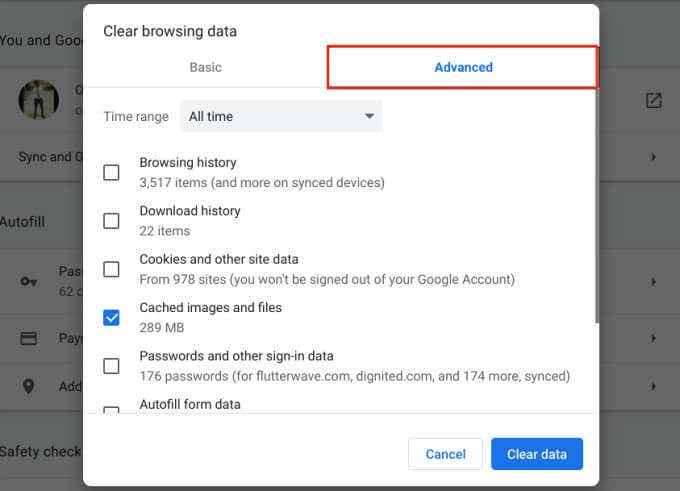
Zauważ, że wyczyszczenie „plików cookie i innych danych witryny” zwolni ogromną ilość miejsca do przechowywania. Jednak operacja podpisuje Cię z Google i innych kont połączonych z Chrome. Zamiast tego powinieneś usunąć pliki cookie dla poszczególnych stron internetowych.
Otwórz Chrome i idź do Ustawienia > Prywatność i ochrona > Pliki cookie i inne dane witryny > Zobacz wszystkie pliki cookie i dane dotyczące witryny i wybierz Ikona pojemnika obok strony, której plik cookie chcesz usunąć.
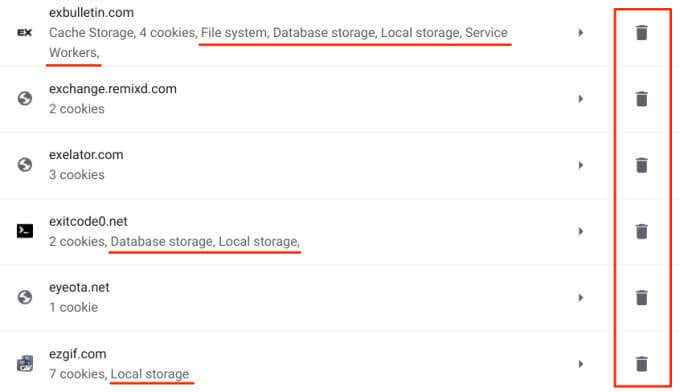
Powinieneś uważać witryny z następującą etykietą: Lokalny magazyn, Pamięć bazy danych, System plików, I Pracownicy usług. Te strony internetowe przechowują trwałe pliki cookie i inne dane lokalnie w Chromebook.
4. Usuń pliki offline
Po włączeniu dostępności offline pliku lub folderu Dysku Google, Chrome OS pobiera plik i zapisuje go na urządzeniu (jako plik pamięci podręcznej). Następnie będziesz mógł uzyskać dostęp do plików w Chromebookach bez połączenia internetowego. Funkcja zapewnia dostęp offline do pliku, ale w zamian zużywa lokalną pamięć.
Jeśli włączyłeś dostępność offline dla dużych plików lub folderów, usuń je z Chromebooka i dostęp do nich z folderu Dysku Google. To może pomóc zwolnić dużo miejsca na Chromebook.
Otwórz aplikację plików, rozwinąć dysk Google kategoria i wybierz Offline teczka. Następnie wybierz foldery lub pliki i wyłącz Dostępne offline Włącz pasek menu.
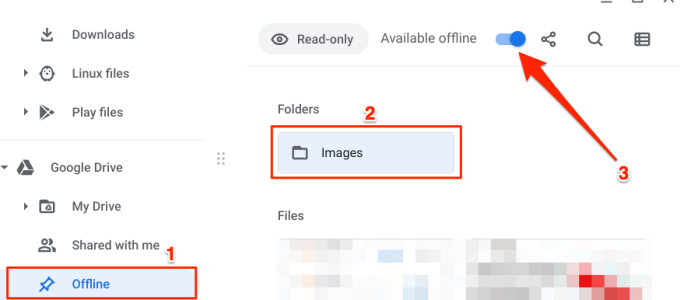
Ponownie, jeśli zabraknie Ci miejsca do przechowywania Dysku Google, zobowiązaj się Google One Chromebook Perk, który zapewnia bezpłatną masę w chmurze 100 GB na 12 miesięcy.
5. Zmniejsz lub usuń rozmiar dysku Linux
Google zaleca przydzielenie co najmniej 7.5 GB dla obszaru rozwoju Linux. Ale jeśli ledwo zainstalujesz lub używasz aplikacji Linux, możesz zwolnić miejsce na Chromebook. Wybierać Storage Linux na stronie zarządzania pamięcią i dotknij Zmiana przycisk obok Rozmiar dysku.
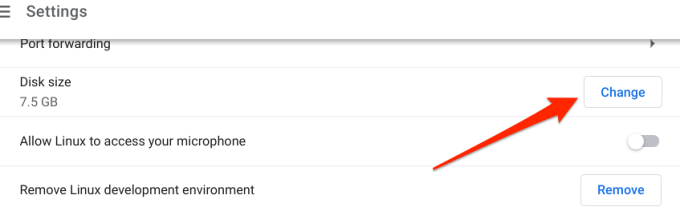
Przesuń suwak w lewo, aby zmniejszyć rozmiar dysku Linux do swoich preferencji (nie można zejść poniżej 4.1 GB) i dotknij Zmień rozmiar.
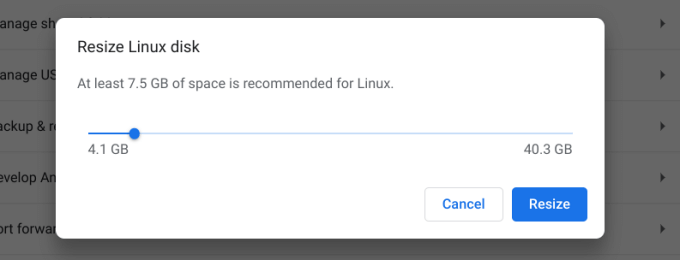
Usuń środowisko programistyczne Linuksa Jeśli nie będziesz instalować ani nie używać żadnej aplikacji Linux w Chromebook.
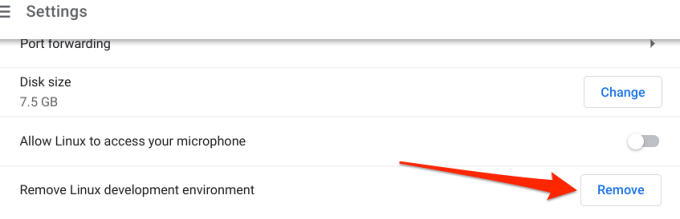
6. Używaj aplikacji czyszczących
Istnieją aplikacje do czyszczenia, które działają cuda na urządzeniach z Androidem. Wiele z tych aplikacji jest również kompatybilne z Chrome OS. Zapoznaj się z niniejszą listą zawierającą 10 skutecznych aplikacji do czyszczenia, aby dowiedzieć się więcej. Otwórz sklep odtwarzania, zainstaluj dowolną aplikację czyszczącą i usuń pliki śmieci z Chromebooka za pomocą przycisku.
Zdobądź całą potrzebną przestrzeń
Uwolnienie miejsca na Chromebooku sprowadza się do usuwania niepotrzebnych plików i aplikacji. Zapisywanie plików w chmurze utworzy również dodatkowe miejsce do przechowywania. Powinieneś również rozważyć usunięcie kont użytkowników, które nie są już aktywne ani używane. Na ekranie logowania Chromebooka dotknij rozwijanej ikony obok konta i wybierz Usuń tego użytkownika.
- « Jak zmusić Windows 10 do zainstalowania aktualizacji
- 5 najlepszych aplikacji filtra niebieskiego światła dla systemu Windows, Mac i Linux »

