Jak zmusić Windows 10 do zainstalowania aktualizacji

- 5098
- 1438
- Klaudia Woś
Microsoft ogłasza nową wersję Windows 10 i wszystkich, ale aktualizujesz ich urządzenia. Podczas sprawdzania sekcji aktualizacji systemu Windows w aplikacji Ustawienia Windows mówi, że Twoje urządzenie jest aktualne. Oczywiście jest nowa wersja systemu Windows, ale utknąłeś w starszej wersji. Wyjaśniamy, dlaczego tak się dzieje i jak wymusić aktualizację systemu Windows 10.
Microsoft wprowadza aktualizacje systemu Windows 10 w trickles, a każdy otrzymuje aktualizację w tym samym czasie. Gdy aktualizacja systemu Windows jest dostępna dla publiczności, możesz natychmiast uzyskać aktualizację lub czasami może to potrwać dni. Jeśli jednak opóźnienie trwa tygodnie lub trwa dłużej niż zwykle, techniki rozwiązywania problemów w tym przewodniku pomogą wymusić zainstalowanie aktualizacji systemu Windows 10 na urządzeniu.
Spis treści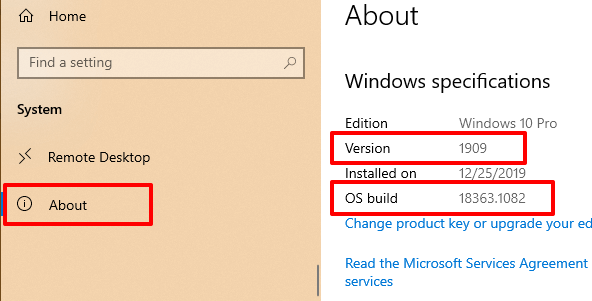
Teraz przejdź do oficjalnej strony informacji o wersji systemu Windows 10 i porównaj szczegóły systemu operacyjnego komputera z najnowszą wersją Windows 10 i numeru kompilacji na liście. Jeśli nie masz najnowszej wersji, przejdź do następnej sekcji, aby dowiedzieć się, jak ręcznie uruchomić aktualizację systemu Windows.
Force okno 10 do aktualizacji
Istnieje kilka czynników, które opóźniają aktualizację systemu Windows 10. Może to wynikać z niskiej przestrzeni, awarii niezbędnych procesów systemowych i tak dalej. Jeśli problemem jest pamięć, agent Windows Update wyświetli błąd informujący o zwolnieniu dodatkowego miejsca do przechowywania. Z drugiej strony inne czynniki mogą być trudne do ustalenia.
Opracowaliśmy kilka możliwych sposobów wymuszenia instalacji aktualizacji systemu Windows, eliminując problemy powodujące opóźnienie.
1. Uruchom ponownie usługę Windows Update
Ta usługa obsługuje dostarczanie aktualizacji oprogramowania do urządzeń Windows. Twój komputer może nie automatycznie pobierać lub instalować nową aktualizację, jeśli usługa jest nieprawidłowa lub nieaktywna. Ponowne uruchomienie usługi Windows Update może zmusić system Windows 10 do zainstalowania aktualizacji. Postępuj zgodnie z poniższymi krokami, aby to zrobić.
1. Typ usługi na pasku wyszukiwania systemu Windows i wybierz Usługi w wynikach.
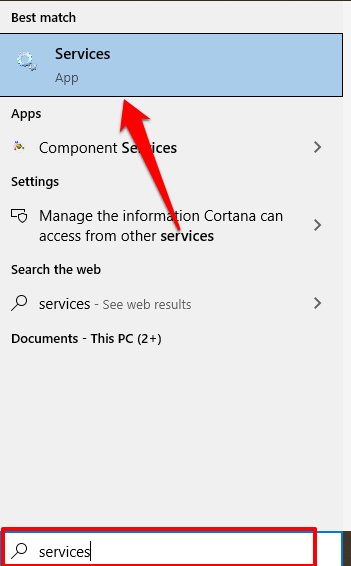
2. Kliknij prawym przyciskiem myszy Aktualizacja systemu Windows i wybierz Uruchom ponownie.
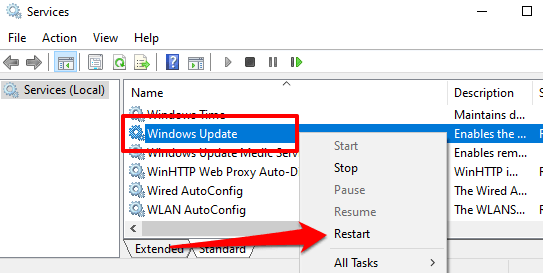
Wróć do sekcji aktualizacji systemu Windows w aplikacji Ustawienia i sprawdź, czy dostępna jest nowa aktualizacja dla komputera.
2. Uruchom ponownie Usługę transferu inteligentnego tła
Usługa Windows Update zależy od inteligentnej usługi transferu (bitów) do pobierania aktualizacji z serwerów Microsoft. Jeśli bity przestaną działać, komputer może nie być w stanie pobrać i zainstalować aktualizacji. Uruchom ponownie usługę i sprawdź, czy to rozwiązuje problem.
1. Typ usługi na pasku wyszukiwania systemu Windows i wybierz Usługi.
2. Kliknij prawym przyciskiem myszy Usługa Inteligentnego Transferu w Tle i wybierz Uruchom ponownie.
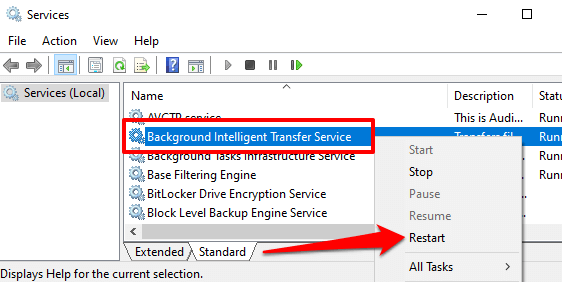
Jeśli usługa się nie uruchomi, wypróbuj inne techniki rozwiązywania problemów w tym przewodniku na temat rozwiązania problemów z Usługą Przesyłania Inteligentnego Tła.
3. Usuń folder Windows Update
Folder dystrybucji oprogramowania znajduje się niezbędne pliki wymagane do zainstalowania systemu Windows na komputerze. Jeśli jeszcze nie otrzymasz dostępnej globalnie aktualizacji, usunięcie zawartości folderu może zmusić Windows do uzyskania i zainstalowania najnowszej kompilacji systemu operacyjnego. Windows automatycznie odtworzy folder i ponownie pobrał pliki potrzebne do aktualizacji komputera.
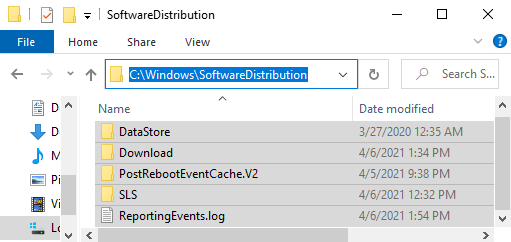
Zanim przejdziesz, jest coś ważnego do odnotowania. Folder dystrybucji oprogramowania zawiera również pliki zawierające historię aktualizacji systemu Windows. Dlatego usunięcie folderu oznacza, że nie możesz cofać się do poprzedniej wersji systemu Windows.
Dodatkowo aktualizacja komputera może potrwać dłużej niż zwykle. To dlatego, że usługa Windows Update musi najpierw odtworzyć folder dystrybucji oprogramowania przed zainstalowaniem dowolnej dostępnej aktualizacji.
Aby usunąć folder dystrybucji oprogramowania lub jego zawartość, musisz najpierw zatrzymać usługę Windows Update i Usługa Inteligentna transfer.
1. Kliknij menu Start i wybierz prawym przyciskiem myszy Polecenie (administrator).
2. Wklej polecenie poniżej w konsoli i naciśnij Wchodzić Aby zatrzymać usługę aktualizacji systemu Windows
Net Stop Wuauserv
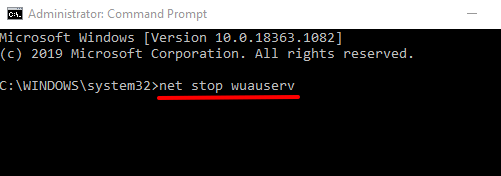
3. Wklej następne polecenie i naciśnij Wchodzić. To zakończy usługę inteligentnego transferu w tle.
Net Stop Bits

4. Uruchom Eksploratora plików i przejdź do Dysk lokalny (C :) > Okna > dystrybucja oprogramowania i usuń wszystkie elementy w folderze.
Jeśli nie możesz usunąć plików lub otrzymujesz komunikat o błędzie, uruchom ponownie komputer i spróbuj ponownie. Po usunięciu plików dystrybucji oprogramowania lub folderu przejdź do następnego kroku, aby ponownie uruchomić usługi w tle, które wcześniej zatrzymałeś.
5. Otwórz wiersz polecenia jako administrator i wklej poniższe polecenie w konsoli, aby ponownie uruchomić usługę aktualizacji systemu Windows.
Net Start Wuauserv
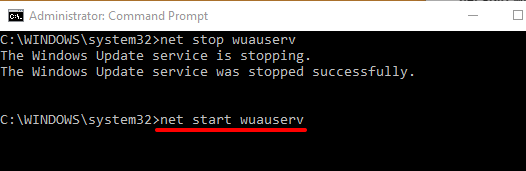
6. Następnie wklej to następne polecenie i naciśnij Wchodzić Aby zrestartować usługę inteligentnego transferu w tle.
bity netto
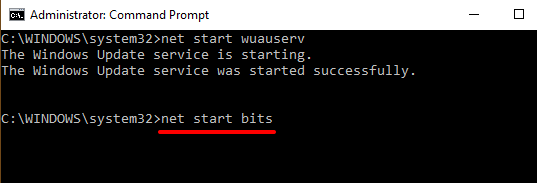
Windows automatycznie ponownie pobiera pliki wymagane do aktualizacji komputera do najnowszej kompilacji systemu operacyjnego. Teraz sprawdź, czy dostępna jest najnowsza kompilacja systemu Windows.
4. Wykonaj czyszczenie Windows Update
Podczas instalacji nowszych kompilacji Windows 10 Windows przechowuje pliki systemowe starszych aktualizacji na urządzeniu. To pozwala odinstalować aktualizację lub cofać system operacyjny do poprzedniej wersji. Jednak te pliki systemowe często zużywają przestrzeń do przechowywania i powodują problemy z przyszłymi aktualizacjami systemu Windows.
Użyj narzędzia do czyszczenia dysku, aby wykonać czyszczenie aktualizacji systemu Windows i spróbuj ponownie zainstalować aktualizację.
1. Typ czyszczenie dysku na pasku wyszukiwania systemu Windows i wybierz Czyszczenie dysku w wyniku.
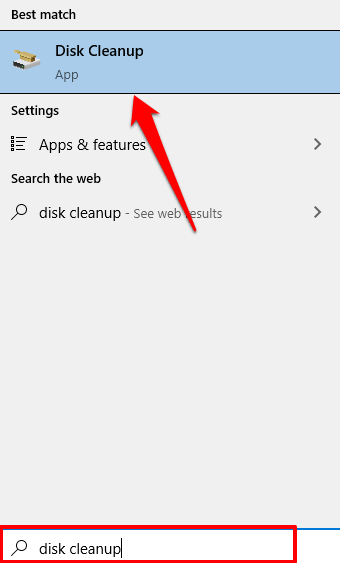
Poczekaj, aż narzędzie obliczy, ile masz wolnego miejsca na komputerze. Może to potrwać kilka sekund lub poleganie na minutach rozmiaru pamięci i konfiguracji komputera.
2. Kliknij Oczyść pliki systemowe przycisk.
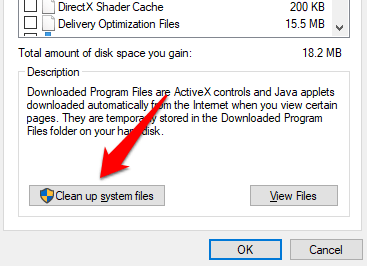
Narzędzie do czyszczenia dysku ponownie obliczy wolne miejsce na lokalnym dysku, tym razem biorąc pod uwagę pliki systemowe.
3. Sprawdzać Oczyszczanie aktualizacji systemu Windows, Odznacz inne opcje i wybierz OK kontynuować.
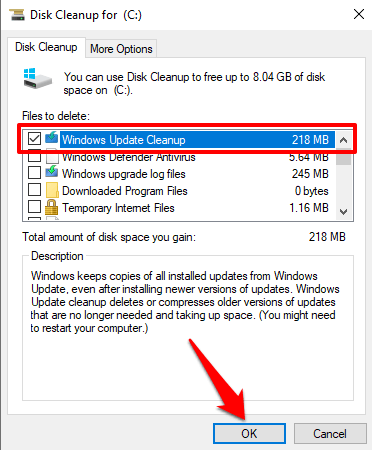
5. Uruchom rozwiązywanie problemów z aktualizacją systemu Windows
Jeśli nadal nie możesz zainstalować aktualizacji systemu Windows po usunięciu wszystkich powiązanych plików, spróbuj użyć wbudowanego narzędzia do rozwiązywania problemów do diagnozowania i rozwiązania problemów opóźniających aktualizację. Iść do Ustawienia > Aktualizacja i bezpieczeństwo > Rozwiązywanie problemów > Aktualizacja systemu Windows i kliknij Uruchom narzędzie do rozwiązywania problemów przycisk.
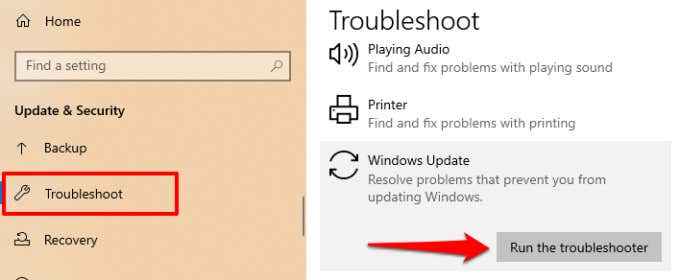
Uwzględnienie problemów z aktualizacją systemu Windows skanuje pod kątem problemów zapobiegających instalowaniu aktualizacji komputera.
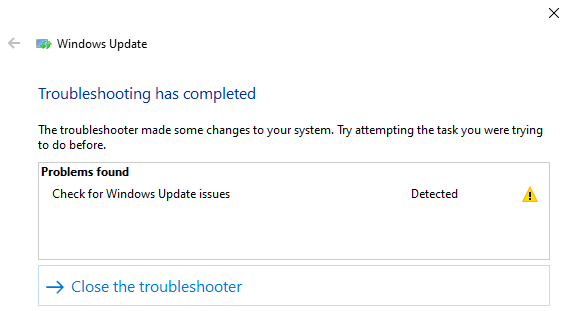
Po zakończeniu diagnozy przejdź do menu Windows Update i sprawdź, czy możesz teraz zainstalować aktualizację. Jeśli nic się nie zmieni, uruchom ponownie komputer i spróbuj ponownie.
6. Użyj asystenta Windows Update
Asystent Windows Assistant Force może nie tylko zainstalować aktualiza.
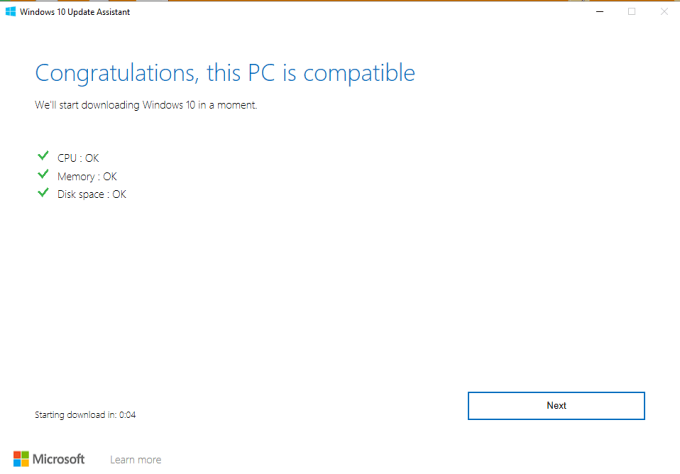
Udaj się na stronę pobierania systemu Windows 10 w przeglądarce i wybierz Aktualizuj teraz przycisk do pobrania pliku konfiguracji Assistant Windows Aktualizuj.
Kliknij dwukrotnie plik konfiguracyjny, aby zainstalować i uruchom asystenta Windows Update. Wybierać Aktualizuj teraz kontynuować.
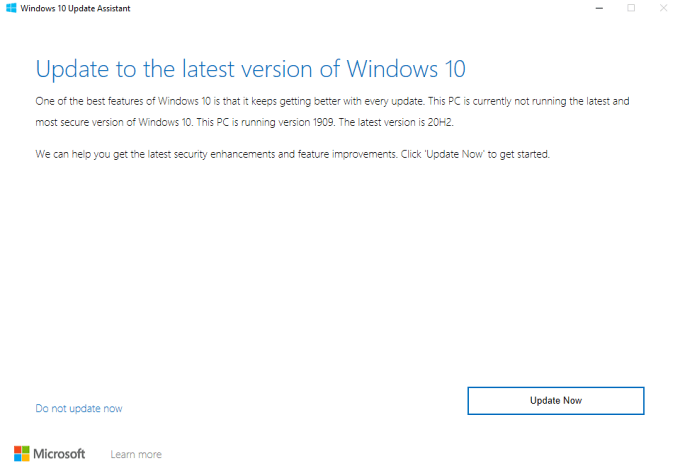
Narzędzie sprawdzi, czy Twoje urządzenie jest kompatybilne z najnowszą wersją Windows 10. Wybierać Następny a asystent aktualizacji pobranie i zainstaluje aktualizację na komputerze. Może to potrwać trochę czasu, w zależności od wielkości aktualizacji, prędkości Internetu i innych czynników.
Czasami nie możesz wymusić aktualizacji systemu Windows
Możesz nie być w stanie wymusić aktualizacji systemu Windows, jeśli Microsoft umieszcza ochronę na komputerze. „Zabezpieczenie” to technika stosowana w celu tymczasowego zapobiegania użytkownikom instalacji niestabilnej lub potencjalnie szkodliwej aktualizacji.
Jak więc zidentyfikować uchwyt zabezpieczenia? Iść do Ustawienia > Aktualizacje i bezpieczeństwo > Aktualizacja systemu Windows. Jeśli na twoim komputerze jest zatrzymanie zabezpieczenia, znajdziesz ten komunikat o błędzie na stronie: „Aktualizacja systemu Windows 10 jest w drodze. Gdy będzie gotowe na urządzenie, zobaczysz aktualizację dostępną na tej stronie."
Microsoft zdecydowanie zaleca rezygnację z zabezpieczenia Hold-i.mi., ręcznie instalowanie aktualizacji, gdy znane są problemy z wydajnością z aktualizacją. Poczekaj, aż problemy z aktualizacją zostaną naprawione lub po podniesieniu zabezpieczenia.

